Listing files is one of the most widely undertaken tasks by ordinary Linux users and system administrators. In Linux, the ls command, short for “list” is used to list or display the contents of a directory.
This could either be your current directory or any other directory on the system. The command displays both files and subdirectories and in most cases distinguishes between different file types using color codes.
Without any command-line options, the ls command will simply list all the directory contents. However, it provides an array of handy command-line options to manipulate the output and display the desired output.
In this article, we’ll be discussing the basics of ls command examples with all the available various command options that it provides in Linux.
Table of Contents
ls Command Options in Linux
The ls command takes the following syntax:
$ ls [ options ] /path/to/directory
The options section represents the command-line arguments that can be passed to manipulate the output of the command.
In this tutorial, we will cover the following ls command arguments.
| Options | Description |
ls -m |
Lists directory contents separated by a comma. |
ls -Q |
Displays directory contents enclosed by quotation marks. |
ls -l |
Displays files in a long-list format. |
ls -lh |
Display file size in a human-readable format. |
ls -g |
Omits group ownership column. |
ls -F |
Adds a forward slash to directories. |
ls -i |
Display inode number of files and directories. |
ls -a |
Display all files including hidden files. |
ls *. |
Filters files according to the file extension. |
ls -la |
Displays all files and directories in long list format. |
ls -R |
Display files and directories recursively. |
ls -r |
Sort Files in reverse. |
ls -X |
Sort files alphabetically by file extension. |
ls -tl |
Display files according to file creation date and time. |
ls -n |
List UIDs and GIDs. |
1. List Files and Directories in Linux
Running ls command without passing any command-line options or arguments, the ls command simply lists the directory contents in alphabetical order. Here we won’t be able to view details like file types, size, modified date and time, permission and links, etc.
$ ls
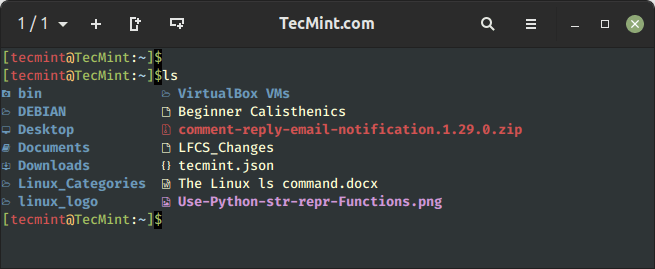
2. Long Listing of Files in Linux
The -l command option lets you print out detailed information about the directory contents in a columnar format that includes size, modified date and time, file or directory name and owner of the file, and its permission.
$ ls -l
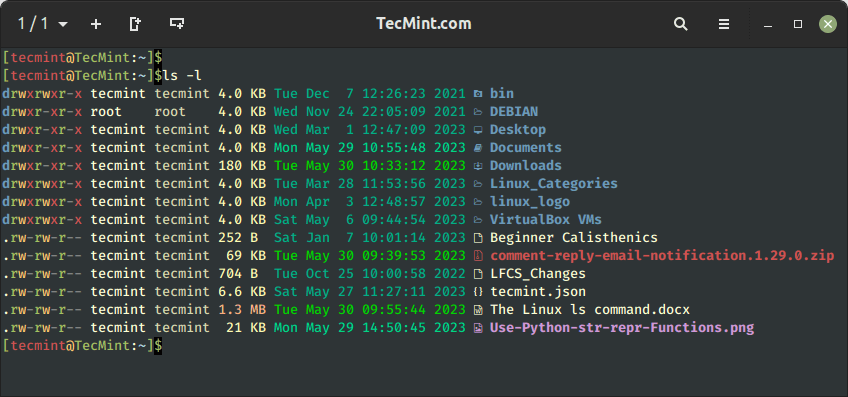
Starting from the far left, we have:
- 1st column – File/directory permissions.
- 2nd column – Number of links.
- 3rd column – Name of the owner.
- 4th column – Name of the group that the file belongs to.
- 5th column – File size in bytes.
- 6th column to 8th column – Last modification date.
- 9th column – File / Directory name.
3. List Hidden Files and Directories
Hidden files are special files that store user settings and configuration files, which are used by running programs and services for reading and storing information.
For example. the .bashrc file is a script that contains user settings and configurations of the currently logged-in user, which include command aliases, shell history, the coloring of the terminal font, etc.
The .bash_logout file is executed when you log out of your bash sessions. It’s mainly used for cleanup purposes i.e. carrying out any operations that need to be performed once you exit the bash shell.
To list hidden files, pass the -a option as shown, which displays both hidden files and directories.
$ ls -a
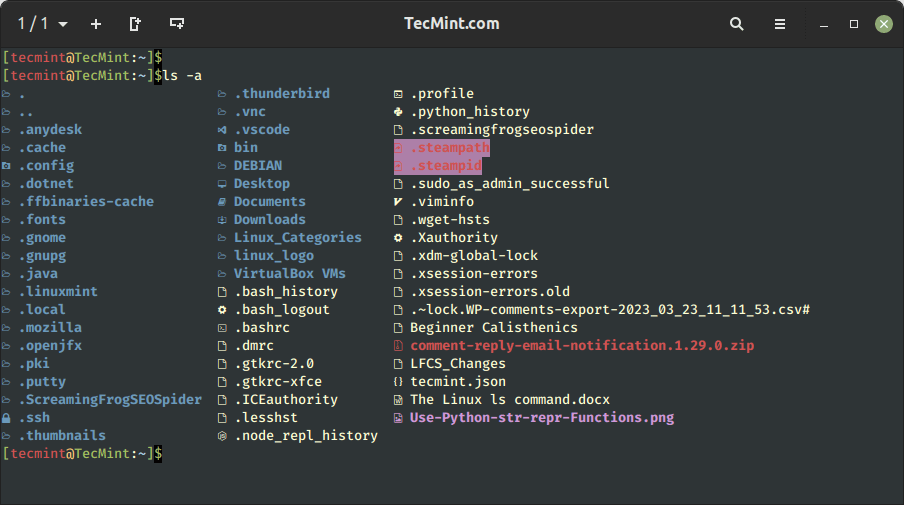
4. List All Files in Linux
As you have noticed the -a option not only lists hidden files but all the files and directories. For better viewing, you can use the -la option
$ ls -la
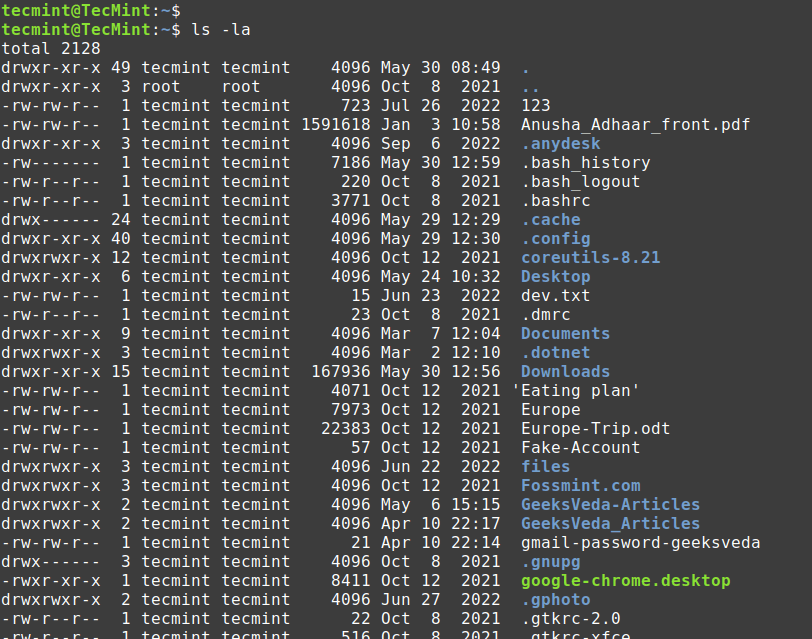
5. Display File Size in a Human-readable Format
To present the output in a better format, add the -h flag to print the file size in a human-readable format. From the output, the file size is displayed in Kilobytes, Megabytes, and Gigabytes. By all means, this looks more presentable.
$ ls -lh
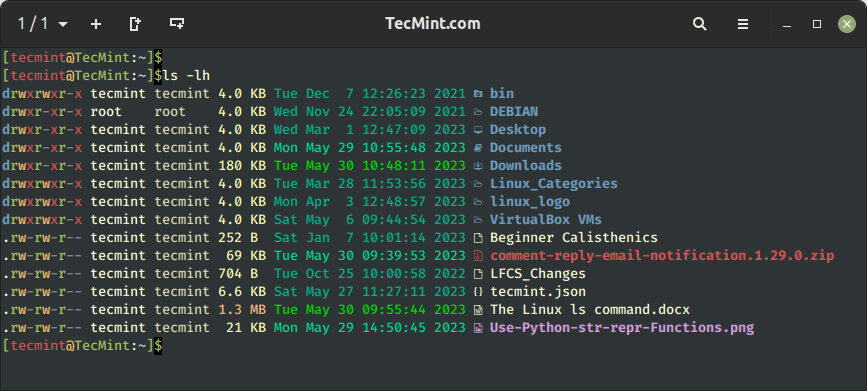
6. Distinguish Directories and Files in Linux
When running the ls command, it’s not always easy to make a clear distinction between files and directories. The -F option adds a forward slash (/) to directories, making it easier for them to stand out from the rest of the files.
$ ls -F
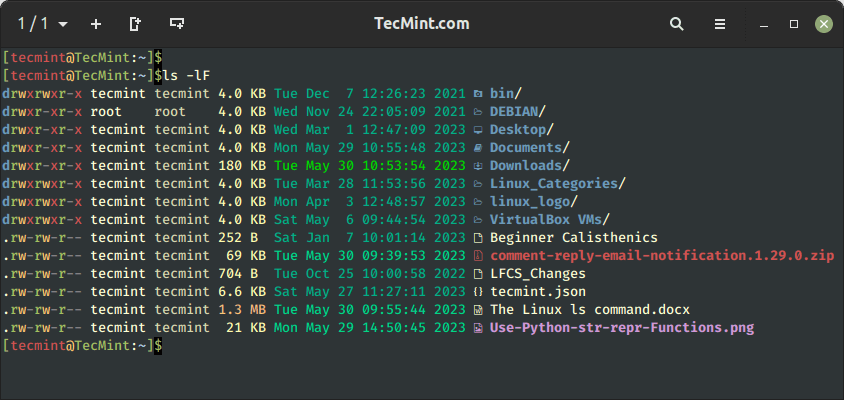
7. Sorting Files in Reverse Order
By default, the ls command sorts files and directories alphabetically (From A – Z). You can opt to sort the directory contents in reverse order using the -r option.
$ ls -lr
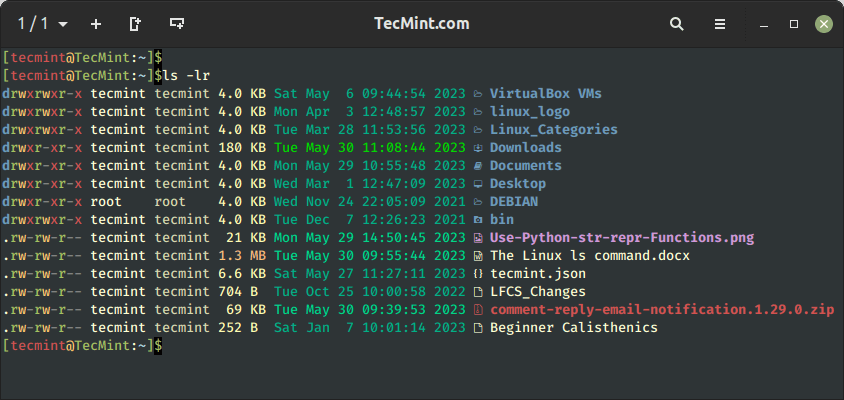
In addition, you can sort the file extensions alphabetically using the -X flag.
$ ls -X
8. List Files Recursively in Linux
The -R flag lists files recursively. First, the command lists all the files and directories in your current directory, then proceeds to display files contained in individual directories and subdirectories.
$ ls -R
In the following example, the files in individual directories have been listed as well.
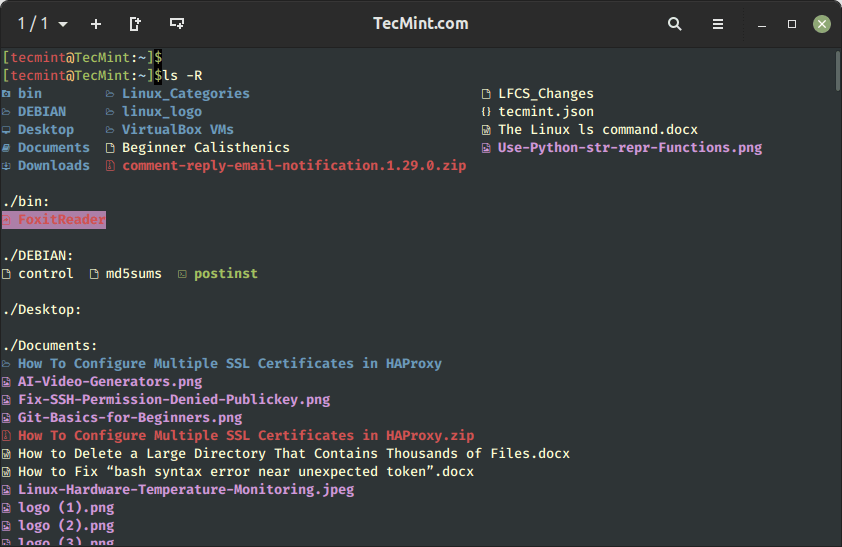
9. Sort Files By Modification Time in Linux
The ls -ltr command shows the files in the long listing format in reverse sorted by modification time, which means it will display detailed information about each file or directory in reverse order based on their last modified date/time stamp.
$ ls -ltr
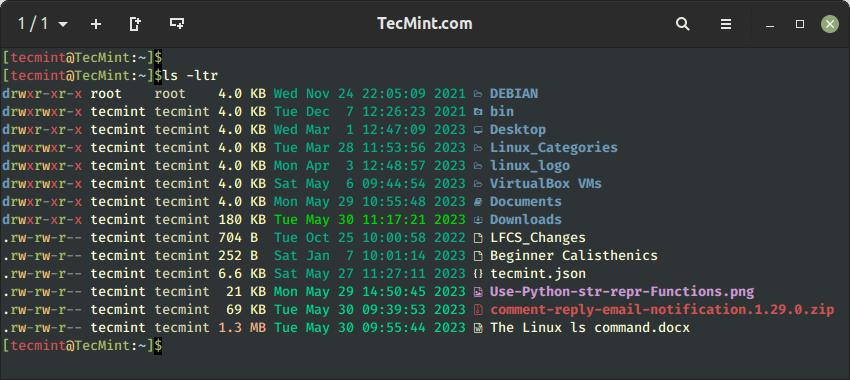
10. Sort Files By Newest to Oldest in Linux
You can sort files by time and date using the -t option, which sorts the files in order starting from the newest to the oldest.
$ ls -tl
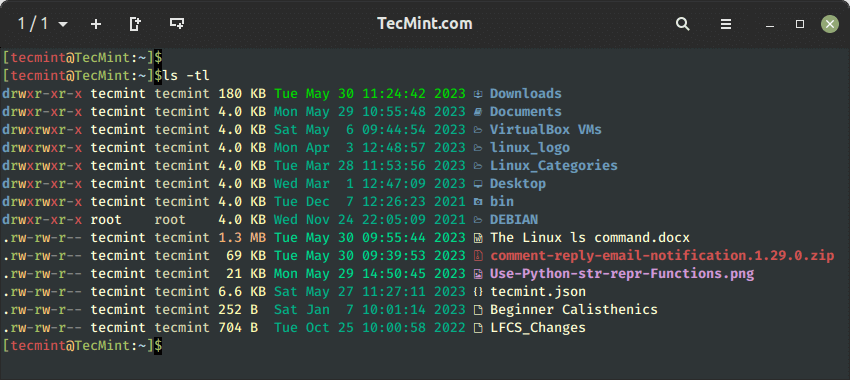
11. Sort Files by File Size in Linux
With a combination of -lS option, it will displays file size in descending order (biggest to smallest in size).
$ ls -lS
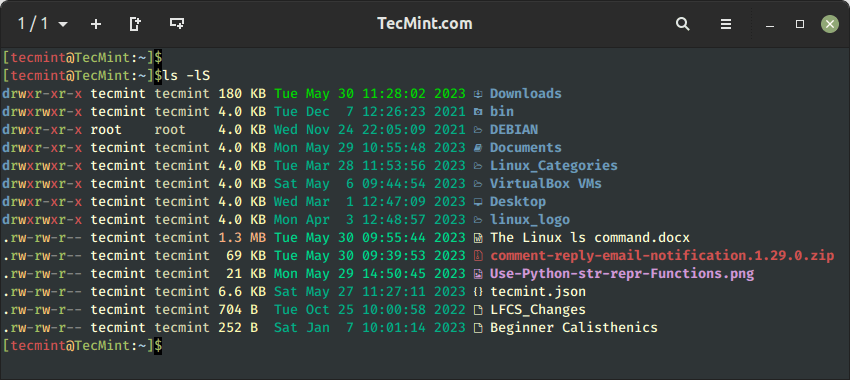
12. List File Inode Number in Linux
You can display the files and directories’ inode numbers using the -i option as shown.
$ ls -i
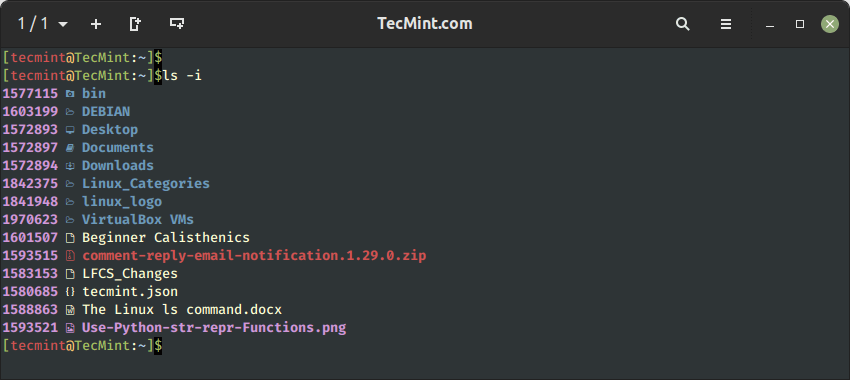
13. List Files and Directories Separated by Commas
The -m flag lists the directory contents one after the other separated by a comma.
$ ls -m
With the -Q flag, all the directory contents are enclosed by double quotation marks as shown.
$ ls -Q
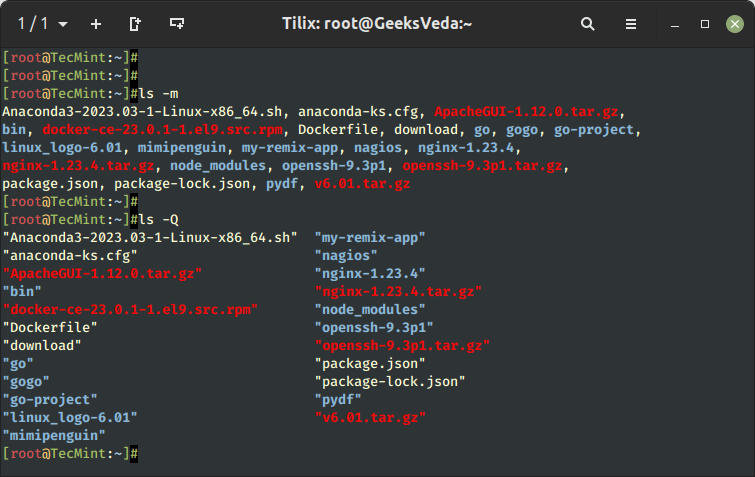
14. Omit Group Ownership in a Long-List Format
When used with the -l command option, the ls command prints both user and group ownership of the file. You can opt to omit the group column by passing the -g option.
$ ls -g
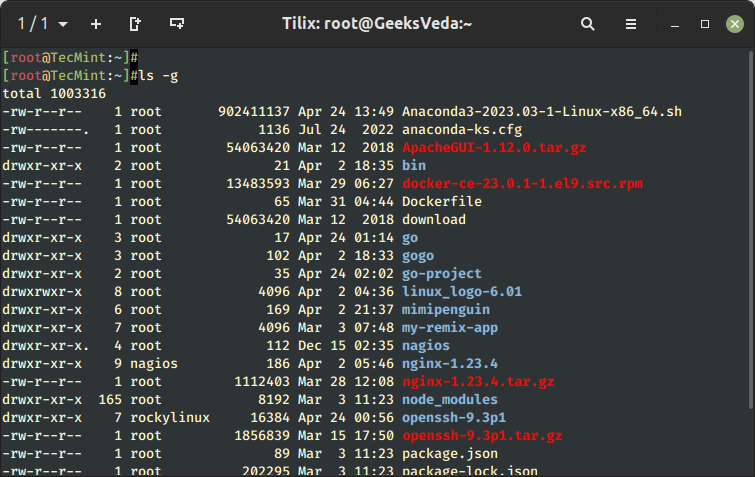
15. List Specific File Types or Extensions
To list specific file types or extensions, use the wildcard notation (*) followed by the file extension.
For example, to display all files with a .jpg extension, run the command:
$ ls *.jpg
Similarly, to list all PDF files, run the command:
$ ls *.pdf
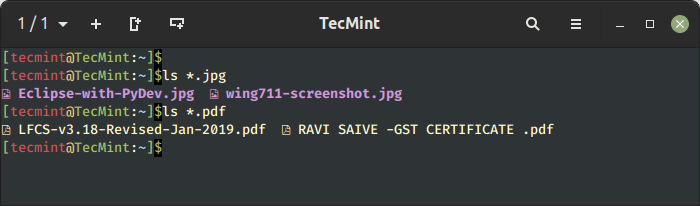
16. List the UID and GID of Files
To display the UID and GID of files and directories, use the -n option as shown.
$ ls -n
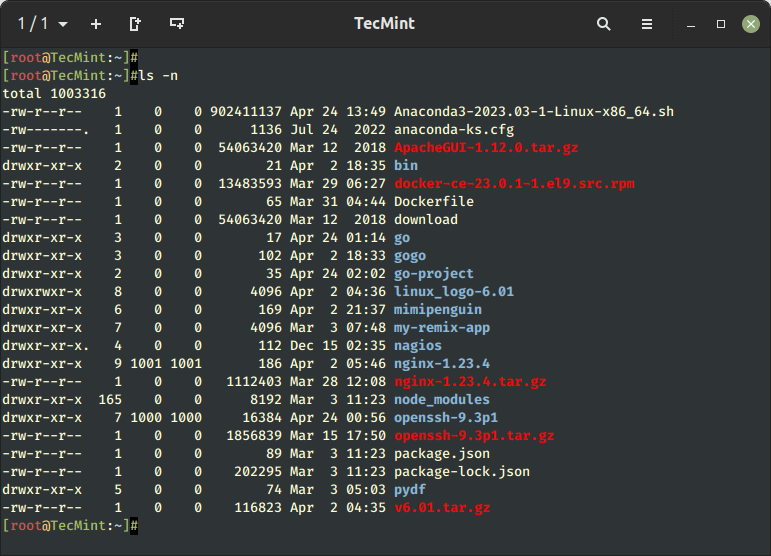
17. Check ls Command Version
If you are a little curious and want to check the version of the ls command, you can do so as follows:
$ ls --version
From the output, you can see that we are running ls version 9.1.
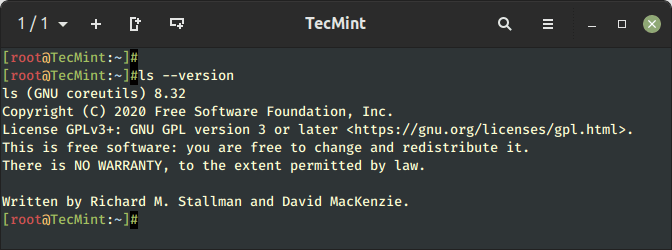
18. Show ls Command Help Page
The ls program provides a wealth of command-line options. What we have covered are just some of the commonly used ones. For a comprehensive list of all the command options, run the following command:
$ ls --help
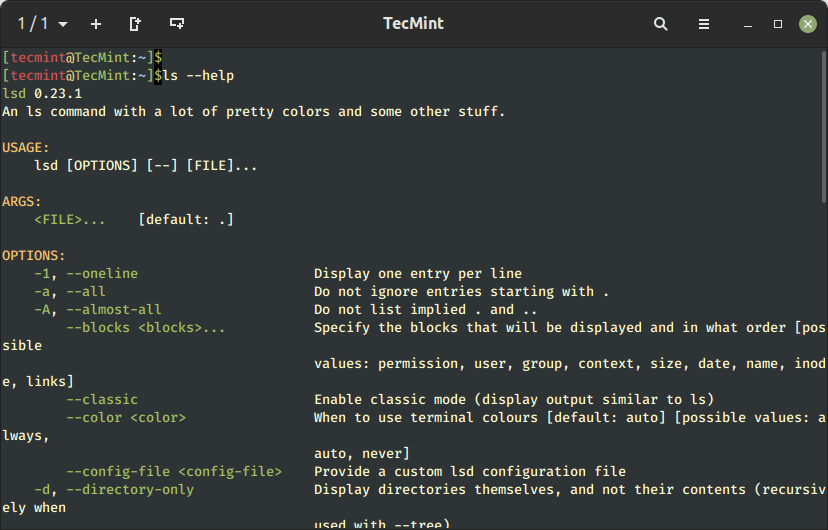
Optionally, you can visit the man pages by running:
$ man ls
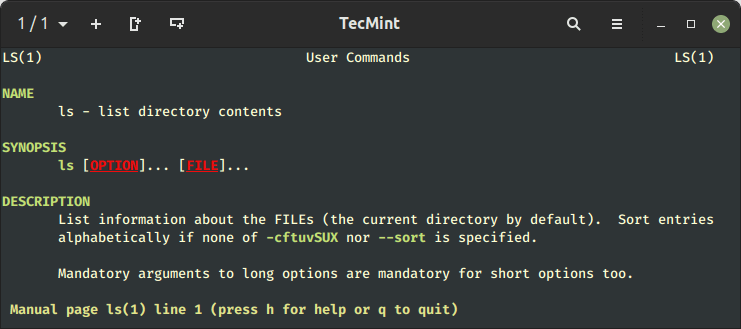
19. List Directory Information in Linux
With the ls -l command list files under directory /tmp. Wherein with -ld options, it will display information of the /tmp directory.
$ ls -l /tmp $ ls -ld /tmp/
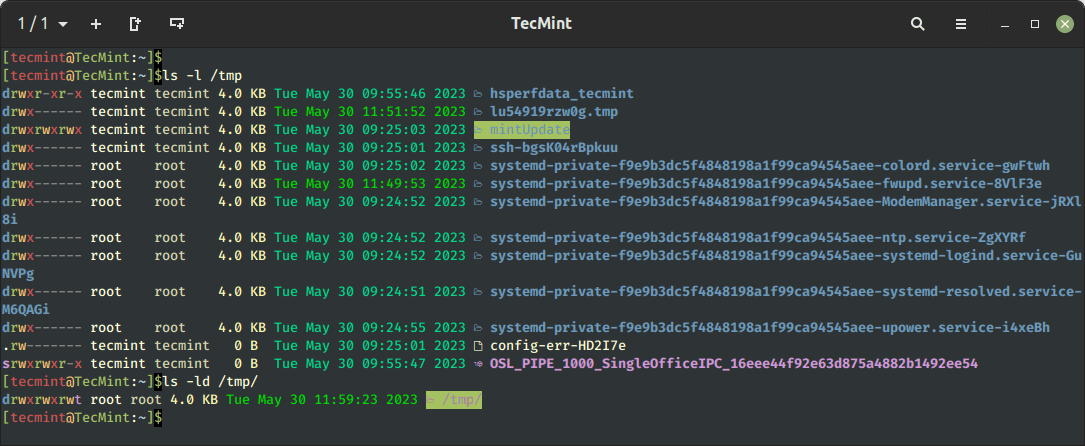
20. Create ls Command Aliase
We have made an alias for the ls command when we execute the ls command it will take the -l option by default and display a long listing as mentioned earlier.
$ alias ls="ls -l"
To view a number of aliases available in your system, use the below alias command and the same can be unalias as shown below example.
$ alias
To remove an alias previously defined, just use the unalias command.
$ unalias ls
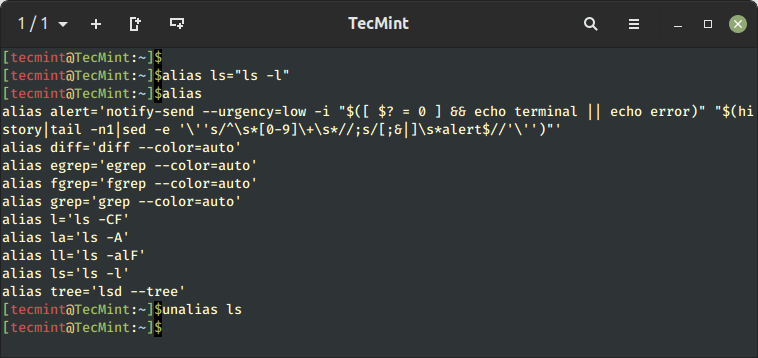
In this guide, we have demonstrated how to use the ls command to view the contents of a folder or directory. In addition, we went a step further and explored command options that can be used with the ls command in Linux.
In our next article, we’ll cover more advanced ls commands with their examples. Also, I suggest you go through some interview questions on the ls command, and also if we’ve missed anything in the list, please update us via the comment section.



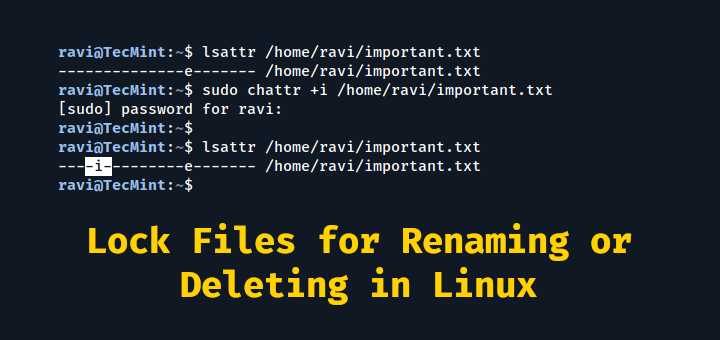
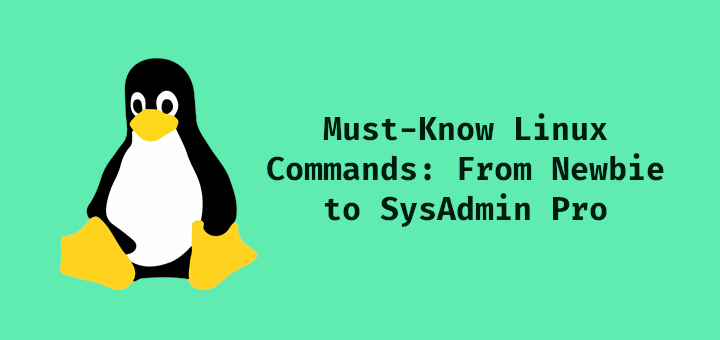

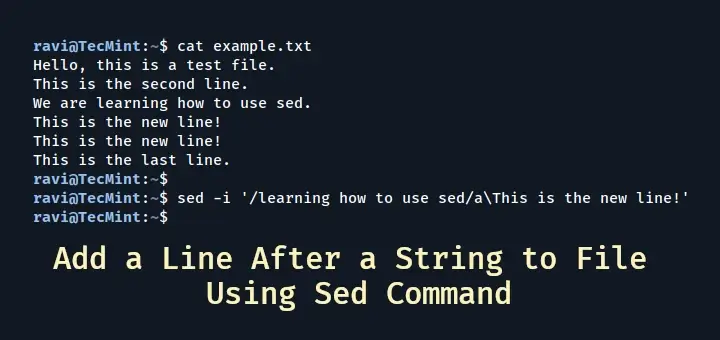

As a newbie to Linux this post is very informative as a tutoring device to reinforce!
How can I enable color coding in ls output, like in your screenshot?
I currently use the command:
but it only colors files and folders. How can I achieve the same coloring effect for other types of output?
@Pembeli,
You need to use a tool called lsd, which is an alternative to the ls command written in Rust. It provides a more modern and feature-rich interface, including support for icons and colors.
I have worked on Unix (in the 90s) and on Linux here and there for the past 10 years, and I never took the time to check its man page.
Thanks for the ls table, it made my day!
@Philippe,
That’s awesome to hear! It’s never too late to explore the man page, and I’m glad the ls table brightened your day.
When I tried this :
I got this message :
I tried it in /etc and /var.
@Philippe,
It looks like you’re trying to use the ‘ls’ command with the pattern
'*.'in the /etc and /var directories. The error message indicates that there are no files matching that pattern in those directories.Please answer this question about the Unix command “ls”:
What is the command to list the contents of a directory in Unix and Unix-like operating systems?
@Kennedy,
To list the contents of directory in Linux.
Really great article on ls command with examples.
Thank you… :)
Really great article on ls command with examples.
Thank you… :)
I was hoping to see the option to output the version information of ls, but couldn’t get a clear answer…
@Muaisiuomaue,
You can check the version of ls command using:
Whenever you have questions about any command and its options, check the command’s MAN pages.
There are some questions that I have kept on answering for a week now and they say they are wrong…
1: What is the option that prints the author of a file?
My answer.
2: What is the ls option to sort by file size?
My answer.
3: what is the ls option to list entries by lines instead of by column?
My answer:
4: What is the option to output the version information of ls?
My answer.
Correct
I was hoping to see
ls -b. I know exactly what it does but can’t grasp why it’s necessary…hey man how can I find start with
kormfiles or directories like m***** or c**** files…Really very useful article on the basic ls command.
Thank you so much for these commands definitions!
Help Please, cay you show me coding of (The files which name were end with the letter [A-Z])- give me fast answer please i urgent need this.
No
Thanks sir.
Thank you. Very helpful (Mark G)
What is the number(#) between permissions and owner?
dr-xr-x– # OWNER GROUP SIZE DATE NAME
thanks
every thing is fine sir ,but please show us the difference between accestime and modification time…….
Hello Sir,
Can you please tell me from where can i get source code for these basic ls commands in C or Java.?
please reply.
Hi I have a folders A and B and both were created on same day say day 1.
On next day 2 day, I create another folder C.
Now I make a sub folder “D” in A on day 5 and work on it creating new files for next 4 days.
Now after day 9, when I do ls -lrt, I should expect A, C, B based on modifications time.
I get the order C, B, A
I don’t get folder A ( inside which the changes in subfolder D were made till day 9) but folder but folder C, B, A .
Is there nay command that detects changes to sub folders and list it accordingly like ls -lrt
Great job. I find this very resourceful. Thanks
How to list directories from oldest to newest in /etc for example?
ls -ltr to list the latest file last and ls -lth to list oldest one last
sir
i have question about links?
i wan to create link for one file with separate location
but my intension is the both( original or link file) have same i node number?
is it posible ? its posible which link i have to create that file?
can you please explain sir.
You can’t give same inode number to same file, because these inodes are set by system itself.
Superb Article
How to list files starting like character a or aa.. etc.
To list all files starting with ‘a’ character, use the following command. For better understanding I’ve posted output also..
Not Working :@
What not working? can you let us clearly, so we could help you out.
It works perfecty!
And I would also like to add what I was searching for …
ls -1 ( numerical 1) – lists each file name in a new line
Thank you for sharing, I found what I was looking for :)
Good review! :)
can u explain me about the following command
ls -alhtr
The command you are using does the following:
list all files with
-a = hidden
-l = list
-h = human readable
-t = time
-r = reverse
So, the output will be a listing of all files (including hidden files) showing mb and gb (instead of bytes) and the order will be in reverse of time (older first, this is done by the combination of -tr)
Regards
Thanks. Good explanation
Where is the next article?
this is for beginners too!?!
pls describe what I see. who is user, who is group? what is the meaning of the permissions.
thx
It’s not the same as its ;-)
You can temporarily unalias an alias by putting the backslash in front of the command like this:
$ \ls