Everyone knows that Linux systems come with root user access and by default, root access is enabled for the outside world.
For security reasons, it’s not a good idea to have ssh root access enabled for unauthorized users. Because any hacker can try to brute force your password and gain access to your system.
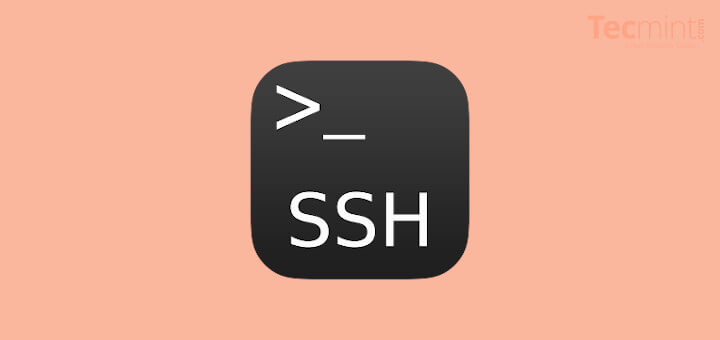
So, it’s better to have another account that you regularly use and then switch to the root user by using the ‘su –‘ command when necessary. Before we start, make sure you have a regular user account and with that, you su or sudo to gain root access.
[ You might also like: How to Secure and Harden OpenSSH Server ]
In Linux, it’s very easy to create a separate account, log in as a root user and simply run the adduser command to create a separate user. Once the user is created, just follow the below steps to disable root login via SSH.
We use sshd master configuration file to disable root login and this will may decrease and prevent the hacker from gaining root access to your Linux box. We also see how to enable root access again as well as how to limit ssh access based on users’ list.
Disable SSH Root Login
To disable root login, open the main ssh configuration file /etc/ssh/sshd_config with your choice of editor.
# vi /etc/ssh/sshd_config
Search for the following line in the file.
#PermitRootLogin no
Remove the ‘#‘ from the beginning of the line. Make the line look similar to this.
PermitRootLogin no
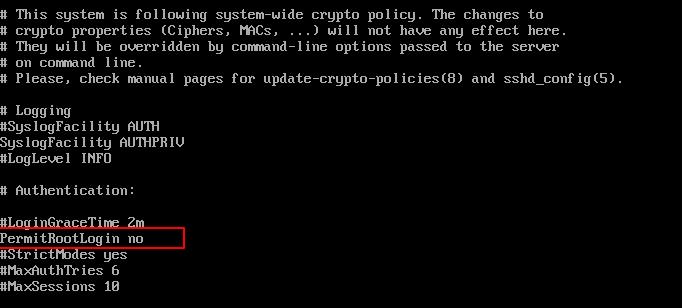
Next, we need to restart the SSH daemon service.
# systemctl restart sshd OR # /etc/init.d/sshd restart
Now try to log in with the root user, you will get a “Permission denied” error.
$ ssh [email protected] [email protected]'s password: Permission denied, please try again.
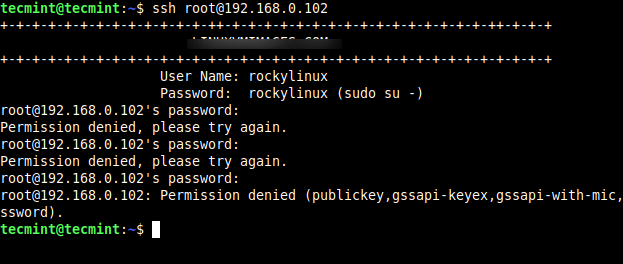
So, from now onwards login as a normal user and then use the ‘su’ command to switch to root user.
$ ssh [email protected] [email protected]'s password: Last login: Mon Dec 27 15:04:58 2021 from 192.168.0.161 $ su - Password: Last login: Mon Dec 27 15:05:07 IST 2021 on pts/1
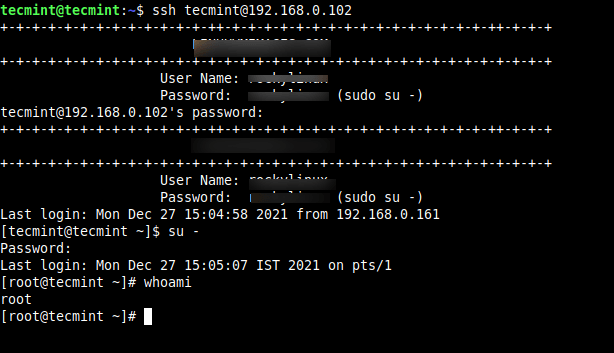
Enable SSH Root Login
To enable ssh root logging, open the file /etc/ssh/sshd_config.
# vi /etc/ssh/sshd_config
Search for the following line and remove the ‘#‘ at the beginning and save the file.
PermitRootLogin yes
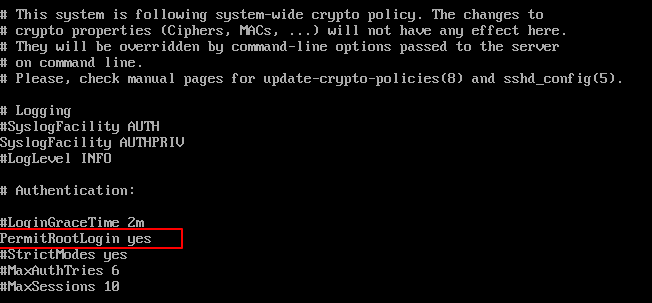
Restart the sshd service.
# systemctl restart sshd OR # /etc/init.d/sshd restart
Now try to log in with the root user.
$ ssh [email protected] [email protected]'s password: Last login: Mon Dec 27 15:14:54 2021 from 192.168.0.161
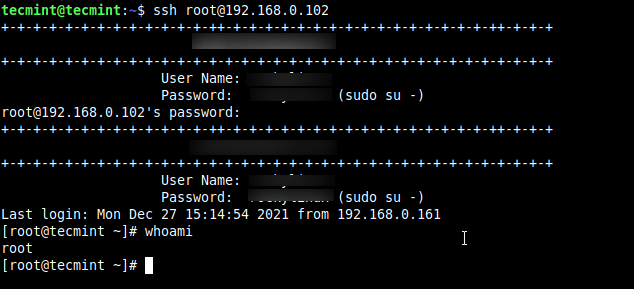
Limit SSH User Logins
If you have a large number of user accounts on the systems, then it makes sense that we limit remote SSH access to those users who really need it. Open the /etc/ssh/sshd_config file.
# vi /etc/ssh/sshd_config
Add an AllowUsers line at the bottom of the file with a space separated by a list of usernames. For example, user tecmint and sheena both have access to remote ssh.
AllowUsers tecmint sheena
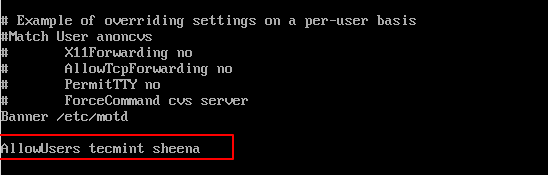
Now restart ssh service.








Open the sshd_config file.
add the following configuration.
and restart the sshd service with the following command.
It’s better and more save to use “screen” at the user-account.
and get back the session
also possible session with other names mylogin1, mylogin2, mylogin3 to have a multisession with 4/10 sessions over “screen”
test it out and good hack
best
Blackysgate
What does putting the ‘#‘ at the beginning actually do?
It comments that specific line/command.
I prefer creating an ssh group and add to that group and allowing that group on sshd_config, but well same goal achieved either way!
Great article!
Great article.
Nevermind I was getting hacked while I was trying to do this and that was the cause of all my issues. It worked great on the new server I ended up having to install. Sorry about all the comments!
@Chris,
Thanks for the latest update, you almost scared me, even I am wondering what’s wrong with my article how its broken your server…..
Oh no this is worse than I thought, it appears to have completely broken my server. All my sites are giving me Apache HTTP server error pages. I need help as soon as possible. How could this have broken my server? I can still access the server with Webmin and from the server directly, apache web server is still running.. I don’t understand how just changing the root user permission and changing it back messed everything up so bad.
After I disabled root access, I can no longer connect via SSH at all with either Putty or WinSCP. I get the following error before I even get to type in my username… “Network error: Software caused connection abort”
I even went back and re-enabled root access but it didn’t work, I still can’t access my server using SSH.
I would appreciate any advice anyone has for me.
Thanks,
Chris
Hi Ravi,
I have limitet access for a user to access only his home folder on SFTP(tutorial –> https://www.linode.com/docs/tools-reference/tools/limiting-access-with-sftp-jails-on-debian-and-ubuntu.But) now i can’t login via putty with this user.What’s going wrong?
I put “AllowUsers username” at the botom of sshd_config but still nothing.Please help?
@Ermir,
Is there any error you getting while connecting to server using putty?
Excellent article. Even the first time Linux users can understand and implement it at one shot.!!
There are steps in the article like this:
Restart the sshd service.
# /etc/init.d/sshd restart
Restarting can kill existing SSH connections to the host.
Instead of restarting when only reconfiguration is needed you can send SSHD process the SIGHUP signal with KILL command:
sudo kill -s SIGHUP $SSHDPID
You will need $SSHDPID, process ID for SSHD , it can be found by a command like
ps -AF | grep /usr/sbin/sshd
Ilya thanks for such useful trick to restart service without affecting sessions.
Hello!
Thank you for yours very usefull articles. You are a master!
Need document of ” how to existing windows 2003 domain convert into Linux domain without distrubence of existing.
Hi Ravi,
I have disabled the root SSH on CentOS with Cpanel.
I need to reenable it but my other user now can’t access the # vi /etc/ssh/sshd_config
User apparently does not have the sudo rights I guess..
What can I do?
Thank you
Why you allowing your normal user to access sshd_config file?
You can open ssh session to the server with normal user then issue sudo su (On Ubuntu) to change to root then you can re-enable ssh for root. However, I have heard that login by root account over SSH is not encouraged due to security reason.
hello. thank you for this.
i like your article.
you are very perfect in it.
good luck