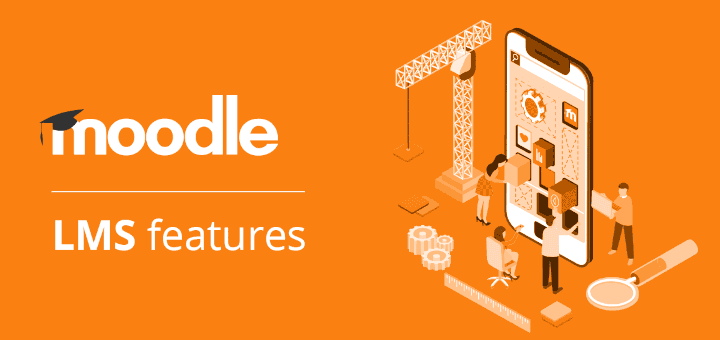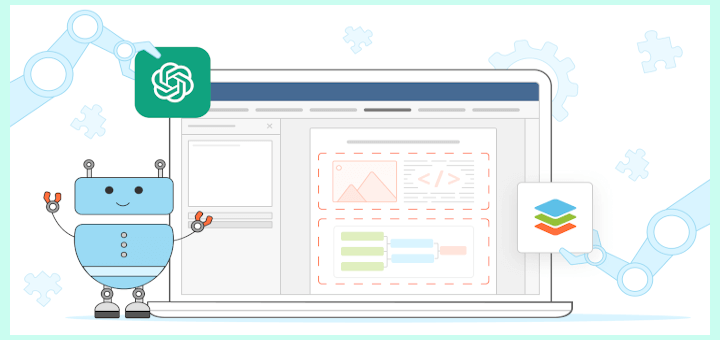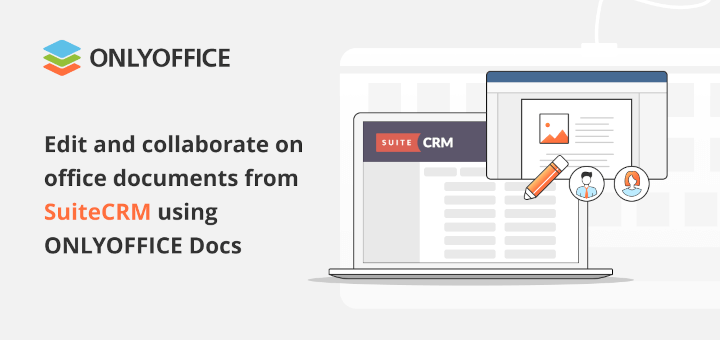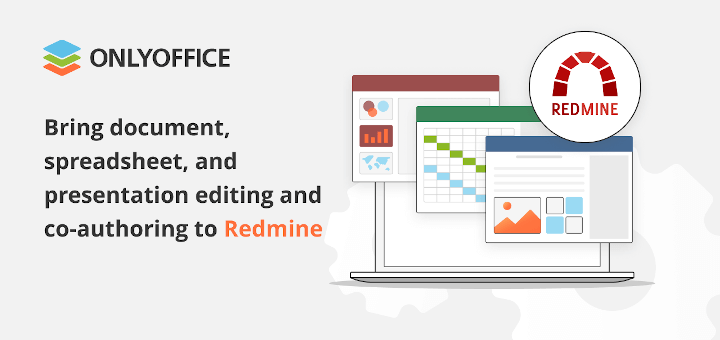For Linux users, editing PDF files has never been an insurmountable problem due to the availability of free PDF editors to suit any taste.
If you need to annotate a PDF file, leave a few comments, edit the existing text or add a new text box, insert an image or a shape, delete some pages or delete them forever, you can always find a suitable application that will perform the desired task with ease.
Ideally, your favourite PDF editing program should be equipped with a set of various features so that you don’t have to switch to another app to deal with a certain challenge, like page rotation or freehand drawing. That’s why having a full-featured PDF editor is a must.
In this article, you will learn how to edit PDF files with ONLYOFFICE Docs, an open-source office suite whose latest release rolled out a full-featured PDF editor.
Let’s test it and see what you can do using this tool.
ONLYOFFICE Docs: The Complete Office Suite for Linux
The biggest advantage of ONLYOFFICE Docs is that it’s a complete office suite so one office package gives you the ability to create and edit text documents, spreadsheets, presentations, fillable forms, and PDF files within the same interface.
ONLYOFFICE Docs is a self-hosted office suite created for seamless integration with any file storage platform, e-learning environment, CRM system, and DMS solution. Among more than 40 available integrations, the most popular options are Nextcloud, SuiteCRM, Redmine, Odoo, Alfresco, Moodle, and so on.
Before integrating ONLYOFFICE Docs with your favourite platform, you can launch a text example to check the functionality and performance of the suite on your Linux server.
With the ONLYOFFICE Docs text example, you can create new docs, sheets, slides, and fillable forms, as well as upload existing files, including PDFs. If the suite works fine, you might want to integrate it with any of the solutions mentioned above through a connector.
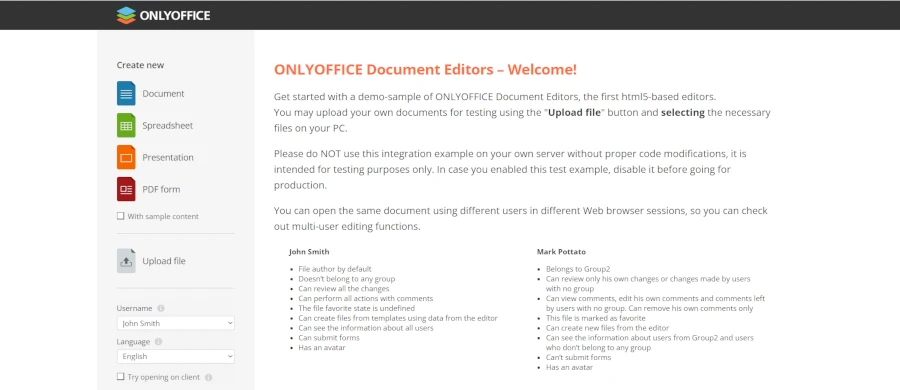
ONLYOFFICE Desktop Editors: Edit Your PDFs Locally
There is also an alternative way of using the ONLYOFFICE suite and its PDF editor on Linux without deploying its self-hosted version. You can simply download and install the free desktop app that has the same interface.
ONLYOFFICE Desktop Editors is a free and open-source app that can be launched on various Linux distributions with a few commands.
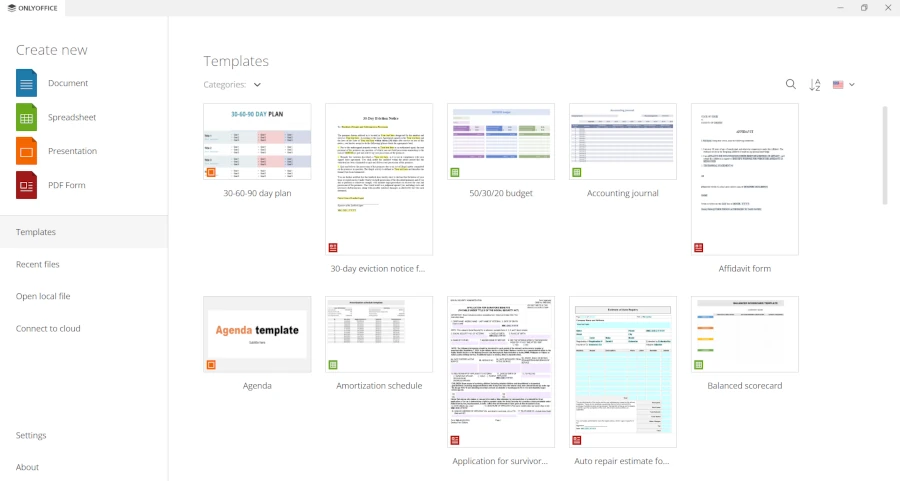
In both the desktop and the self-hosted versions of the suite, the PDF editor has the same editing features.
Let’s find out how to use them in practice.
Switching Between View & Edit Modes in ONLYOFFICE PDF
When you open a PDF file in ONLYOFFICE PDF Editor for the first time, the Viewing mode is on. In this mode, you can’t make any edits except for annotations.
For further editing, you need to switch to the Editing mode. The easiest way to switch between the modes is to use the corresponding button in the left upper corner of the editor’s interface, next to your user avatar.
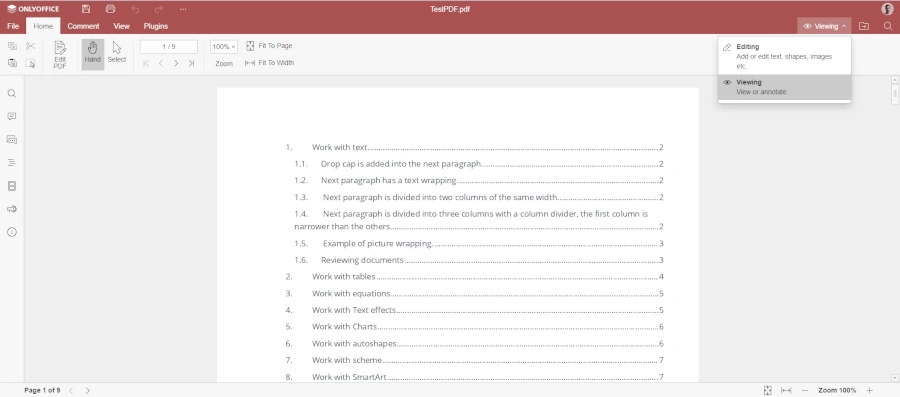
Edit Text in Your PDF File
One of the most common features all users need is text editing. ONLYOFFICE PDF Editor is not an exception so you can easily edit text in your files but you need to make sure the Editing mode is activated.
When this mode is on, go to the Home tab and click the Edit text button. Now you will see all the text areas that can be edited.
Make the necessary changes to the text in your PDF file, adjust the font size and colour, and use the other text formatting tools on the toolbar, such as bulleted lists, text alignment, and line spacing.
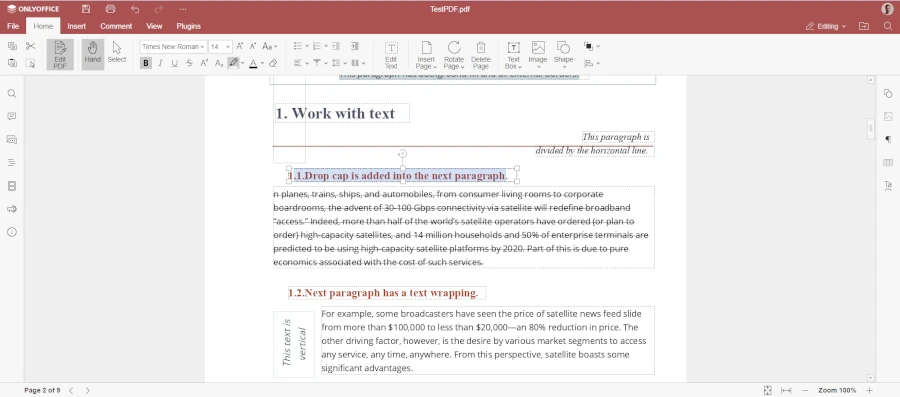
You can also add new text using vertical and horizontal text boxes. This feature is available on the Home tab too.
Add and Customize Objects in PDF
Apart from text editing, ONLYOFFICE PDF Editor makes it possible to insert and customize objects, like tables, shapes, text boxes, images, TextArts, hyperlinks, equations, etc., to make your PDF files more visually appealing.
To insert an object, go to the Insert tab and choose whatever you need.
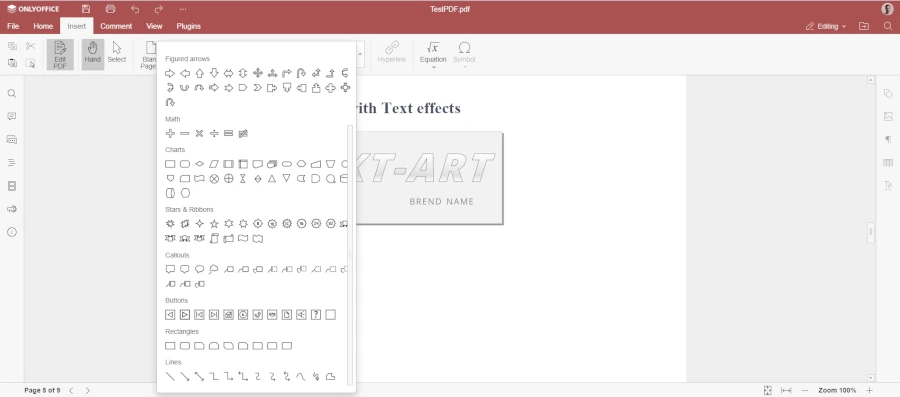
When an object is inserted, you can simply resize it by clicking and dragging the corners. You can also rotate the inserted objects and configure their settings and placement.
Add New Pages in PDF
Another useful feature is the ability to manage pages. You are allowed to add new pages wherever you need, rotate pages to the left and to the right and even delete what you no longer need.
All these tools can be accessible via the Home tab.
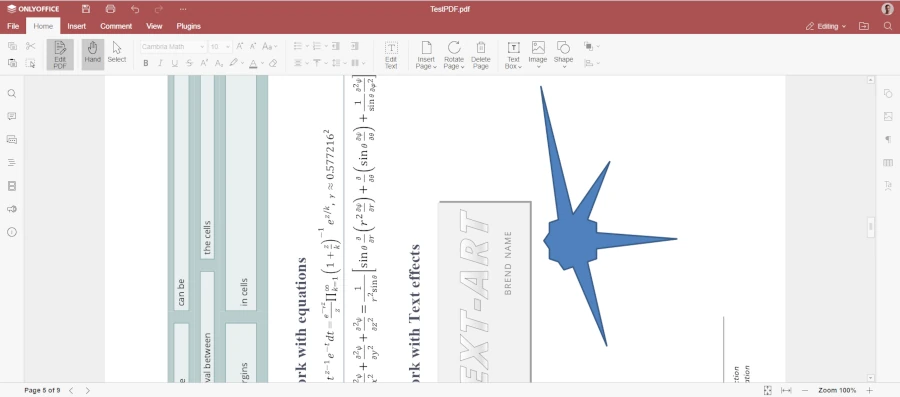
Add Comments and Callouts in PDF
ONLYOFFICE PDF Editor lets you add comments and callouts, which is very useful for collaborative reviews and editing processes.
To add a text comment or a callout, go to the Comment tab and select the desired option. You can also reply to comments left by other users and delete yours if they are no longer important.
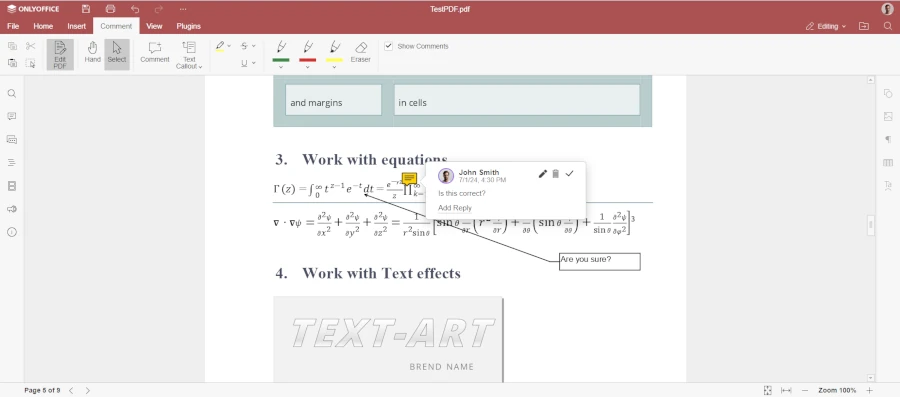
Draw Anything in PDF
When working with PDF files, you might want to leave a freehand drawing. In ONLYOFFICE PDF Editor, you can do this by using the corresponding tools on the Comment tab, the Pen, and the Highlighter.
You can choose your favourite colour and use the Eraser tool if you don’t like your drawing and want to get rid of it.
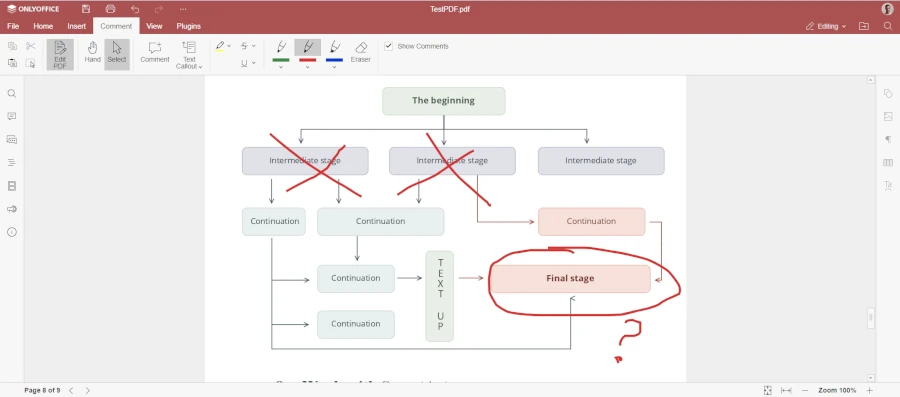
Use Third-Party Plugins to be More Productive
What makes ONLYOFFICE PDF Editor shine is the ability to use plugins, which gives you access to new features.
When you access the Plugins tab, you will be able to open the Plugin Manager. This tool allows you to install and delete ONLYOFFICE plugins with a few clicks.
Browse the list of available options and install what you might find useful.
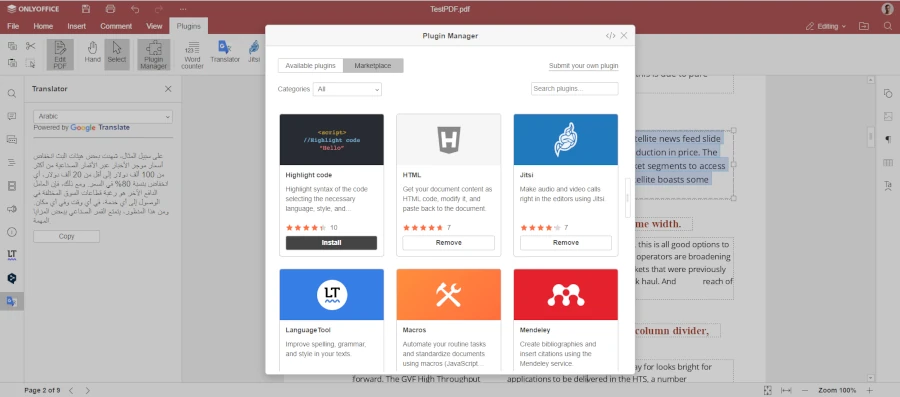
Some plugins require configuration, and some are accessible right after their installation. For example, Language Tools is a service that checks your text for spelling and grammar mistakes and highlights them.
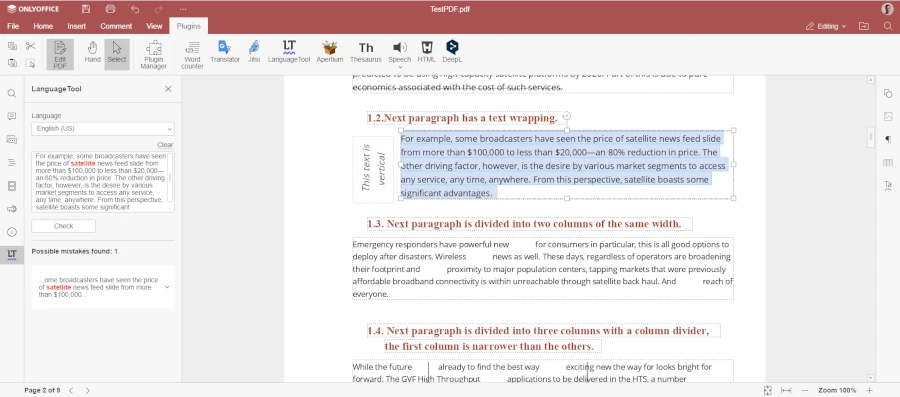
Please note that not all ONLYOFFICE plugins are compatible with PDF files so some plugins from the Manager don’t work.
Create Fillable PDF Forms
With ONLYOFFICE PDF Editor, you can create interactive forms by adding fillable fields of different types. Text boxes, checkboxes, radio buttons, complex fields, combo boxes, drop-down lists, and other available options make it easy to create various documents, such as questionnaires, CVs, contracts, agreements, admission forms and so on.
The system of roles is designed to make the process of field filling in PDF forms a piece of cake as all fields can be marked with different colours corresponding to certain users.
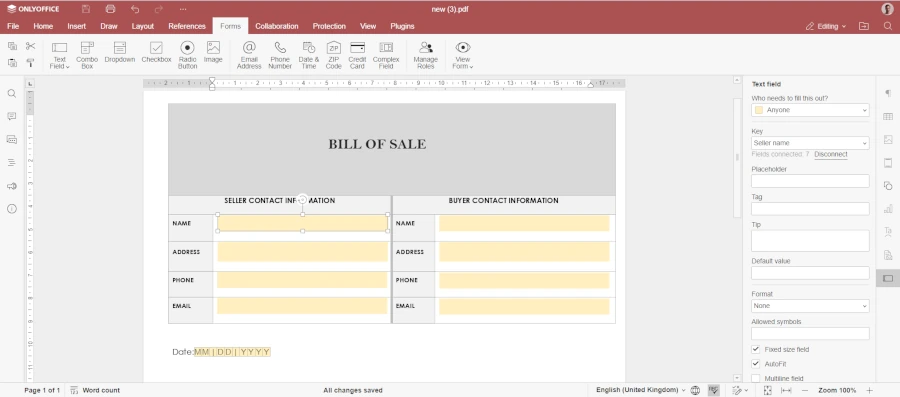
Convert PDFs to Other Formats
Finally, using the Download option on the File tab, you can turn your PDFs into other file formats depending on what you need The available options include DOCX, ODT, RTF, TXT, FB2, EPUB, PNG, JPG, and more.
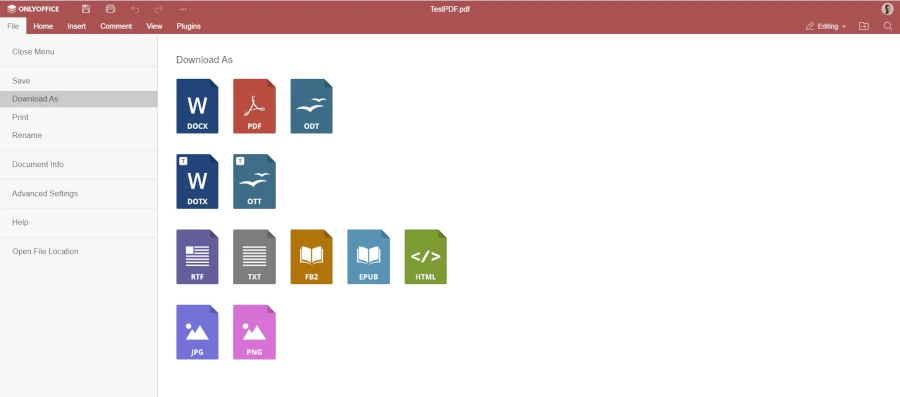
Conclusion
ONLYOFFICE PDF Editor is a decent option for those Linux users who prefer open-source software for privacy and security reasons. It provides a set of basic editing and formatting tools allowing you to edit the contents of your PDF files.
However, it lacks some features that many users might need. For example, watermarks, electronic signatures, and PDF redaction, to name a few. If you need advanced PDF editing features, ONLYOFFICE PDF Editor might not live up to your expectations.