Arch Linux provides a flexible cutting-edge system environment and is a powerfully suited solution for developing web applications on small non-critical systems because is a completely open source and provides the latest up-to-date releases on kernels and web software for servers and databases.
The main scope of this tutorial is to guide you through complete step-by-step instructions that in the end will lead to installing one of the most used software combinations in Web Development: LAMP (Linux, Apache, MySQL/MariaDB, and PHP/PhpMyAdmin) on Arch Linux.
Requirements
- A fresh Arch Linux installation.
- A LEMP installation on Arch Linux – only the part with configuring a static IP address.
Step 1: Installing LAMP Stack on Arch Linux
1. After minimal system installation with a static IP address and remote system access using SSH, upgrade your Arch Linux box using the pacman utility.
sudo pacman -Syu
2. When the upgrade process finishes, install LAMP from pieces, first install Apache Web Server, and start/verify every server process daemon.
sudo pacman -S apache sudo systemctl start httpd sudo systemctl enable httpd sudo systemctl status httpd
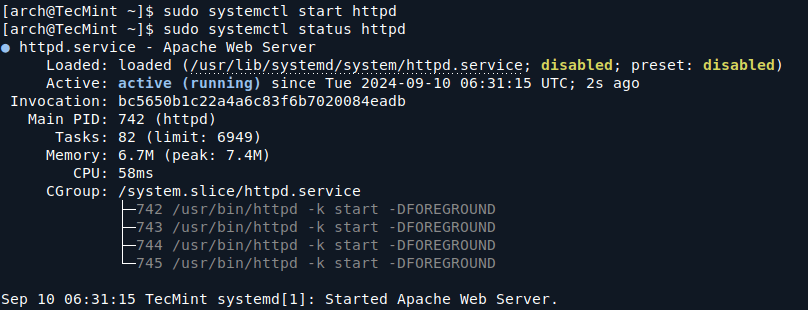
3. Install PHP dynamic server-side scripting language and its Apache module.
sudo pacman -S php php-apache
4. On the last step install MySQL database, choose 1 (MariaDB) community database fork then start and check daemon status.
sudo pacman -S mysql sudo systemctl start mysqld sudo systemctl enable mysqld sudo systemctl status mysqld
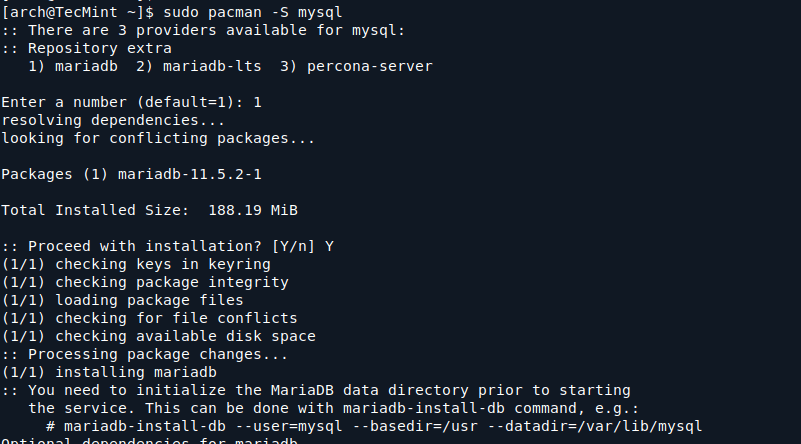
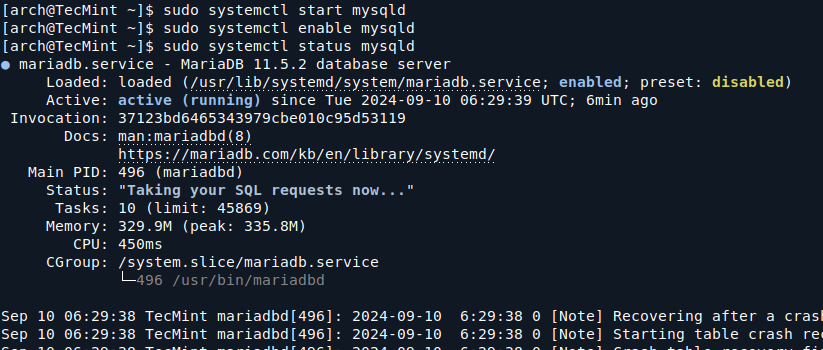
Now you have the basic LAMP software installed and started with default configurations so far.
Step 2: Secure MySQL in Arch Linux
5. The next step is to secure the MySQL database by setting a password for the root account, removing anonymous user accounts, removing the test database, and disallowing remote login for the user root (press [Enter] key for the root account current password and answer with Yes on all security questions).
sudo mysql_secure_installation
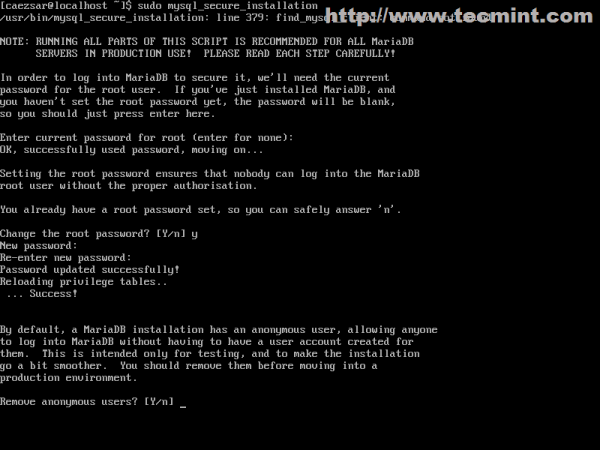
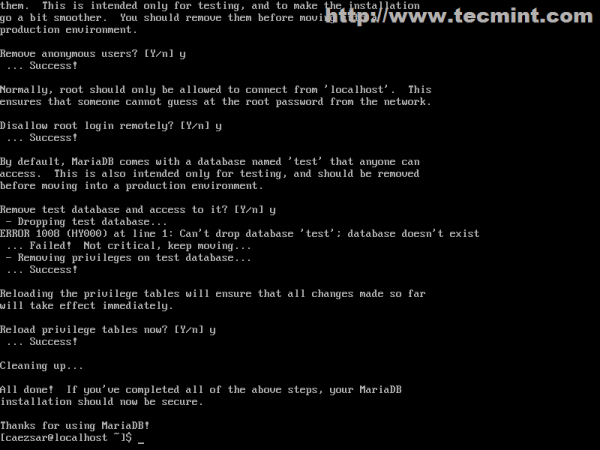
6. Verify MySQL database connectivity by running the following command then leave the database shell with quit or exit statement.
mysql -u root -p
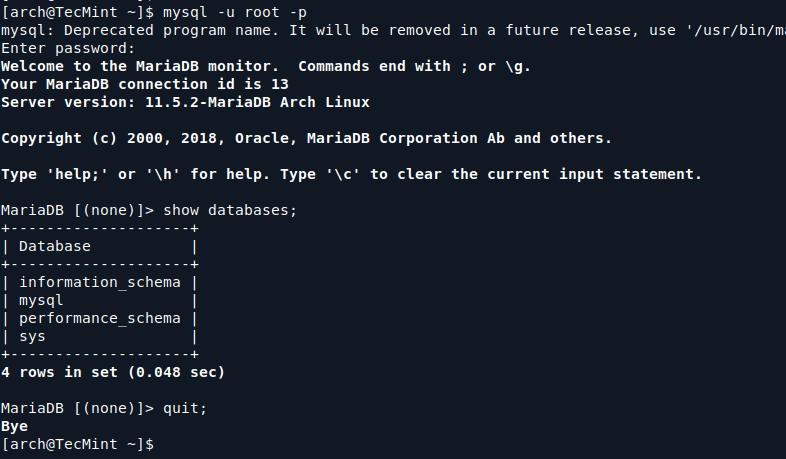
Step 3: Modify Apache Main Configuration File
7. The following configurations are most related to Apache Web Server to provide a dynamic interface for Virtual Hosting with PHP scripting language, SSL, or non-SSL Virtual Hosts and can be done by modifying httpd service file configurations.
First, open the main Apache file configuration with your favorite text editor.
sudo nano /etc/httpd/conf/httpd.conf
At the very bottom of the file, append the following two lines.
IncludeOptional conf/sites-enabled/*.conf IncludeOptional conf/mods-enabled/*.conf
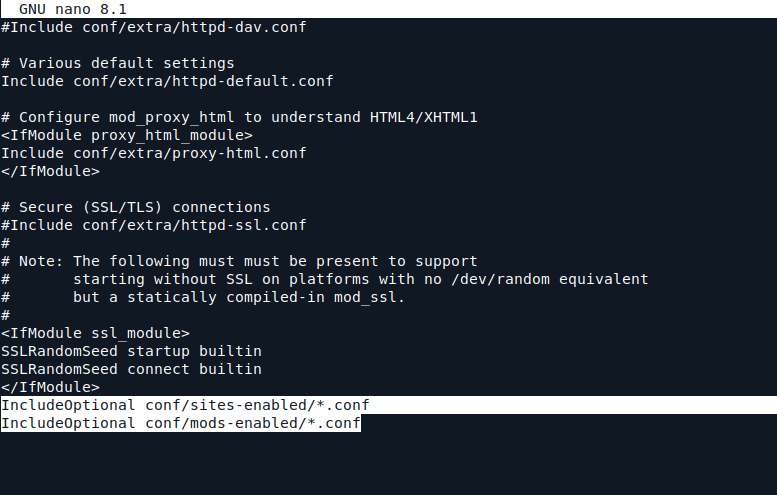
The role of Include statements here is to tell Apache that from now on, it should read further configurations from all files that reside in /etc/httpd/conf/sites-enabled/ (for Virtual Hosting) and /etc/httpd/conf/mods-enabled/ ( for enabled server modules) system paths that end in an .conf extension.
8. After Apache has been instructed with these two directives, create the necessary system directories issuing the following commands.
sudo mkdir /etc/httpd/conf/sites-available sudo mkdir /etc/httpd/conf/sites-enabled sudo mkdir /etc/httpd/conf/mods-enabled
The sites-available path holds all Virtual Hosts configuration files that are not activated on Apache, but the next Bash script will use this directory to link and enable websites that are located there.
Step 4: Create a2eniste and a2diste Apache Commands
9. Now it’s time to create a2ensite and a2dissite Apache scripts that will serve as commands to enable or disable the Virtual Host configuration file.
Type the cd command to return to your $HOME user path and create your bash a2eniste and a2dissite scripts using your favorite editor.
sudo nano a2ensite
Add the following content to this file.
#!/bin/bash
if test -d /etc/httpd/conf/sites-available && test -d /etc/httpd/conf/sites-enabled ; then
echo "-------------------------------"
else
mkdir /etc/httpd/conf/sites-available
mkdir /etc/httpd/conf/sites-enabled
fi
avail=/etc/httpd/conf/sites-available/\.conf
enabled=/etc/httpd/conf/sites-enabled
site=`ls /etc/httpd/conf/sites-available/`
if [ "$#" != "1" ]; then
echo "Use script: n2ensite virtual_site"
echo -e "\nAvailable virtual hosts:\n$site"
exit 0
else
if test -e $avail; then
sudo ln -s $avail $enabled
else
echo -e "$avail virtual host does not exist! Please create one!\n$site"
exit 0
fi
if test -e $enabled/\.conf; then
echo "Success!! Now restart Apache server: sudo systemctl restart httpd"
else
echo -e "Virtual host $avail does not exist!\nPlease see avail virtual hosts:\n$site"
exit 0
fi
fi
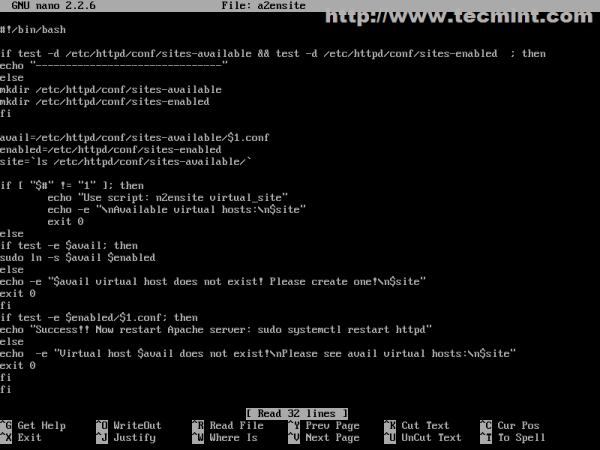
Now create a2dissite bash script file.
sudo nano a2dissite
Append the following content.
#!/bin/bash
avail=/etc/httpd/conf/sites-enabled/\.conf
enabled=/etc/httpd/conf/sites-enabled
site=`ls /etc/httpd/conf/sites-enabled`
if [ "$#" != "1" ]; then
echo "Use script: n2dissite virtual_site"
echo -e "\nAvailable virtual hosts: \n$site"
exit 0
else
if test -e $avail; then
sudo rm $avail
else
echo -e "$avail virtual host does not exist! Exiting"
exit 0
fi
if test -e $enabled/\.conf; then
echo "Error!! Could not remove $avail virtual host!"
else
echo -e "Success! $avail has been removed!\nsudo systemctl restart httpd"
exit 0
fi
fi
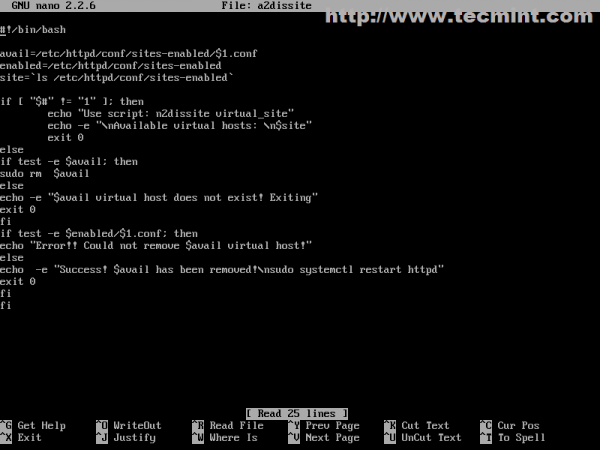
10. After the files have been created allocate execute permissions and copy them to an $PATH executable directory to make them system-wide available.
sudo chmod +x a2ensite a2dissite sudo cp a2ensite a2dissite /usr/local/bin/ sudo a2ensite
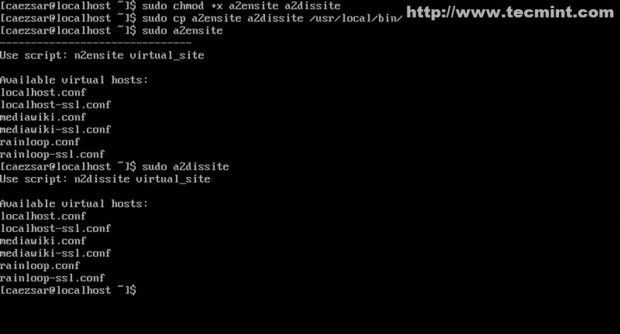
Step 5: Create Virtual Hosts in Apache
11. Virtual Host default configuration file for Apache Web server on Arch Linux is provided by httpd-vhosts.conf file located in /etc/httpd/conf/extra/ path but if you have a system that uses a lot of Virtual Hosts can be very difficult to keep track of what website is activated or not and.
If you want to disable a website you must comment or delete all of its directives and that can be a difficult mission if your system provides a lot of websites and your website has more configuration directives.
Using sites-available and sites-enabled paths greatly simplify the job of enabling or disabling websites and also preserve all your website’s configuration files even whether they are activated or not.
In the next step, we are going to construct the first Virtual Host configuration file for tecmint.com in the sites-available directory that points to the default DocumentRoot path for serving website files (/srv/http.
sudo nano /etc/httpd/conf/sites-available/tecmint.com.conf
Add the following content to configure the virtual host for tecmint.com.
<VirtualHost *:80>
ServerName tecmint.com
ServerAlias www.tecmint.com
DocumentRoot /srv/http/tecmint.com
ServerAdmin admin@tecmint.com
ErrorLog "/var/log/httpd/tecmint.com-error_log"
CustomLog "/var/log/httpd/tecmint.com-access_log" combined
<Directory "/srv/http/tecmint.com">
Options Indexes FollowSymLinks
AllowOverride All
Require all granted
</Directory>
</VirtualHost>
The most important statements here are Port and ServerName directives that instruct Apache to open a network connection on port 80 and redirect all queries with domain name to serve files located in /srv/http/tecmint.com path.
12. Next, create the document root directory for tecmint.com with appropriate permissions.
sudo mkdir -p /srv/http/tecmint.com sudo chown -R $USER:$USER /srv/http/tecmint.com sudo chmod -R 755 /srv/http/tecmint.com
13. Enable the tecmint.com virtual host by creating a symlink in the sites-enabled directory.
sudo ln -s /etc/httpd/conf/sites-available/tecmint.com.conf /etc/httpd/conf/sites-enabled/
14. After the virtual host configuration file has been created, activate it then restart the httpd daemon to view changes.
sudo a2ensite tecmint.com sudo systemctl restart httpd
15. To verify the virtual host, create a simple index.html file for testing.
echo '<h1>Welcome to TecMint!</h1>' | sudo tee /srv/http/tecmint.com/index.html
and then point your browser to https://tecmint.com, if you run it from an Arch system or http://Arch_IP if you use a remote system.
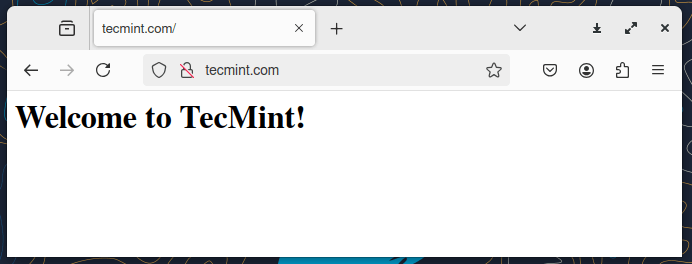
Step 6: Enable SSL with Virtual Hosting on LAMP
16. SSL (Secure Sockets Layer) is a protocol designed to encrypt HTTP connections over networks or the Internet, which makes data flow to be transmitted over a secure channel using symmetric/asymmetric cryptography keys and is provided in Arch Linux by mod_ssl and Certbot packages.
sudo yum install certbot python3-certbot-apache mod_ssl
17. Next, use certbot to automatically obtain and install the SSL certificate for your domain.
sudo certbot --apache -d tecmint.com -d www.tecmint.com
Certbot will automatically configure Apache to use the obtained SSL certificate and it will also set up automatic HTTP to HTTPS redirection.
18. Again point your browser to your domain name, but this time using HTTPS protocol – https://tecmint.com – this time you can now see your Apache Virtual Host serves the same content using an HTTPS secure connection.
Step 7: Enable PHP for Apache on Arch Linux
19. By default Apache only serves HTML static file content in Arch Linux with no dynamic scripting language support.
To activate PHP first open Apache main configuration file, then search and uncomment the following LoadModule statement (php-apache does not work with mod_mpm_event in Arch Linux).
sudo nano /etc/httpd/conf/httpd.conf
Using [Ctrl]+[w] search and comment on the following line to look like this.
#LoadModule mpm_event_module modules/mod_mpm_event.so
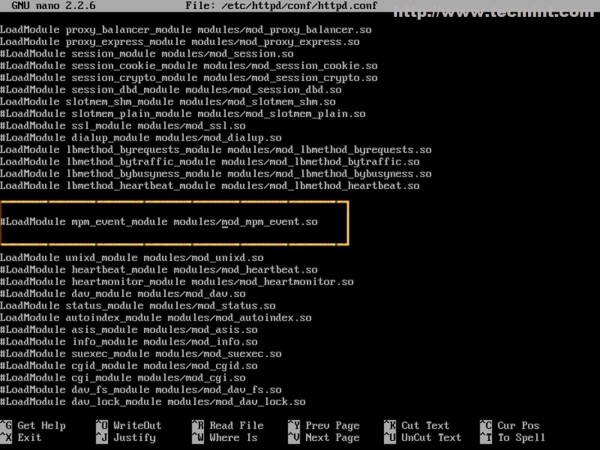
20. Then create a new file for the PHP module in the mods-enabled path with the following content.
sudo nano /etc/httpd/conf/mods-enabled/php.conf
Add the exact following content (you must use mod_mpm_prefork).
LoadModule mpm_prefork_module modules/mod_mpm_prefork.so LoadModule php_module modules/libphp.so AddHandler php-script .php Include conf/extra/php_module.conf
21. To verify the setting create PHP a file named info.php in your DocumnetRoot (/srv/http/tecmint.com), then restart Apache and point your browser to the info.php file: https://tecmint.com/info.php.
echo "<?php phpinfo(); ?>" | sudo tee /srv/http/tecmint.com/info.php sudo systemctl restart httpd
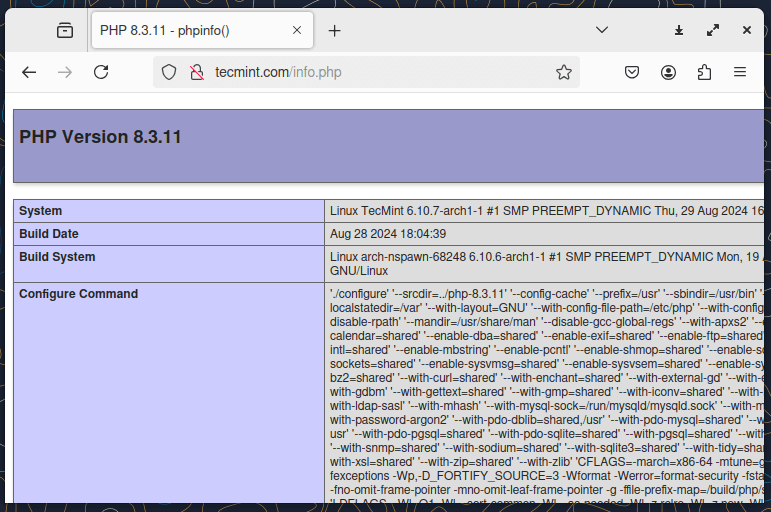
That’s it! If everything looks like the image above, you now have PHP dynamic server-side scripting language enabled on Apache and you can now develop websites using Open Source CMS like WordPress for example.
If you want to verify Apache syntax configurations and see a list of loaded modules without restarting the httpd daemon run the following commands.
sudo apachectl configtest sudo apachectl -M
Step 8: Install PhpMyAdmin in Arch Linux
22. If you don’t master the MySQL command line and want simple remote access to the MySQL database provided through the web interface then you need the PhpMyAdmin package installed on your Arch box.
sudo pacman -S phpmyadmin
23. After the packages have been installed you need to enable some PHP extensions (mysqli.so for internal authentication) and you can, also, enable other modules needed for future CMS platforms like openssl.so, imap.so or iconv.so etc.
sudo nano /etc/php/php.ini
Locate and uncomment the above extensions.
extension=mysqli.so extension=mysqli mysqli.allow_local_infile = On
Also, on the same file, search and locate open_basedir statement and add PhpMyAdmin system path (/etc/webapps/ and /usr/share/webapps/) to make sure PHP can access and read files under those directories (If you, also, change Virtual Hosts DocumentRoot path from /srv/http/ to another location you need to append the new path here too).
open_basedir = /srv/http/:/home/:/tmp/:/usr/share/pear/:/usr/share/webapps/:/etc/webapps/
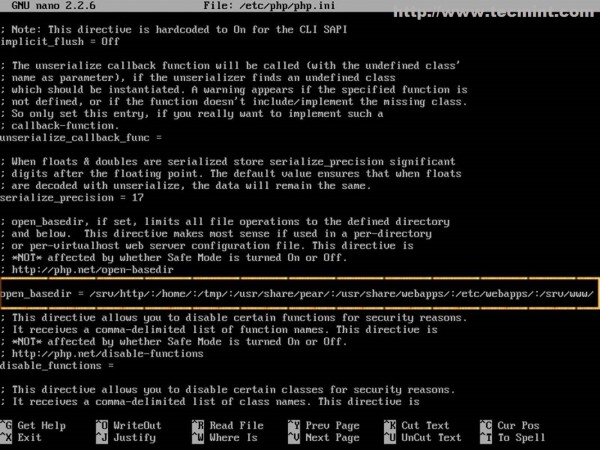
24. The last thing you need to do in order to access PhpMyAdmin Web Interface is to add PhpMyAdmin Apache statements on Virtual Hosts.
As a security measure will make sure that the PhpMyAdmin Web Interface can be accessible only from localhost (or system IP address) using HTTPS protocol and not from other different Virtual Hosts. So, open your tecmint.com.conf.conf Apache file, and at the bottom, add the following content.
sudo nano /etc/httpd/conf/sites-available/tecmint.com.conf
Add the following configuration to ensure proper access:
Alias /phpmyadmin "/usr/share/webapps/phpMyAdmin"
<Directory "/usr/share/webapps/phpMyAdmin">
DirectoryIndex index.html index.php
AllowOverride All
Options FollowSymlinks
Require all granted
</Directory>
25. Afterwards restart the Apache daemon and create a symbolic link between the /usr/share/webapps/phpMyAdmin/ path and our newly defined Virtual Host path (/srv/http/tecmint.com).
sudo systemctl restart httpd sudo ln -s /usr/share/webapps/phpMyAdmin/ /srv/http/tecmint.com/
26. Finally point your browser to the following address and you should be able to access your PhpMyAdmin Web Interface at:
https://tecmint.com/phpmyadmin OR https://system_IP/phpmyadmin
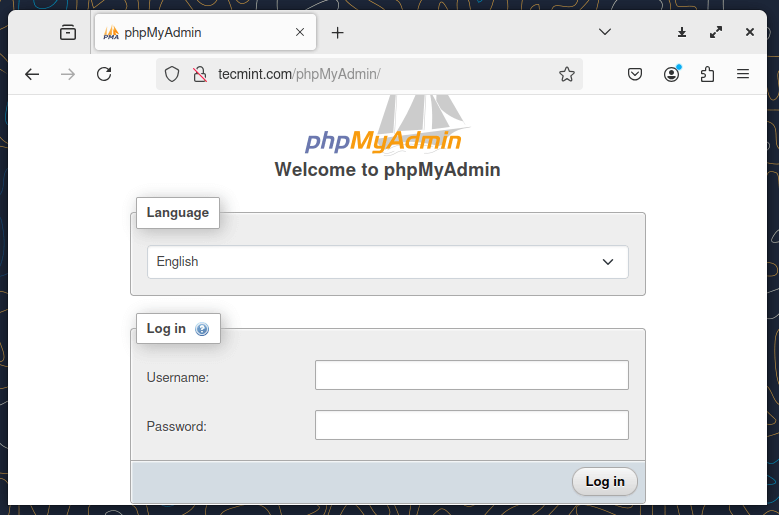
These are some of the main configuration settings on LAMP needed to transform an Arch Linux system into a simple but powerful, fast, and robust web platform with cutting-edge server software for small non-critical environments.
If you get stubborn and still want to use it in a large production environment you should arm yourself with plenty of patience pay extra attention to package updates and make regular system backup images for a fast system restoration in case of system failures.







For Step 4, if anyone had trouble there, run:
before starting the service.
(From: https://wiki.archlinux.org/title/MariaDB)
Great post. It has saved me a lot of tinkering.
For those who are having issues with /etc/httpd/conf/mods-enabled/php.conf, see; https://bugs.php.net/bug.php?id=78681
Apparently, there has been a new naming implementation that dictates that now you do not need to add the php version numbers i.e /libphp8.so becomes /libphp.so The same applies to all other references see;
LoadModule php_module modules/libphp.so
AddHandler php-script php
Include conf/extra/php_module.conf
Chapter 21 (Add the exactly following content (you must use mod_mpm_prefork) For php 7:
and install from aur:
Hi, thanks for the great guide! I’ve tried to enable ssl but my site is not responding…
I’ve used localhost as ServerName because I’ve activated a noip account: but when I try to reach
https://mydomain.ddns.netthe site isn’t available, buthttp://mydomain.ddns.netis ok…Does the server responds on localhost with ssl,port 443. run netstat to confirm it binds on 443. are you behind a router? if yes, forward ports on the router side. Also, does ddns record replay on port 80.
Great post, Thanks!
after completing the configuration, I try to make the applications using CodeIgniter framework, but at run time instead of blank page is opened, I use PHP version 5.9 is okay, but the current version of PHP 5.6 there is a problem, whether the issue of versions of PHP or from the wrong configuration …
I had 2 problems getting PhpMyAdmin installed:
Replacing config.inc.php with config.sample.inc.php fixed the problem.
Hope this helps someone.
# Enable Mod Rewrite in “/etc/httpd/conf/httpd.conf” by uncommenting #LoadModule rewrite_module modules/mod_rewrite.so LoadModule alias_module modules/mod_alias.so # Append to end of file “/etc/httpd/conf/httpd.conf” # PhpMyAdmin Include conf/phpmyadmin.conf # Create File “/etc/httpd/conf/phpmyadmin.conf” with contents Alias /phpmyadmin "/usr/share/webapps/phpMyAdmin" <Directory "/usr/share/webapps/phpMyAdmin"> DirectoryIndex index.html index.php AllowOverride All Options FollowSymlinks Require all granted </Directory> # PhpMyAdmin Symlinks are bad mv /usr/share/webapps/phpMyAdmin/config.inc.php /usr/share/webapps/phpMyAdmin/config.inc.php.bak # Copy Config sudo cp /usr/share/webapps/phpMyAdmin/config.sample.inc.php /usr/share/webapps/phpMyAdmin/config.inc.phpThe whole /etc/httpd/conf/mods-enabled/php.conf file wasn’t working for me.
I had to comment out “mpm_event_module” in the httpd.conf file and below it put in the
LoadModule mpm_prefork_module modules/mod_mpm_prefork.so
# Followed later at the end of the modules by# Use for PHP 5.x:
LoadModule php5_module modules/libphp5.so
AddHandler php5-script php
Include conf/extra/php5_module.conf
## Took me some doing just to get PHP running, otherwise the article is solid.
this is perfect, thank you
Absolutely amazing post, thanks Matei.
aa ok, I think my previous comment was… not written well? I don’t see my code. please read the link above that i posted, and correct step 5.
Hi
Thanks for this amazing post, but there’s a problem with step 5.
needs to be changed to
If you don’t do that, the .htaccess file won’t be read by apache.
Here’s the related link that i found:
http://drupal.stackexchange.com/questions/98854/drupal-installed-with-drush-doesnt-display-home-page
Such a great tutorial. I was searching for a tutorial like this for hours without any afford…
Great work. Thank you!
Loved the article; one of the best and most comprehensive about the subject of setting up a LAMP stack for newbies.
Everything is working fine except when I get to php.conf in mods-enabled. When I got to restart Apache, I get this error below:
“Job for httpd.service failed. See ‘systemctl status httpd.service’ and ‘journalctl -xn’ for details.”
Not sure what to do :/
Nevermind. It was an error on my part. Please dis-regard above comment. Works great. Thank you!!!!
Typo on Step 4 line 9…. It should be “a2ensite”
Thanks Chad, corrected in the article..
Hi, nice one. Thank you very much.
When I rode your tutorial I show an misstake in command.
In line 15 ”
$ sudo nano /etc/httpd/conf/sites-availble/localhost-ssl.conf
should be
$ sudo nano /etc/httpd/conf/sites-available/localhost-ssl.conf
You eat “a” letter
Oh man! thanks for a correction, we corrected in the article.
The a2ensite script (ln -s) make this when I try to reload the httpd service :
Could not open configuration file /etc/httpd/conf/sites-enabled/localhost.conf: Too many levels of symbolic links
:(
read the point 24 again….focus on open_basedir and it should work!
whenever i change my DocumentRoot i get 403 Access Forbidden on localhost. i only need apache and php for production code, no hosting or whatever. i chmodded my whole profile, all/granted/indexes followsymlinks, still apache won’t access my folders.
this is a huge example and so very helpful for web developers as well
Nice work. I just needed it to solve my issue with php under arch after the apache-update and what can I say…THANK YOU.
But after reading the hole post, I`ve found a lot of useful configurations.
greetz from germany,
Kanasaru