Devuan Linux, the most recent fork of Debian, is a version of Debian that is designed to be completely free of systemd.
Devuan was announced towards the end of 2014 and has been actively developed over that time. The most recently release is the beta2 release of codenamed: Jessie (Yes the same name as the current stable version of Debian).
The final release for the current stable release is said to be ready in early 2017. To read more about the project please visit the community’s home page: https://devuan.org/.
This article will walk through the installation of Devuan’s current release. Most of the packages available in Debian are available in Devuan allowing for a fairly seamless transition for Debian users to Devuan should they prefer the freedom to choose their initialization system.
System Requirements
Devuan, like Debian. Is very light on system requirements. The biggest determining factor is the desktop environment the user wishes to use. This guide will assume that the user would like a ‘flashier’ desktop environment and will suggest the following minimums:
- At least 15GB of disk space; strongly encouraged to have more
- At least 2GB of ram; more is encouraged
- USB or CD/DVD boot support
- Internet connection; installer will download files from the Internet
Devuan Linux Installation
As with all of the author’s guides, this guide will be assuming that a USB drive is available to use as the installation media. Take note that the USB drive should be as close to 4/8GB as possible and ALL DATA WILL BE REMOVED!
The author has had issues with larger USB drives but some may still work. Regardless, following the next few steps WILL RESULT IN DATA LOSS ON THE USB DRIVE.
Please be sure to backup all data before proceeding. This bootable USB drive is going to be created from another Linux machine.
1. First obtain the latest release of Devuan installation ISO from https://devuan.org/ or you can obtain from a Linux station, type the following commands:
$ cd ~/Downloads $ wget -c https://files.devuan.org/devuan_jessie_beta/devuan_jessie_1.0.0-beta2_amd64_CD.iso
2. The commands above will download the installer ISO file to the user’s ‘Downloads’ folder. The next process is to write the ISO to a USB drive to boot the installer.
To accomplish this we can use the 'dd' tool within Linux. First, the disk name needs to be located with lsblk command though.
$ lsblk
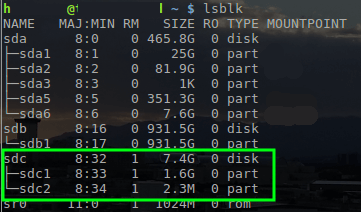
With the name of the USB drive determined as /dev/sdc, the Devuan ISO can be written to the drive with the dd tool.
$ sudo dd if=~/Downloads/devuan_jessie_1.0.0-beta2_amd64_CD.iso of=/dev/sdc
Important: The above command requires root privileges so utilize ‘sudo’ or login as the root user to run the command. Also this command will REMOVE EVERYTHING on the USB drive. Be sure to backup needed data.
3. Once the ISO is copied over to the USB drive, plug the USB drive into the respective computer that Devuan should be installed upon and proceed to boot to the USB drive.
Upon successful booting to the USB drive, the user will be presented with the following screen and should proceed with the ‘Install’ or ‘Graphical Install’ options.
This guide will be using the ‘Graphical Install’ method.
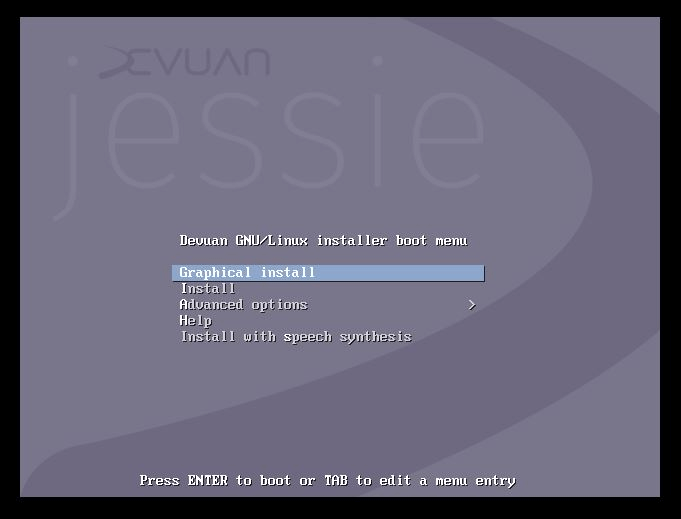
4. Allow the installer to boot to the localization menus. Once here the user will be prompted with a string of windows asking about the user’s keyboard layout and language. Simply select the desired options to continue.

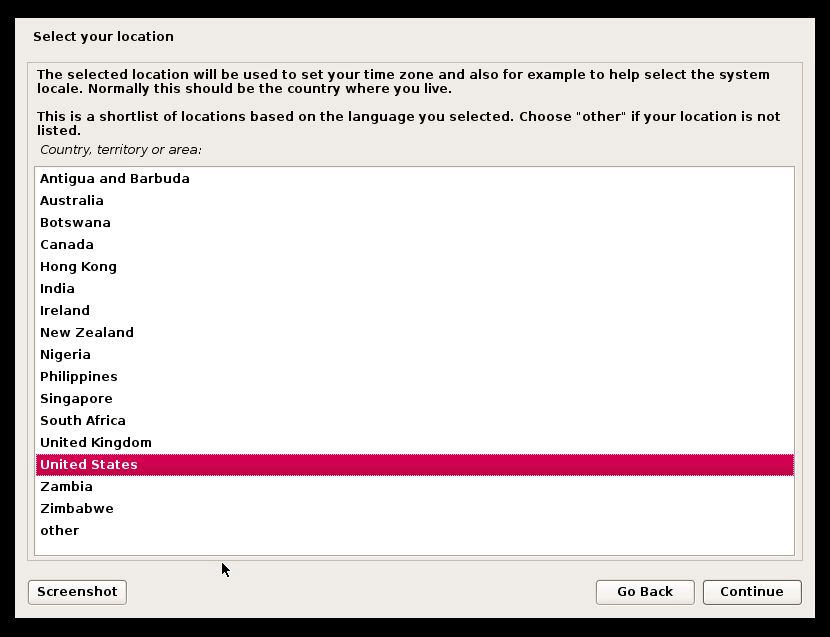
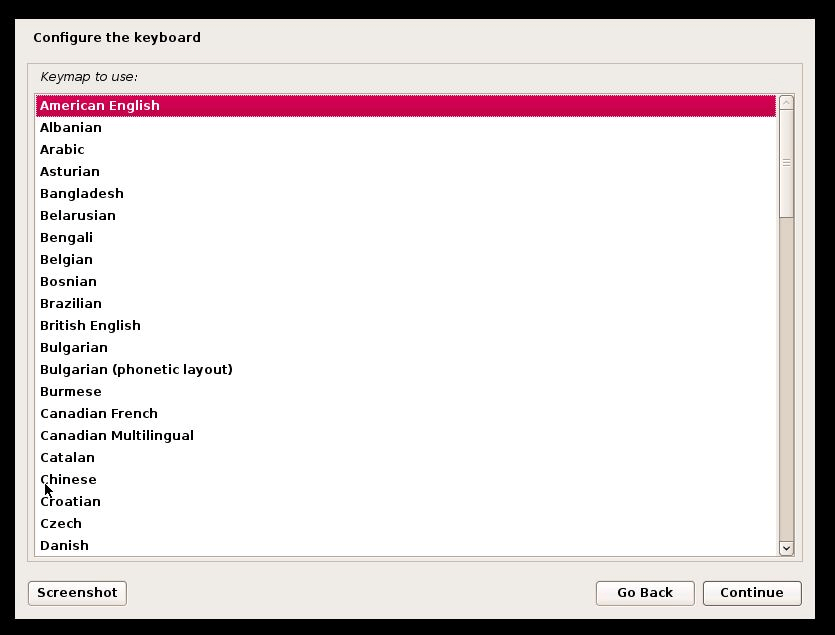
5. The next step is to provide the installer with the hostname and domain name that this machine will be a member.
The hostname should be something unique but the domain can be left blank if the computer won’t be part of a domain.

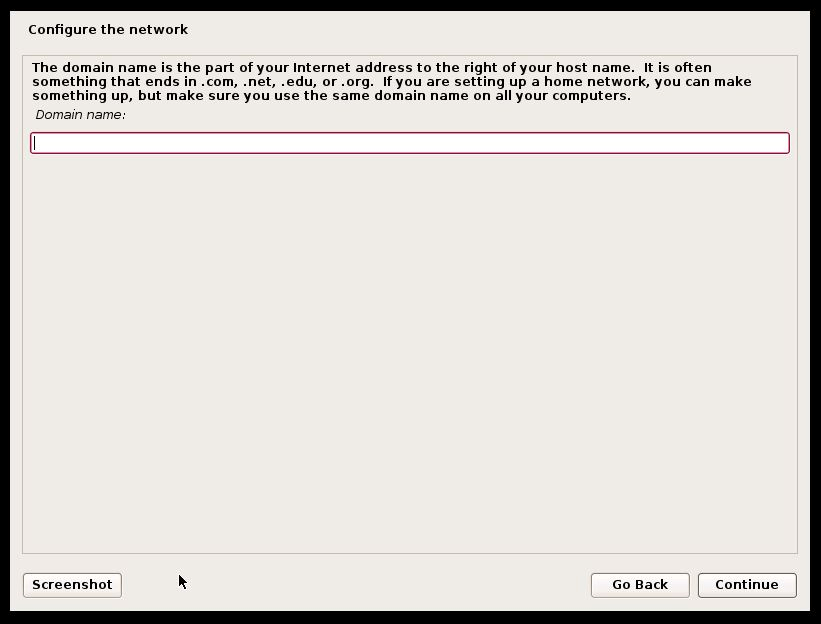
6. Once the hostname and domain name information have been provided the installer will want the user to provide a ‘root’ user password.
Take note to remember this password as it will be required to do administrative tasks on this Devuan machine! Devuan doesn’t install the sudo package by default so the admin user will be ‘root’ when this installation finishes.
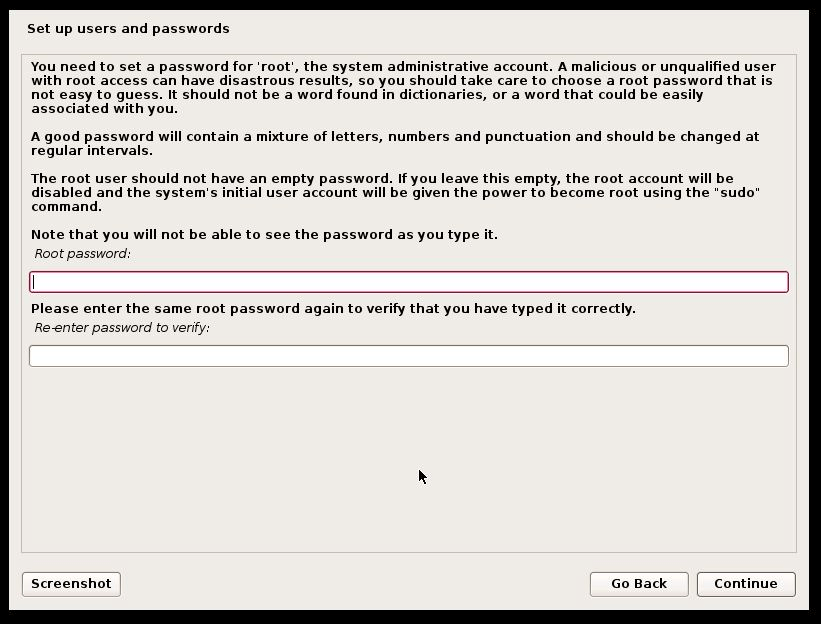
7. The next series of questions will be for the creation of a non-root user. It is always a good to avoid using your system as the root user whenever possible. The installer will prompt for the creation of a non-root user at this point.

8. Once the root user password and user creation prompts have completed, the installer will request that the clock be set up with NTP.
Again a connection to the internet will be required in order for this to work for most systems!

9. The next step will be the act of partitioning the system. For most user’s ‘Guided – use entire disk’ is typically sufficient. However, if advanced partitioning is desired, this would be the time to set them up.
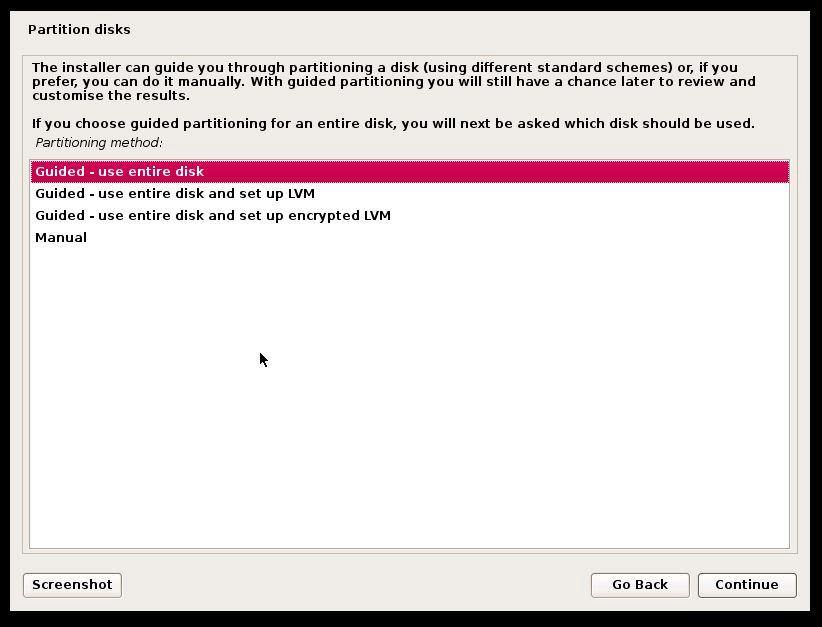
Be sure to confirm the partition changes after clicking continue above in order to write the partitions to the disk!
10. Once the partitioning is completed, the installer will begin to install the base files for Devuan. This process will take a few minutes but will stop when the system is ready to configure a network mirror (software repository). Most users will want to click ‘yes’ when prompted to use a network mirror.

Clicking yes here will present the user with a list of network mirrors by country. It is typically best to pick the mirror that is geographically closest to the machines location.
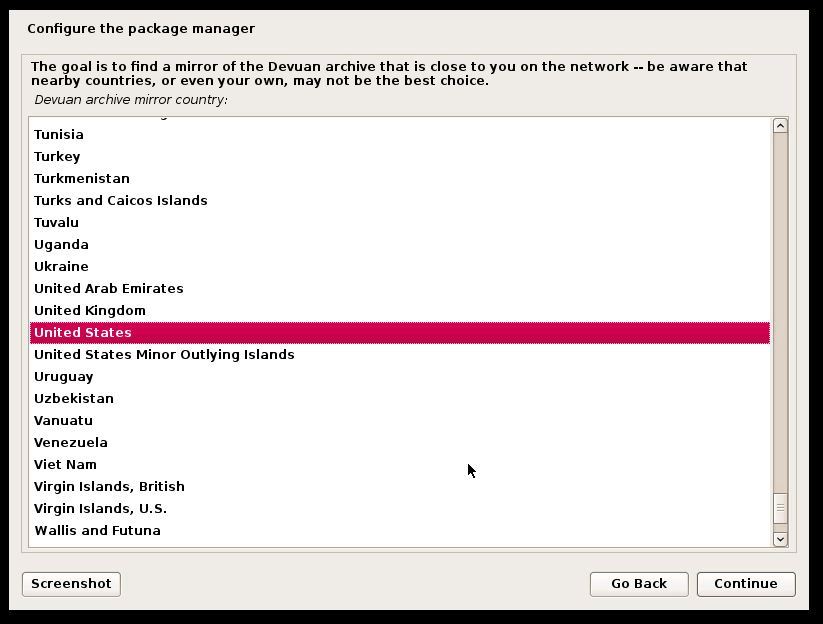
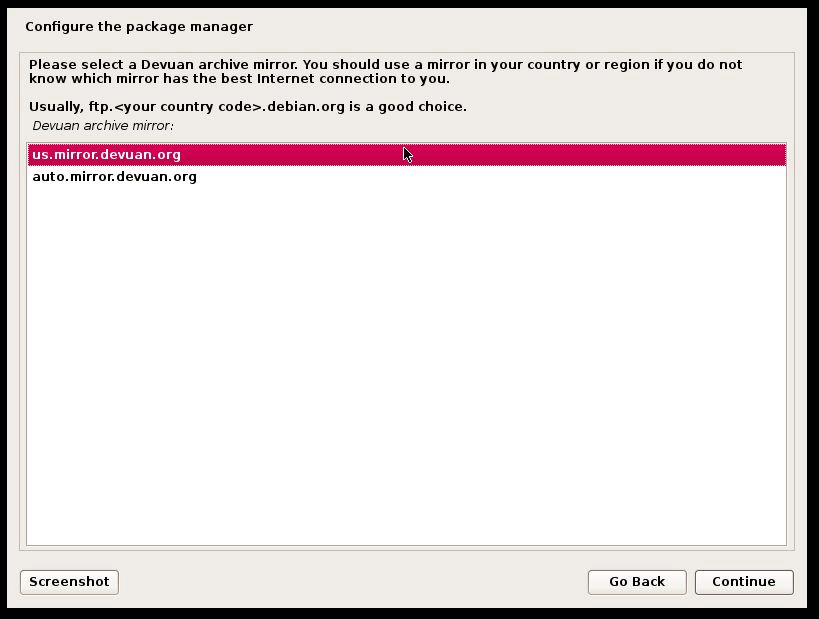
11. The next screen is the traditional Debian ‘popularity contest’ all this does is track what packages are downloaded for statistics on package usage.
This can be enabled or disabled to the administrator’s preference during the installation process.
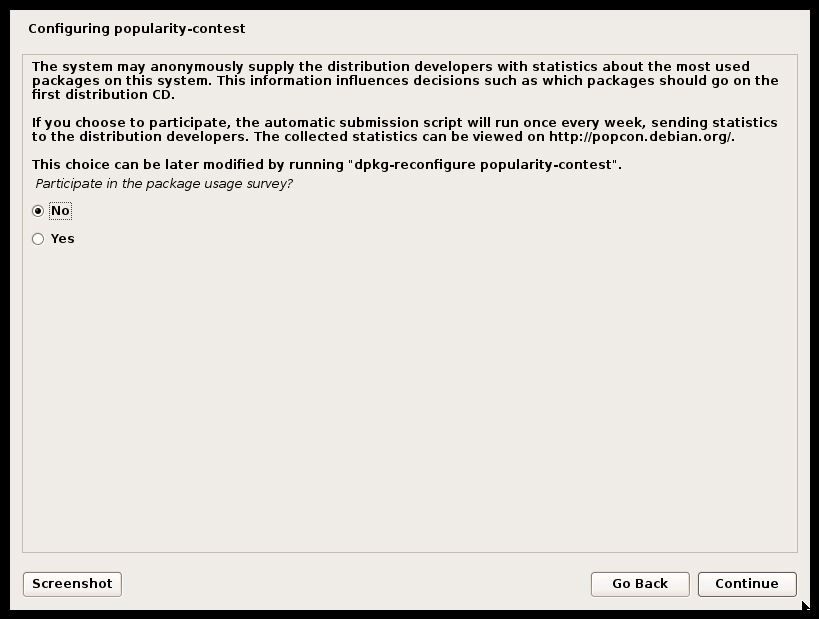
12. After a brief scan of the repositories and a couple of package updates, the installer will present the user with a list of software packages that can be installed to provide a Desktop Environment, SSH access, and other system tools.
While Devuan has some of the major Desktop Environments listed, it should be noted that not all of them are ready for use in Devuan yet. The author has had good luck with Xfce, LXDE, and Mate in Devuan (Future articles will walk the user through how to install Enlightenment from source in Devuan as well).
If interested in installing a different Desktop Environment, un-check the ‘Devuan Desktop Environment’ check box.

Depending on the number of items selected in the above installer screen, there may be a couple of minutes of downloads and installations taking place.
When all the software installation is completed, the installer will prompt the user for the location to install ‘grub’. This is typically done on ‘/dev/sda’ as well.
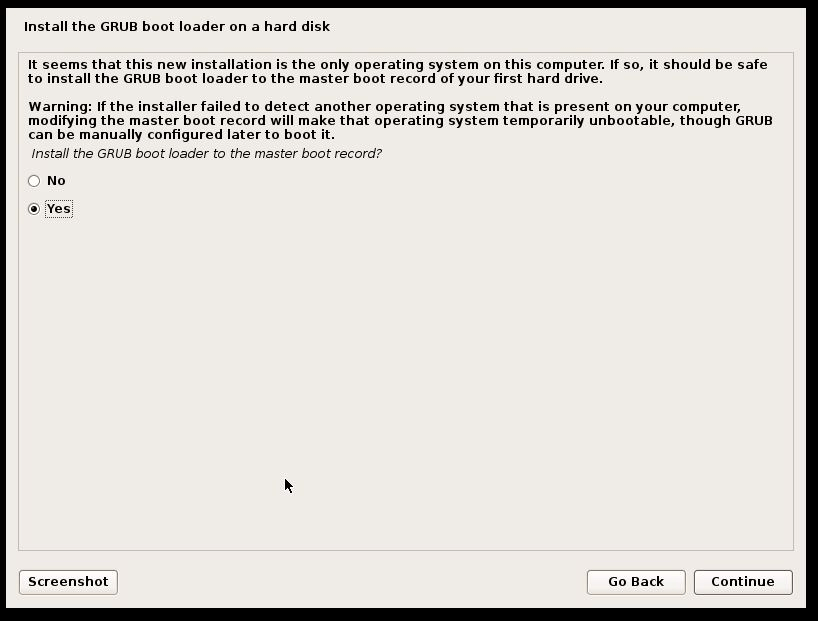

13. After GRUB successfully installs to the boot drive, the installer will alert the user that the installation is complete and to reboot the system.
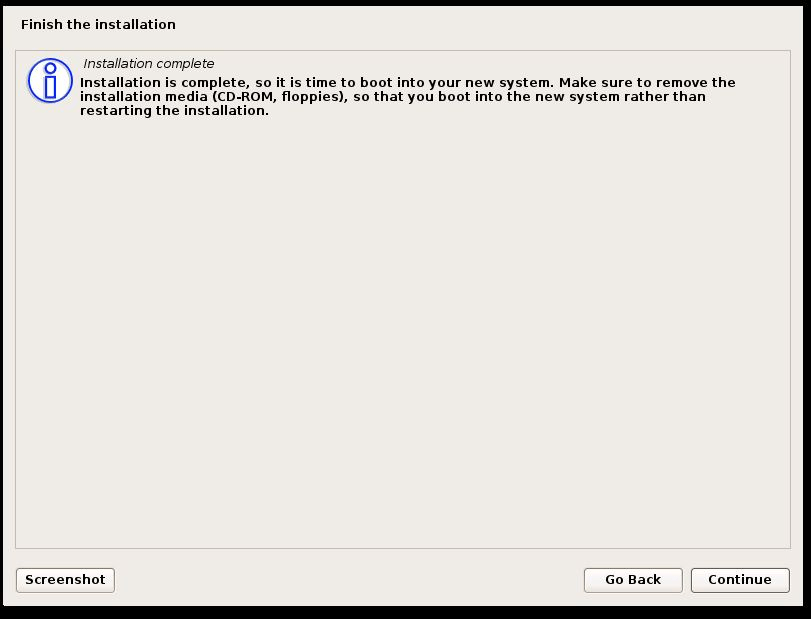
14. Assuming that the installation was indeed successful, the system should either boot into the chosen Desktop Environment or if no Desktop Environment was selected, the machine will boot to a text based console.
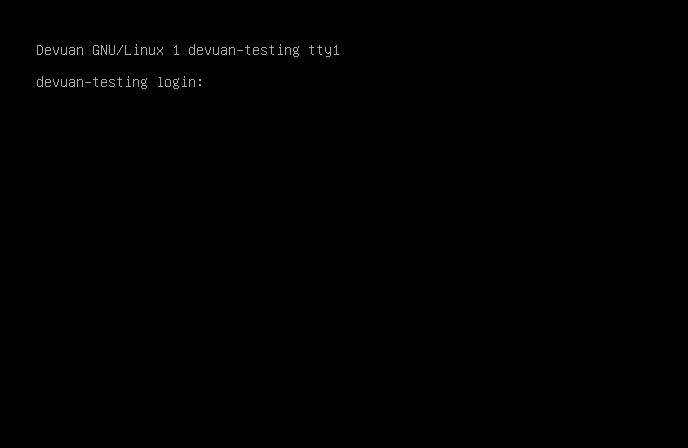
This concludes the installation of the latest version of Devuan Linux. The next article in this short series will cover the installation of the Enlightenment Desktop Environment from source code on a Devuan system. Please let Tecmint know if you have any issues or questions and thanks for reading!


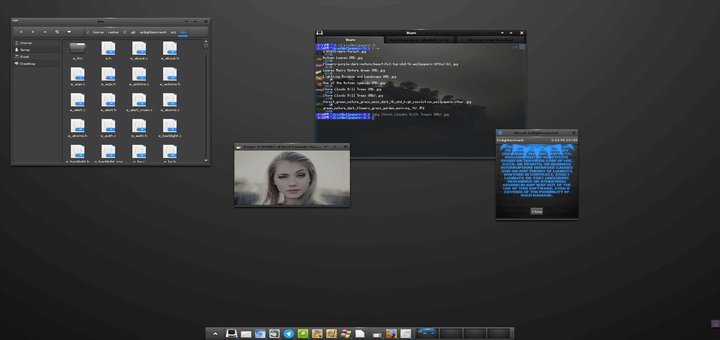
Devuan Linux Installation:
Please be sure to backup all data before proceeding. This bootable Kali Linux USB drive is going to be created from another Linux machine.
What has ‘bootable Kali Linux USB drive’ got to do ‘with-the-price-of-chips’?
The two “Configure the network” steps don’t provide for an IP address, the gateway IP address, DNS nameserver IP address which are all required for the network to work. These might be provided by DHCP if the network has a DHCP server but not all do. How would one complete the installation if the network doesn’t have one?
Ok, so what is Systemd?
Peopleunit,
Systemd is an SysV init replacement solution. It has cause quite a bit of discussion in the Linux community. Tecmint has an article about it located here: https://www.tecmint.com/systemd-replaces-init-in-linux/
Basically it boils down to a Microsoft bought solution by Linux devs, who closed sourced it and rolled it up into most modern distros as a replacement for traditional Linux init systems. The biggest problem with systemd is that when it runs the os is basically a process of it, systemd does some nefarious things at launch checking your system calls, making sure services are running etc.. That coupled with conspiracy theories adds to some circle as the end of open source, problem with that is modern Linux Kernel has never really been as *open* as people like to believe it is systemd just added fuel to the wildfire.
My biggest beef with it is the size, no init system should take up a quarter of the size of your operating system. So maybe some of the conspiracy theories aren’t all flak, what annoys me most is that systemd is only offline when your machine is turned off completely. The moment you boot your system up systemd is running even while your logged into your desktop to the moment when you turn off the machine systemd looks at system calls to the os and starts shutting down individual opertions before a complete shutdown.
Call me crazy but why does an init system need to do all that?
Systemd is an init that wants to be a distro. It violates one of the principal tenets of Unix/Linux – does one thing but do it well. Systemd (or rather its creators) wants to have its tentacles in everything.