OpenSUSE Leap is a free and open source, “most complete” “regular-release” of the openSUSE Linux distribution. Leap is one of the most usable Linux distributions and stabilized operating system out there, suitable for laptops, desktops, netbooks, servers and multimedia center PCs at home or in small offices.
Importantly, openSUSE Leap 15.0 is the latest release, which features new and massively improved versions of all useful server and desktop applications. And ships with a large collection of software (more than 1,000 open source applications) for Linux developers, administrators as well as software vendors.
This article describes a quick overview on how to run through a default installation of openSUSE Leap 15.0 on a 64-bit architecture (32-bit processors are not supported).
Minimum System Requirements
- A desktop computer or laptop with 64-bit processor.
- Minimum 1 GB physical RAM (2 GB or more highly recommended).
- Minimum 10 GB available disk space required for a minimal installation, 16 GB for a graphical installation.
Installing openSUSE Leap 15.0
Use following installation instructions only if there is no any existing Linux system installed on your machine, or if you want to replace an already installed Linux system with openSUSE Leap.
Downloading openSUSE Leap 15.0
The very first step is to download the openSUSE Leap 15.0 Installation DVD Image.
Creating a Bootable Media
After you have obtained the openSUSE 15.0 installation DVD image, burn it to a DVD or create a bootable USB stick using LiveUSB Creator called Etcher, or Bootiso.
Booting the Installation System
Once you have created the installer bootable media, place your DVD/USB in the appropriate drive or insert the USB stick into a working port.
Then access your computer’s Boot Menu, by pressing the appropriate keys – often F9 or F11 or F12 – depending on the manufacturer’s settings. The list of bootable units should appear and select your bootable media from there.
When the system has booted, you should see the initial screen as shown in the following screenshot. Select Installation from the list of options and click Enter to load the kernel.
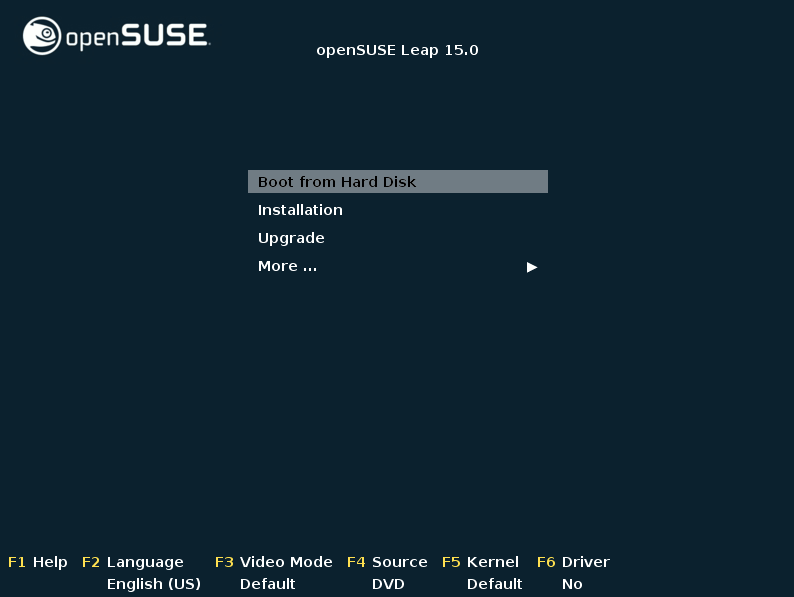
Language, Keyboard and License Agreement
Once the kernel is loaded, the installer will be updated and initialized. Select the installation Language, Keyboard Layout and click Next.
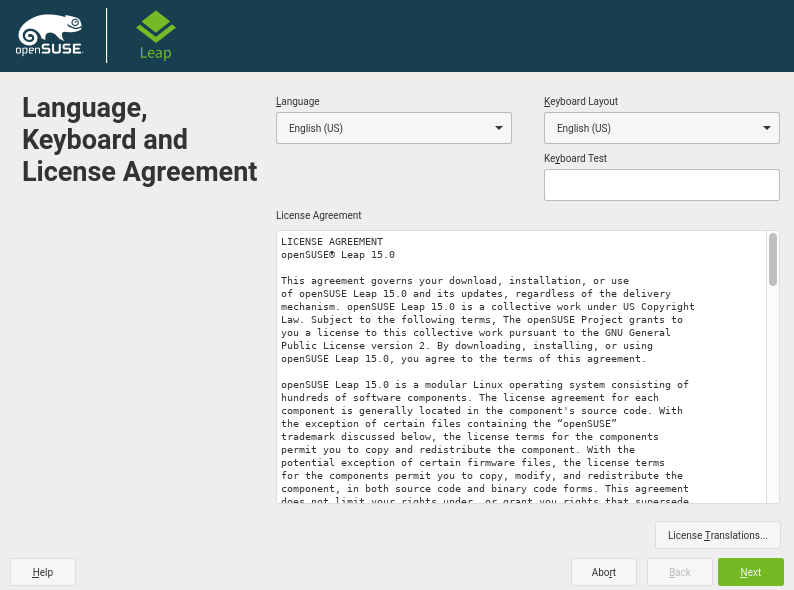
User Interface
Next, select a system role, for example, Desktop with KDE Plasma or Desktop with GNOME and then click Next.
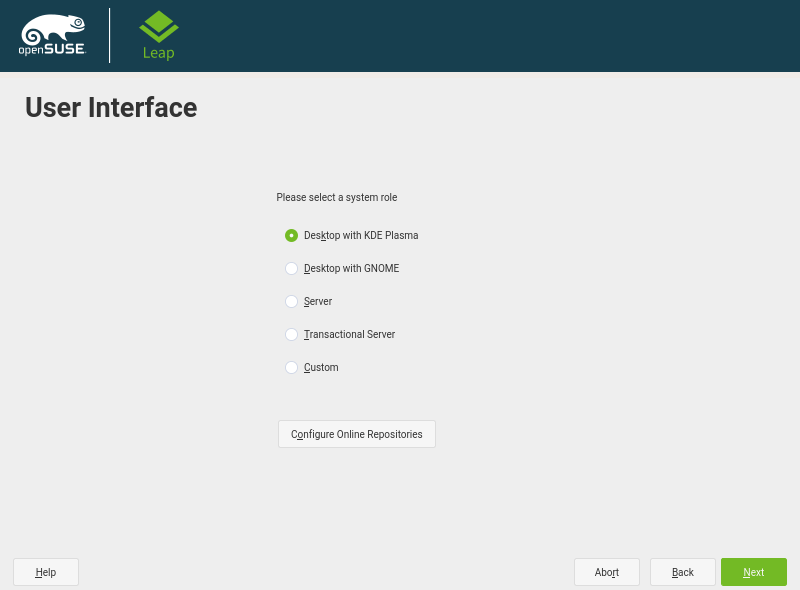
Suggested Partitioning
If you have no other operating system (or Linux distribution) installed and are not familiar with the partitioning of disks, use the suggested partitioning settings. In addition, if you wish to use LVM partitioning scheme, click on Guided Setup and check the option for LVM.
On the other hand, if you have another OS installed, click on Expert Partitioner and click Start with Existing Partitions.
For the purpose of this guide, we will use the suggested partitioning settings. After partitioning setup is complete, click Next to proceed.
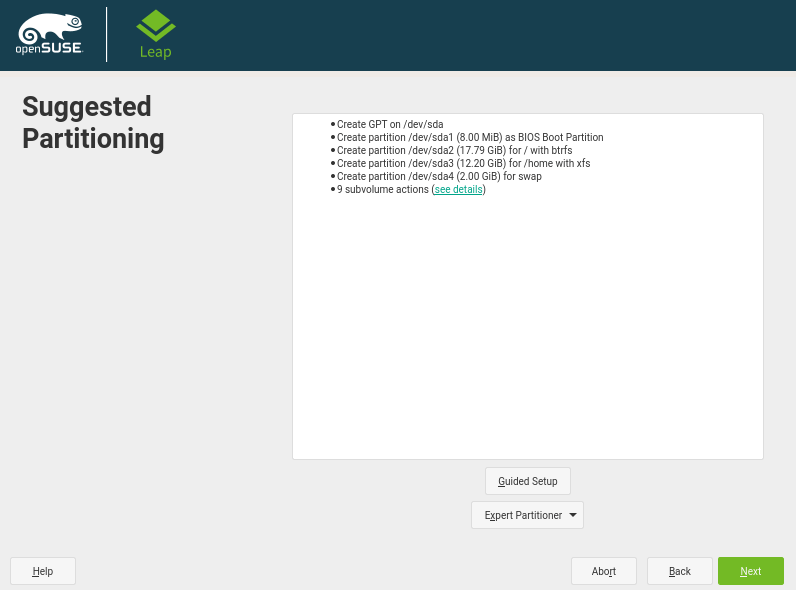
Clock and Time Zone
Next, select your Region and Time Zone. You can find and perform additional settings by clicking on Other Settings. Once you have configured the time settings, click Next.
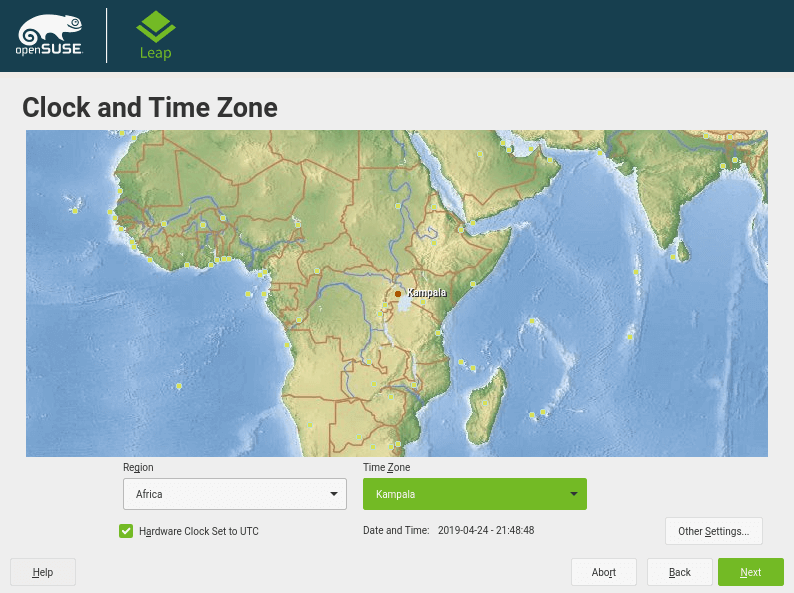
Creating User Account
The next step is to create a user account. Enter the user’s full name, username, and password, then confirm the password. Also, check the option ”Use this password for system administrator” and uncheck “Automatic Login” option. Then click Next to continue.
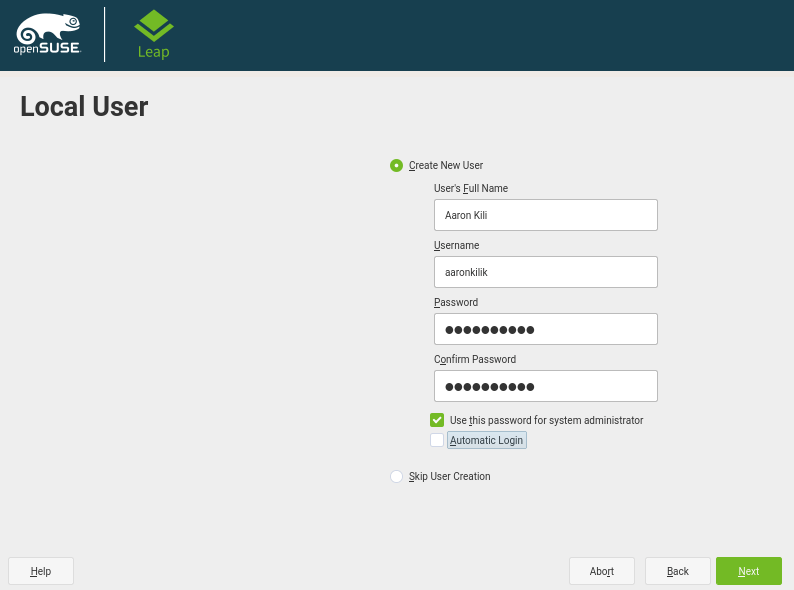
Installation Settings
At this point, the installer will display for the installation settings. If everything is fine, click Install, otherwise, click a headline to make changes.
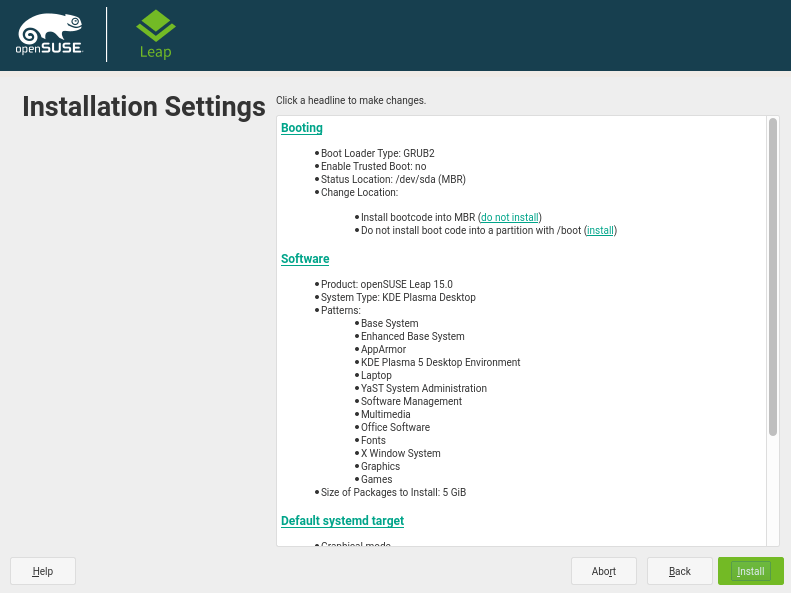
Then confirm installation by clicking Install from the YaST2 Installation confirmation popup screen.
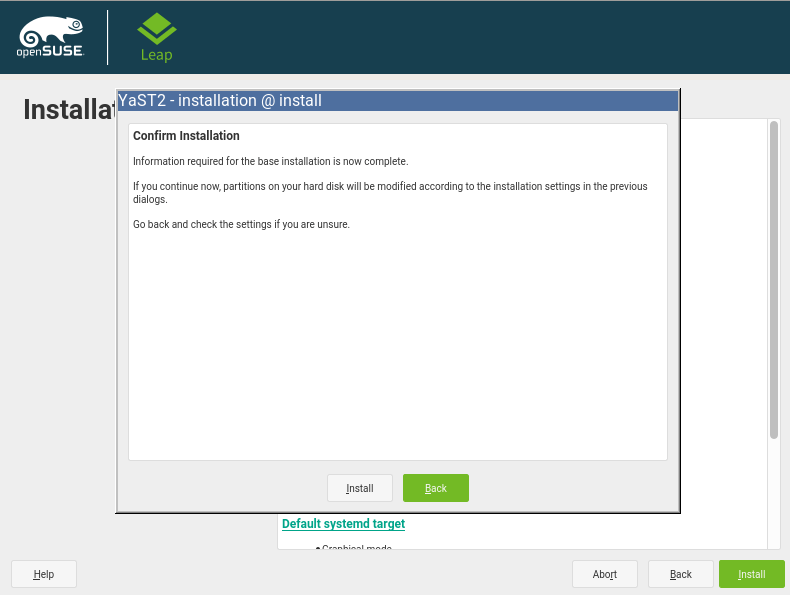
Starting the OpenSuse Leap Installation
After confirming the installation, the process should start and the installer will display the actions performed and progress as shown in the following screenshot.
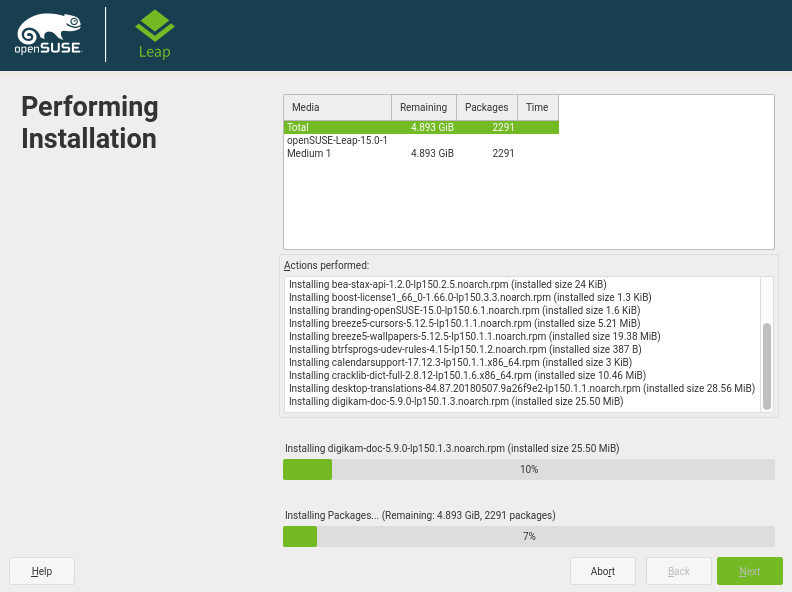
When the installation is complete, reboot your machine and login to access the openSUSE Leap 15.0 desktop as shown in the following screenshot.
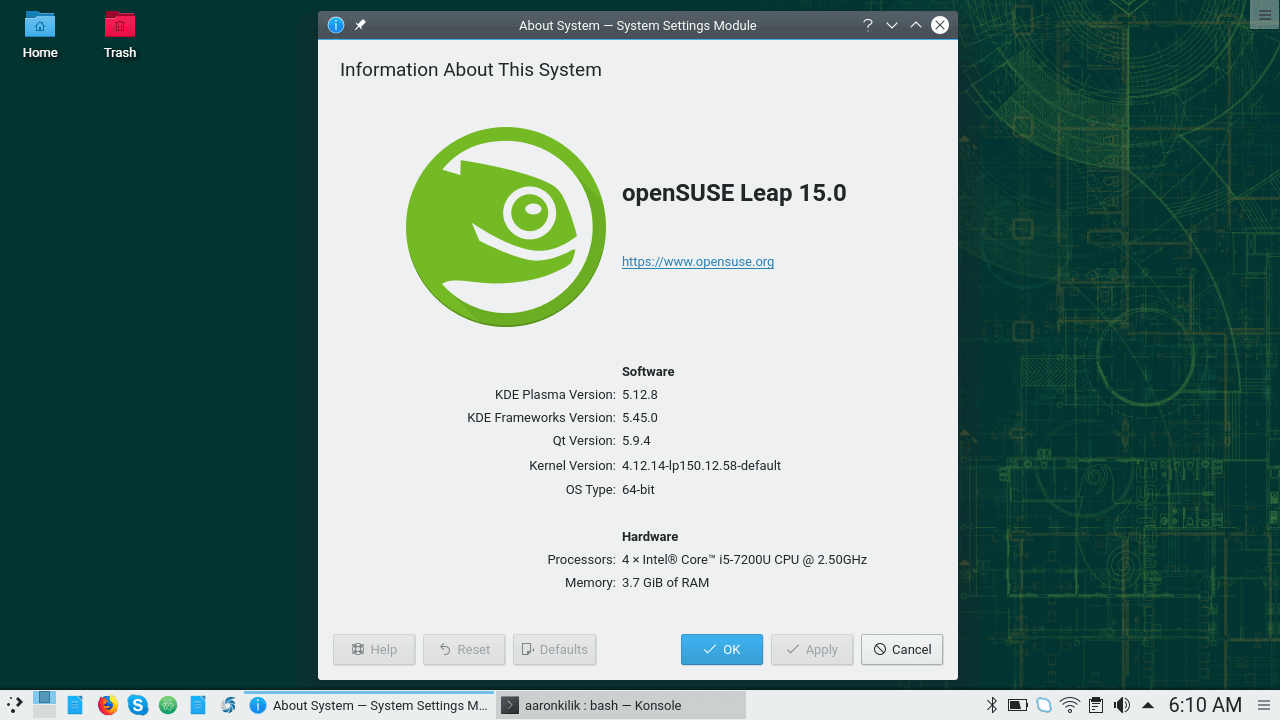
Congratulations! You have successfully installed openSUSE Leap 15.0 on your machine. Now move ahead for 10 Things To Do After Installing OpenSUSE Leap 15.0.
If you have any questions or thoughts to share, use the feedback form below.


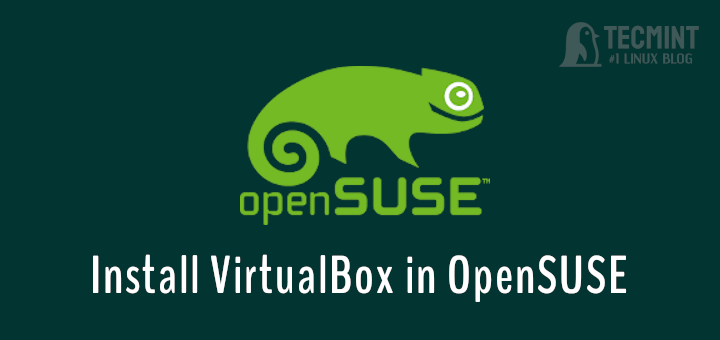
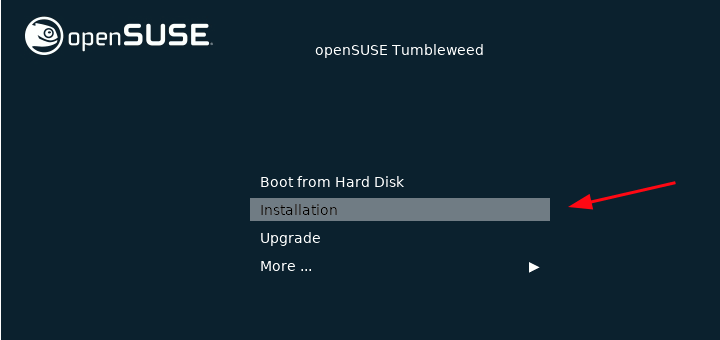
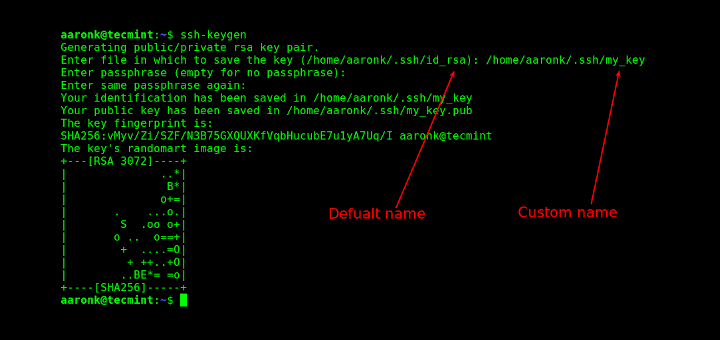
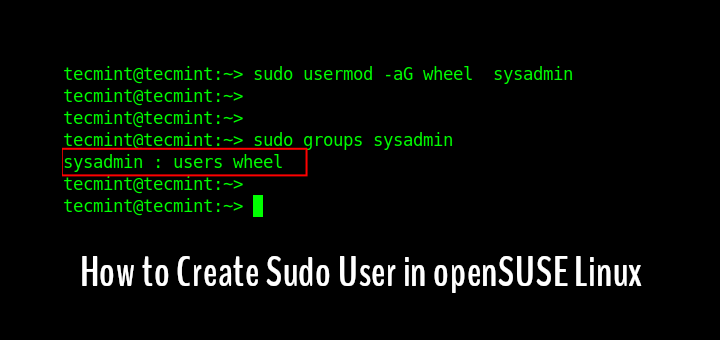
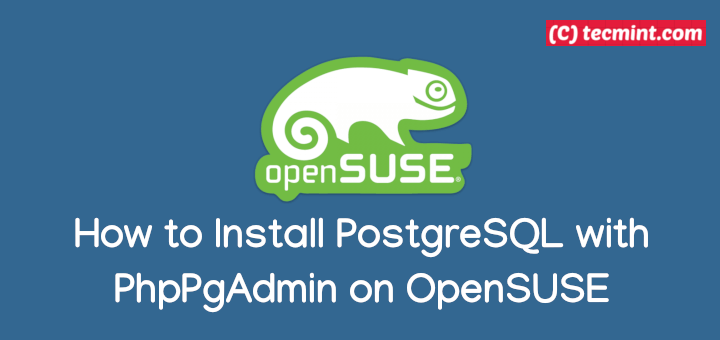
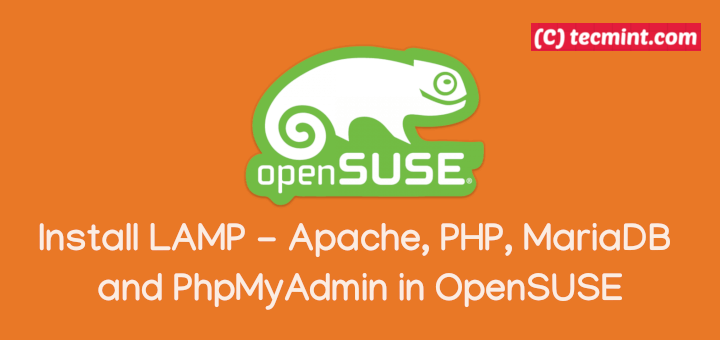
Can you install cluster software on opensuse 12.3? I’ve installed Pacemaker, Corosync but I cant find Heartbeat software and I don’t know how to get it started. Any suggestions? Thanks
i cant find anywhere on how to simply install drivers on open suse
I was searching for installing word press on open suse, but I don’t see anything in the tutorial about installing that? Is that somewhere else on your site. Thanks.
No, we haven’t covered this article yet. But we do cover this topic in our upcoming articles.
Dear Ravi and tecmint.com you guys did a great job done.
But can you help me to install openSuse 12.3 on my laptop sony vaio sve14112en 2gb ram 320 hd
I have installed windows8
and i created one empty partition and installed Ubuntu 13.04 (ext4) with swap partition.
I have dual boot.
Now i want to install openSuse 12.3(KDE 64bit) without compromising my both OS already installed.
Can u help me how can i do
Thanks in advance…