In this tutorial, we will describe how to secure a FTP server (VSFTPD stands for “Very Secure FTP Daemon”) using SSL/TLS in Ubuntu 16.04/16.10.
If you’re looking to setup a secure FTP server for CentOS based distributions, you can read – Secure an FTP Server Using SSL/TLS on CentOS
After following the various steps in this guide, we will have learned the fundamentals of enabling encryption services in a FTP server for secure data transfers is crucial.
Requirements
Before we move further, make sure that all commands in this article will be run as root or sudo privileged account.
Step 1: Generating SSL/TLS Certificate for FTP on Ubuntu
1. We will begin by creating a subdirectory under: /etc/ssl/ to store the SSL/TLS certificate and key files if it doesn’t exist:
$ sudo mkdir /etc/ssl/private
2. Now let’s generate the certificate and key in a single file, by running the command below.
$ sudo openssl req -x509 -nodes -keyout /etc/ssl/private/vsftpd.pem -out /etc/ssl/private/vsftpd.pem -days 365 -newkey rsa:2048
The above command will prompt you to answer the questions below, don’t forget to enter values that applicable to your scenario.
Country Name (2 letter code) [XX]:IN State or Province Name (full name) []:Lower Parel Locality Name (eg, city) [Default City]:Mumbai Organization Name (eg, company) [Default Company Ltd]:TecMint.com Organizational Unit Name (eg, section) []:Linux and Open Source Common Name (eg, your name or your server's hostname) []:tecmint Email Address []:admin@tecmint.com
Step 2: Configuring VSFTPD to Use SSL/TLS on Ubuntu
3. Before we perform any VSFTPD configurations, for those who have UFW firewall enabled, you have to open the ports 990 and 40000-50000 to allow TLS connections and the port range of passive ports to set in the VSFTPD configuration file respectively:
$ sudo ufw allow 990/tcp $ sudo ufw allow 40000:50000/tcp $ sudo ufw status
4. Now, open the VSFTPD config file and define the SSL details in it:
$ sudo vi /etc/vsftpd/vsftpd.conf OR $ sudo nano /etc/vsftpd/vsftpd.conf
Then, add or locate the option ssl_enable and set its value to YES to activate the use of SSL, again, because TLS is more secure than SSL, we will restrict VSFTPD to use TLS instead, by enabling the ssl_tlsv1 option:
ssl_enable=YES ssl_tlsv1=YES ssl_sslv2=NO ssl_sslv3=NO
5. Next, comment out the lines below using the # character as follows:
#rsa_cert_file=/etc/ssl/private/ssl-cert-snakeoil.pem #rsa_private_key_file=/etc/ssl/private/ssl-cert-snakeoil.key
Afterwards, add the lines below to define the location of the SSL certificate and key file:
rsa_cert_file=/etc/ssl/private/vsftpd.pem rsa_private_key_file=/etc/ssl/private/vsftpd.pem
6. Now, we also have to prevent anonymous users from using SSL, then force all non-anonymous logins to use a secure SSL connection for data transfer and to send the password during login:
allow_anon_ssl=NO force_local_data_ssl=YES force_local_logins_ssl=YES
7. Furthermore, we can use the options below to add more security features in the FTP server. With option require_ssl_reuse=YES, all SSL data connections are required to exhibit SSL session reuse; proving that they know the same master secret as the control channel. So, we should disable it.
require_ssl_reuse=NO
In addition, we can set which SSL ciphers VSFTPD will permit for encrypted SSL connections with the ssl_ciphers option. This will help frustrate any efforts by attackers who try to force a specific cipher which they possibly discovered vulnerabilities in:
ssl_ciphers=HIGH
8. Then, let’s define the port range (min and max port) of passive ports.
pasv_min_port=40000 pasv_max_port=50000
9. To enable SSL debugging, meaning openSSL connection diagnostics are recorded to the VSFTPD log file, we can use the debug_ssl option:
debug_ssl=YES
Finally save the file and close it. Then restart VSFTPD service:
$ systemctl restart vsftpd
Step 3: Verify FTP with SSL/TLS Connections on Ubuntu
10. After performing all the above configurations, test if VSFTPD is now using SSL/TLS connections by trying to use FTP from the command line as below.
From the output below, there is an error message telling us VSFTPD can only permit users (non-anonymous) to login from secure clients which support encryption services.
$ ftp 192.168.56.10 Connected to 192.168.56.10 (192.168.56.10). 220 Welcome to TecMint.com FTP service. Name (192.168.56.10:root) : ravi 530 Non-anonymous sessions must use encryption. Login failed. 421 Service not available, remote server has closed connection ftp>
The command line doesn’t support encryption services thus resulting to the error above. Therefore, to securely connect to a FTP server with encryption services enabled, we need a FTP client that supports SSL/TLS connections by default, such as FileZilla.
Step 4:Install FileZilla On Clients to Connect FTP Securely
FileZilla is a powerful, widely used cross-platform FTP client which supports FTP over SSL/TLS and more. To install FileZilla on a Linux client machine, use the following command.
--------- On Debian/Ubuntu --------- $ sudo apt-get install filezilla --------- On CentOS/RHEL/Fedora --------- # yum install epel-release filezilla --------- On Fedora 22+ --------- $ sudo dnf install filezilla
12. Once the installation completes, open it and go to File=>Sites Manager or (press Ctrl+S) to get the Site Manager interface below.

13. Now, define the host/site name, add the IP address, define the protocol to use, encryption and logon type as in the screen shot below (use values that apply to your scenario):
Click on New Site button to configure a new site/host connection.
Host: 192.168.56.10 Protocol: FTP – File Transfer Protocol Encryption: Require explicit FTP over #recommended Logon Type: Ask for password #recommended User: username
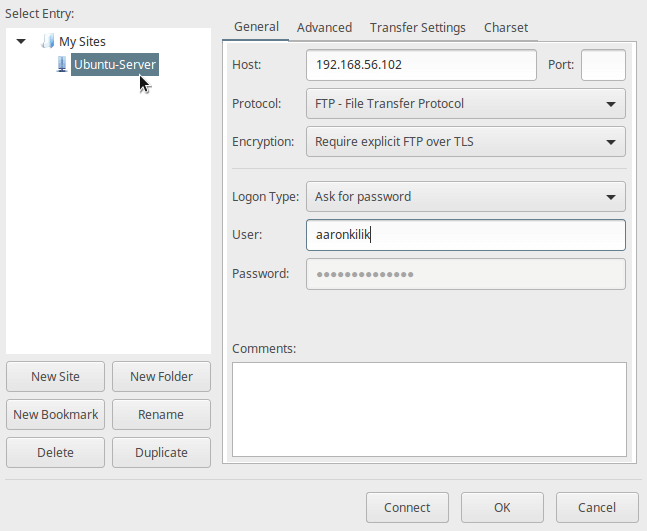
14. Then click on Connect from the interface above to enter the password, and then verify the certificate being used for the SSL/TLS connection, and click OK once more to connect to the FTP server:
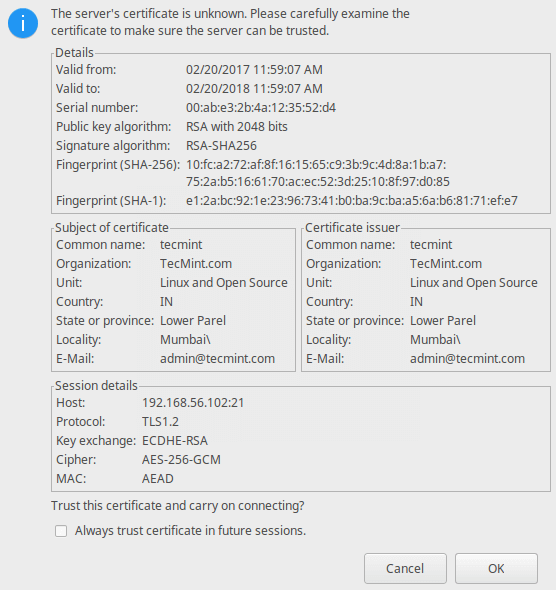
15. Now, you should have logged successfully into the FTP server over a TLS connection, check the connection status section for more information from the interface below.
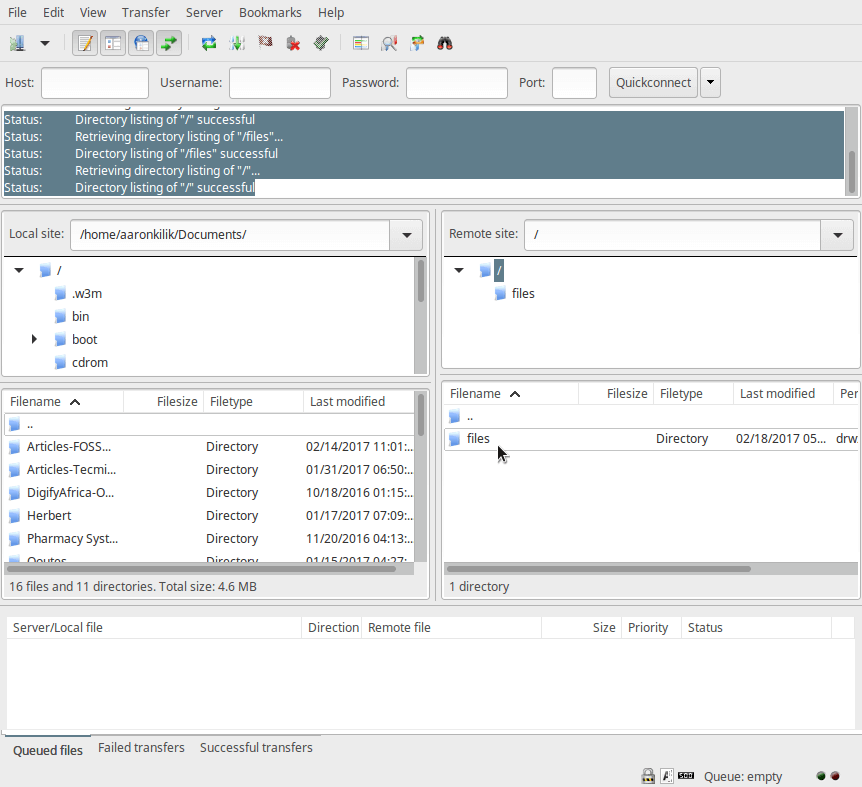
16. Lastly, let’s transfer files from the local machine to the FTP sever in the files folder, take a look at the lower end of the FileZilla interface to view reports concerning file transfers.

That’s all! Always remember that installing a FTP server without enabling encryption services has certain security implications. As we explained in this tutorial, you can configure a FTP server to use SSL/TLS connections to implement security in Ubuntu 16.04/16.10.
If you face any issues in setting up SSL/TLS on FTP server, do use the comment form below to share your problems or thoughts concerning this tutorial/topic.




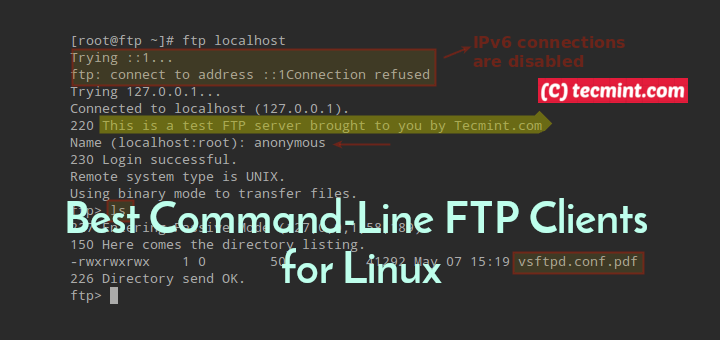

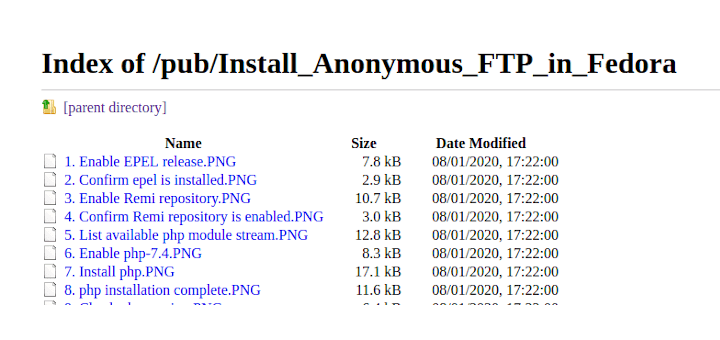
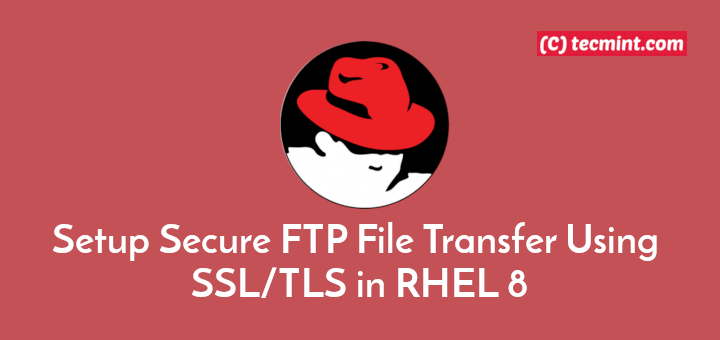
Worked on the first try!
Thanks for the article.
Filezilla looks quite nice ^)
There is an SFTP folder that has “implicit FTPS configurations“. I can connect from WinSCP by selecting “FTP” & “TLS/SSL Implicit Encryption”. I can also connect from Filezilla using ftps://ip.
I am trying to connect from Ubuntu Linux using the command “$ sftp -P port sftp://ID@IP“. Getting “Connection closed” all the time. Can you please send me the Linux command to access the SFTP folder.
@Siba
Can you check the SFTP log file for any error messages or simply run this command:
$journalctl -xe
Also check your sshd_config file for any errors: https://askubuntu.com/questions/641045/connection-closed-when-trying-to-connect-to-sftp-server-match-group-issue
Hello!
tls v1.1 is not secure now. Use tls v1.2 or tls v1.3
Very clean and detailed tutorial.
Thanks for that.
Also Please correct hyper link for “Secure an FTP Server Using SSL/TLS on CentOS” .
It is currently pointing to your Axel download accelerator tutorial – https://www.tecmint.com/axel-commandline-download-accelerator-for-linux/
@Avin
Welcome, many thanks for the positive response. We will correct the link as soon as possible.
One concern I see is that a user account must be created in order for them to access the FTP server, but this same user would also be able to access a shell account via SSH and potentially use that to use my bandwidth (< 1mbit/s) for recreational browsing on a free SOCKS proxy to another nation. I have delayed creating a file share for an organization for over a year due to that concern.
GnuTLS -15: An unexpected TLS packet was received how to fix this error ?
Hi,
Can I please add ldap auth ?
@Ahmed
Yap, you can add it, try to check the configurations in this: http://serverfault.com/questions/318622/vsftpd-ldap-pam