If you are a Fedora fan, I’m sure that you know that Fedora 26 has been released and we are closely following it ever since, Fedora 26 came with many new changes that you can view in their official release announcement page.
In this guide, we will show you some useful tips on what to do after installing Fedora 26 Workstation to make it even better.
1. Update Fedora 26 Packages
Even though you might have just installed/upgraded Fedora, there will most probably be packages available for update. After all Fedora is the one to always use the latest releases of each software it has and package updates are released quite often.
To run the update, use the following command:
# dnf update
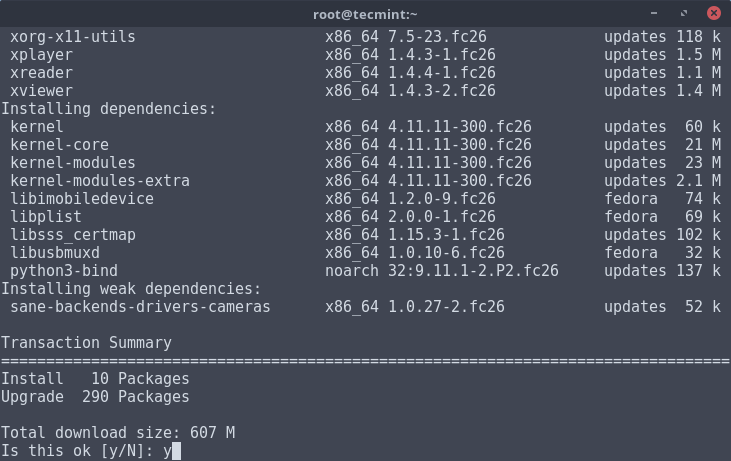
2. Set Hostname in Fedora 26
We will use hostnamectl command, which is used to query and set system hostname and related settings. This tool is used to manage three different hostnames classes and they are: static, pretty, and transient.
The static host name is the universal hostname, which can be selected by the system user, and is saved in the /etc/hostname file.
Here, we will not going to discuss much about pretty, and transient hostnames classes, our main motive is to set system hostname, so here we go…
First list the current hostname using the following command:
# hostnamectl status
Sample Output
Static hostname: localhost.localdomain
Icon name: computer-vm
Chassis: vm
Machine ID: 458842014b6c41f9b4aadcc8db4a2f4f
Boot ID: 7ac08b56d02a4cb4a5c5b3fdd30a12e0
Virtualization: oracle
Operating System: Fedora 26 (Twenty Six)
CPE OS Name: cpe:/o:fedoraproject:fedora:26
Kernel: Linux 4.11.8-300.fc26.x86_64
Architecture: x86-64
Now change Hostname as:
# hostnamectl set-hostname --static “tecmint.com”
Important: It is necessary to reboot your system for the changes to be taken into effect. After reboot, make sure to check the host name similarly as we did above.
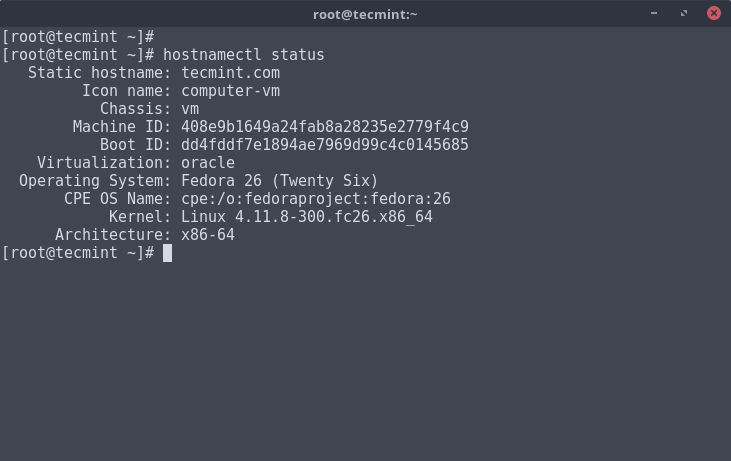
3. Set Static IP Address in Fedora 26
To set system static IP address, you need to open and edit your network configuration file called enp0s3 or eth0 under /etc/sysconfig/network-scripts/ directory.
Open this file with the choice of your editor.
# vi /etc/sysconfig/network-scripts/ifcfg-enp0s3
Sample Output
HWADDR=08:00:27:33:01:2D TYPE=Ethernet BOOTPROTO=dhcp DEFROUTE=yes PEERDNS=yes PEERROUTES=yes IPV4_FAILURE_FATAL=no IPV6INIT=yes IPV6_AUTOCONF=yes IPV6_DEFROUTE=yes IPV6_PEERDNS=yes IPV6_PEERROUTES=yes IPV6_FAILURE_FATAL=no NAME=enp0s3 UUID=1930cdde-4ff4-4543-baef-036e25d021ef ONBOOT=yes
Now make the changes as suggested below and save the file..
BOOTPROTO="static" ONBOOT="yes" IPADDR=192.168.0.102 NETMASK=255.255.255.0 GATEWAY=192.168.0.1 DNS1=202.88.131.90 DNS2=202.88.131.89
Important: Make sure to replace network configuration in the above file with your own network settings.
After making above changes, make sure to restart the network service to take new changes into effect and verify the IP address and network settings with the help of following commands.
# service network restart # ifconfig

4. Install Gnome Tweak Tool
Fedora 26 uses Gnome 3.24 which is the latest version of the gnome-shell desktop environment. To change some of it’s settings, you can install the Gnome Tweak Tool.
This tool allows you to change the Gnome-shell settings like:
- Appearance
- Desktop decoration
- Easily install extensions
- Top bar
- Workspaces
- Windows
To install Gnome Tweak Tool click on “Activities” menu on the top left and search for “Software“. In the software manager, search for “Gnome Tweak Tool” and in the list of results click on the “Install” button or install from the commandline.
# dnf install gnome-tweak-tool
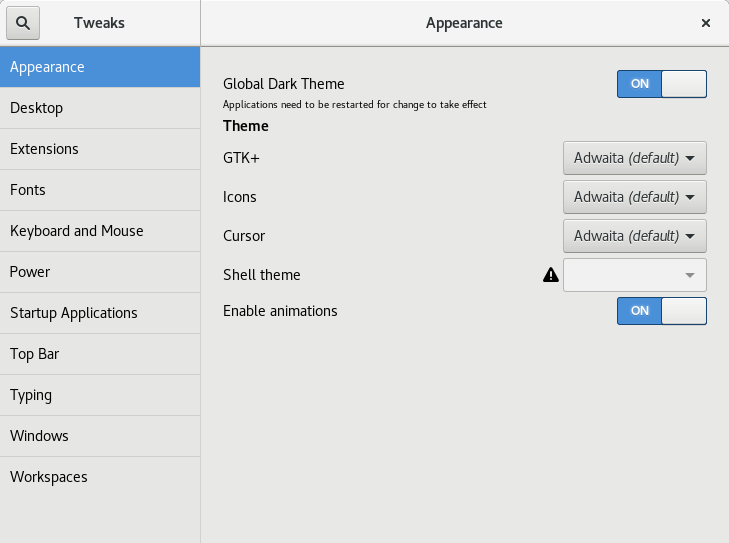
5. Install Gnome Shell extensions
The Gnome Shell desktop environment can be modified even further and you can tweak it to your needs, by installing Gnome Shell Extensions. This can be easily done from the official website for Gnome Shell Extensions at gnome.org:
Installation of new modules is simple. Simply open the page for the extension you wish to have installed and use the on/off switch to activate/deactivate a Gnome Shell extension on your system:
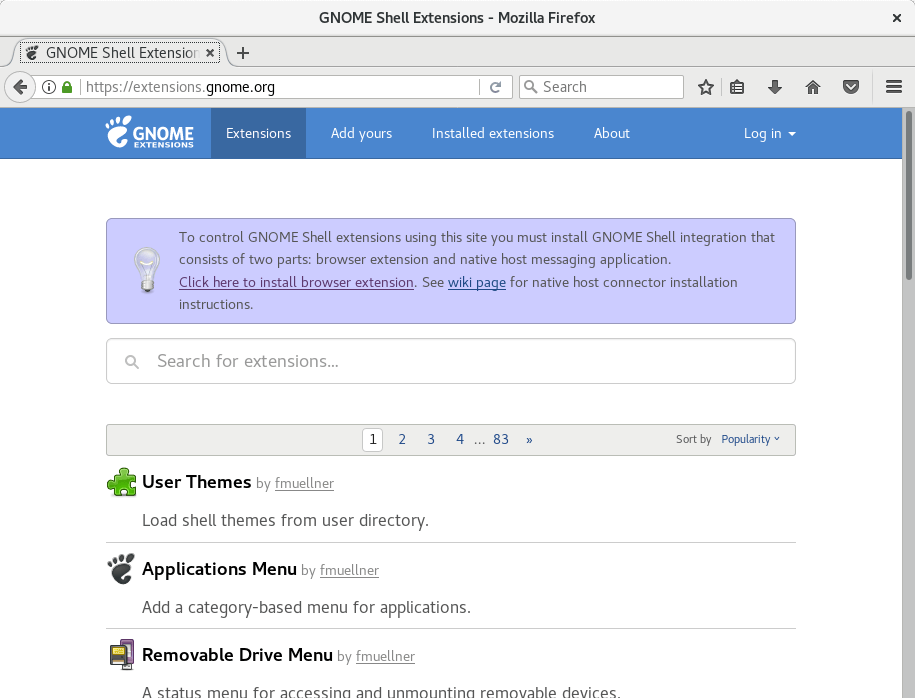
6. Install Google Chrome
Google Chrome is a web browser, developed by Google. It’s a lightweight, modern browser designed to improve browsing experience. You can also install Google Chrome extensions to make Chrome even better.
To download the latest version of Google Chrome go to:
From that page, download the “rpm” package that’s designed for your OS architecture (32/64 bit). Once the download is complete, double click the downloaded file and click “install” button to complete the installation.
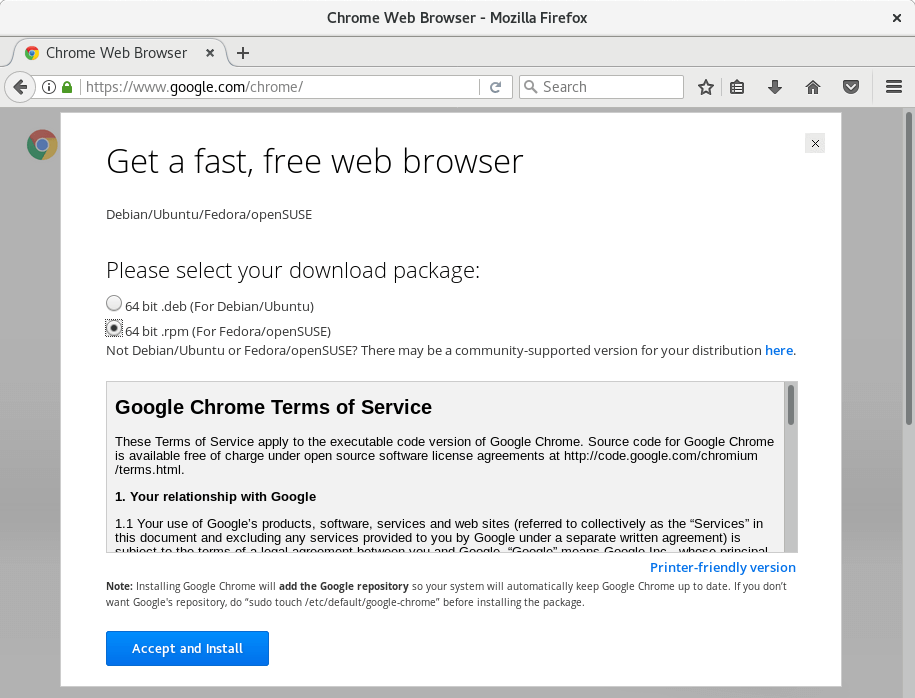
7. Activate RPMFusion repo
The RPMFusion provides some free and non-free software for Fedora. The repo can be used via the command line. The repository is meant to provide stable and tested packages for Fedora so it is highly recommended to activate it on your system with:
# rpm -ivh http://download1.rpmfusion.org/free/fedora/rpmfusion-free-release-26.noarch.rpm
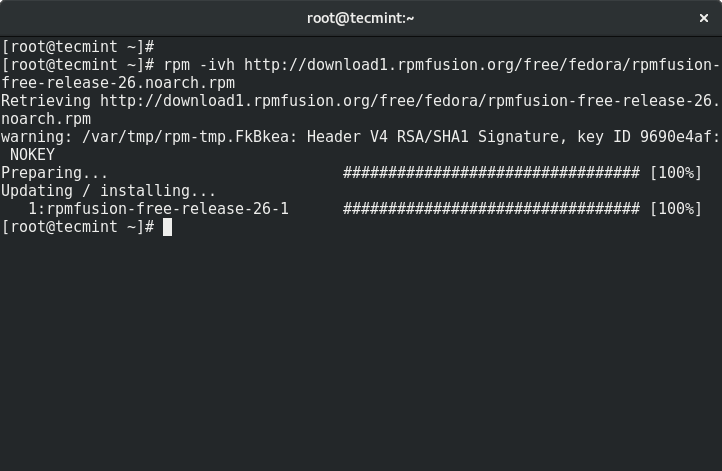
8. Install VLC Media Player
VLC is a multi-platform media player that supports nearly every video format available. It’s one of the best in it’s category and if you like watching movies or listening to music we encourage you to install it.
The VLC package is included in the RPMFusion repository that was enabled in point 7. To complete the installation of VLC open new terminal and submit the following command:
# dnf install vlc
9. Install DropBox
DropBox is a famous Cloud storage service that can be used on multiple platforms. It can be used to store or backup your files on the cloud and access them from everywhere.
You can install Dropbox on your PC, tablet or smartphone and have your files accessed. To install a DropBox desktop client in Fedora 26 go to Dropbox’s website and download the Fedora package in accordance to your OS architecture (32/64 bit):
When the download completes, find the downloaded file and click on “Install” button to complete the installation.
10. Install Mozilla Thunderbird
Fedora comes with pre-installed “Evolution” mail client. It’s good for reading mails, but if you need to have a more organized to read and keep your emails, Mozilla Thunderbird is the right choice for you.
To install Mozilla Thunderbird, open the Fedora software manager and search for “Thunderbird“. After that click the “Install” button next to the package.
11. Enable Google Repository
Google provides its own repository from where you can install Google software such as Google Earth, Google Music manager and others. To add Google’s repo to your Fedora installation, use the following commands:
# gedit /etc/yum.repos.d/google-chrome.repo
Now copy/paste the following code and save the file:
[google-chrome] name=google-chrome baseurl=http://dl.google.com/linux/chrome/rpm/stable/$basearch enabled=1 gpgcheck=1 gpgkey=https://dl-ssl.google.com/linux/linux_signing_key.pub
12. Install Docky
Docky is a simple, attractive and productive dock used on many different Linux distribution. Docky doesn’t use much system resources and yet it improves your productivity while looking good on your screen. If you want to have a good looking dock such as Docky, use the following commands:
# dnf install docky
13. Install other Desktop Environments
If you are not big fan of Gnome shell, we have some good news for you. You can install different desktop environments on your Fedora workstation. To complete the install, you will need to run the commands below in a terminal. Only run the command that is related to the desktop environment that you wish to use:
Install Mate Desktop
# dnf install @mate-desktop
Install KDE Desktop
# dnf install @kde-desktop
Install XFCE Desktop
# dnf install @xfce-desktop
LXDE Desktop
# dnf install @lxde-desktop
Install Cinnamon Desktop
# dnf install @cinnamon-desktop
14. Install rar and zip utilities
Often we use archives in our daily routines. Extracting some of the archives require proper tools to be installed. To deal with .rar and .zip type of compressed files, you can install the required utilities with this command:
# dnf install unzip
15. Install Java Plugins for web
Java is a programming language which many websites use to display different type of data. To be able to load such type of websites, you will need the JAVA plugins for web. They can be easily installed by running the following command in a terminal:
# dnf install icedtea-web java-openjdk
16. Install GIMP
GIMP is a small, yet powerful image manipulation software. You can use GIMP to edit your images or in a paint like style. Either way this is a useful tool, that you will want in your collection of programs.
To install GIMP simply run:
# dnf install gimp
17. Install Pidgin
Pidgin is a chat client that supports multiple social accounts. You can use it to easily interact with your friends, family or co-workers. The installation of Pidgin in Fedora is fairly easy and can be completed with the following command:
# dnf install pidgin
18. Install qbittorrent
Torrent trackers are gaining more and more popularity in the last few years. Thanks to torrents, you can download important files with a very good speed as long as there are enough seeders.
To download such files, you will need a torrent client software. This is why we recommend qBittorrent. It’s an advanced torrent client with friendly interface.
You can install it by launching the “Software” manager from your Gnome dashboard. Within the software manager, search for “qbittorrent“. Once you have found the package, click the “Install” button next to that package:
Alternatively, you can install qbittorrent with the following command executed in a terminal:
# dnf install qbittorrent
Here is how the qBittorent interface looks like:
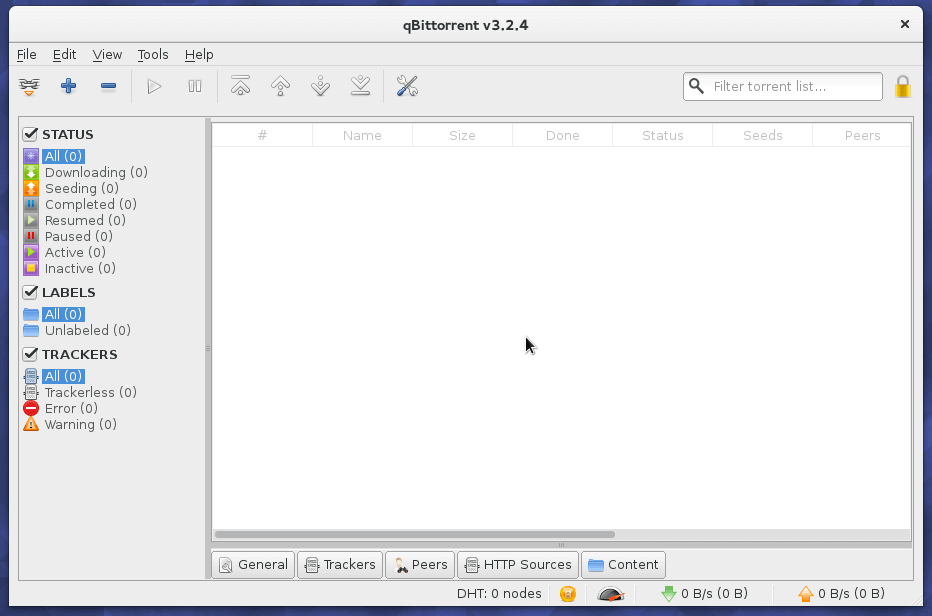
19. Install VirtualBox
Virtualbox is a software through which you can test different operating systems on your computer, without having to re-install your OS itself.
To install VirtualBox on your Fedora you must have the RPMFusion repository enabled (see point 7). Then you can install VirtualBox with the following command:
# dnf install VirtualBox
20. Install Steam
If you like playing games on your Fedora then Steam is for you! It has many different games included in it that can be ran on different platforms including Linux.
In a simple words it’s a game store where you can download games for your Fedora system and play them after that. To install Steam on your Fedora installation run the following commands:
# dnf config-manager --add-repo=http://negativo17.org/repos/fedora-steam.repo # dnf -y install steam
After that you can launch steam from the Gnome-shell dash.
Read Also: Best Linux Games of 2015
21. Install Spotify
I think you all know what Spotify is. It’s currently the best service for music streaming on all your devices. The official client for Spotify on Linux boxes is meant for Debian/Ubuntu derivatives.
The fedora package reassembles the Ubuntu package and moves all the files in the required places. So to install Spotify client on your Fedora installation, you will need to use the following commands:
# dnf config-manager --add-repo=http://negativo17.org/repos/fedora-spotify.repo # dnf install spotify-client
22. Install Wine
Wine is a software meant to help you run Windows applications under Linux. While not all applications may run is expected, this is a useful tool if you need to run a Windows program under Fedora.
To complete the install of Wine, run the following command in your terminal:
# dnf install wine
23. Install Youtube-DL
Youttube-DL is a python based tool that allows you to download videos from sites such as YouTube.com Dailymotion, Google Video, Photobucket, Facebook, Yahoo, Metacafe, Depositfiles.
If you are interested in such tool and like to have some videos for offline watching, then you can install this tool by running:
# dnf install youtube-dl
For complete guide how to use this tool, please check our guide:
24. Install Simple Scan
Simple scan enables to easily capture scanned documents, it is simple and easy to use as the name states. It is useful especially for those using Fedora 24 and Fedora 25 workstation in an small home office. You can find it in Software manager application.
# dnf install simple-scan
25. Install Fedora Media Writer
Fedora Media Writer is the default application provided by Fedora for creating live USB or bootable images. Unlike most image writers, Fedora Media Writer can download images (Fedora Workstation and Fedora Server), but it limited to Fedora only, but also can able to write ISO for any distributions.
# dnf install mediawriter
26. Install GNOME Music Player
GNOME music is a relatively new music player that offers some of the best music player features and functionalities, more importantly, it is simple and easy to use.
# dnf install gnome-music
27. Add Online Accounts
Fedora enables you to access your online accounts directly on the system, you add them when you first login after fresh installation or go to Settings, under the Personal category, click on Online Accounts.
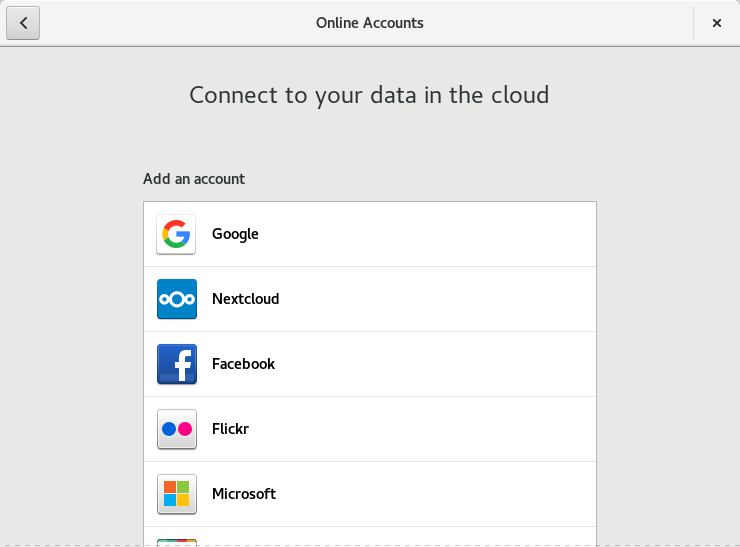
28 Learn DNF
Since Fedora 22 the default package manager has been replaced with “DNF” which stands for Dandified yum (yum was the old package manager). If you haven’t got familiar with that package manager yet, then now is the time to read our extensive guide here:
Conclusion
The above points should be enough to add some flavour to your Fedora Workstation without having too much bloatware. If you think we have missed something or would like us to add further explanation, please use the comment section below.








I would also suggest using Maldet. It’s free, and once configured a pretty solid way of scanning for malicious files.
except if you have actually done these installs, do not put them here. docky for example is not in Fedora’s package dist.
Most of these commands need to be preceded with `sudo`, they need to be run as root. Your examples all seem to be running in a root shell, but it’s really bad advice/assumption for people to run a root shell.
Your assumption “enp0s3 or eth0” is incomplete (they are preceded by “ifcfg-“) and sometimes wrong, my Ethernet script is named “ifcfg-enp0s31f6”
I’d like to you how to install an Nvidia Card GT218 (8400GS) , want to use F26 with an older PC. Tried to follow some instructions on other websites but achieved nothing. for example nvidia-detect, seems like I need to install this firs but could not figure out how, and what the syntax exactly is step by step instructions like here on his page would be great. Thanks!
Thanks this list is really useful. My changes to it would be:
Do not recommend, or at least warn about browser security issues that come with “15. Install Java Plugins for web”.
I prefer xsane over simplescan, for some reason simplescan does not scan over wifi for me.
I would not recommend VirtualBox due to the bad kernel modules that come with it. Try vmware or fedora boxes (kvm).
Peace!
Do i need internet to run this commands like cinnamon because its not working without internet and my laptop is not showing wifi i installed fedora 26 please help
other useful utilities
clamscan (1) – scan files and directories for viruse
nmap (1) – Network exploration tool and security / port scanner
Great list this helped me immensely! I was able to get my dual boot latitude E7240 created with Fedora 26 all in one morning. I have a docking station, dual monitors, external keyboard, mouse, external speakers all working with no issues.
Has it work on Windows 8
dnf install docky
doesn’t exists this package.
There’s a few things you missed which I have on my Ryzen 7 Fedora 26 setup:
Adobe’s repository which you can get from https://get.adobe.com/flashplayer/ and selecting “YUM for Linux”. Yes, I know Flash is going to die in 2020, but until it does, you sadly still need it.
If you have an Nvidia card, nouveau really isn’t a very good driver for it, so I had to replace it with the proprietary driver at https://www.geforce.co.uk/drivers – had to use the manual driver search to get the 64-bit Linux driver. You’ll need to go down to init level 3 to run the downloaded script of course (and you’ll have to remove the nouveau driver too).
If you need to upload thousands of MP3s to Google Play Music (which gives you free storage for up to 50,000 of them!), the only way to do it is with Google Play Music Manager from https://play.google.com/music/listen?u=0#/manager
I would second installing the RPM Fusion repo, but would add mplayer (video player) and minidlna (export your filestore to DLNA clients on your network) from that repo. I’d also throw in Audacious as my favourite MP3 player :-)
If you need remote access to your work systems, OpenVPN is very handy indeed of course.
BTW, I too hand-edit my network config in /etc/sysconfig/network-scripts, but I also disable NetworkManager at the same to avoid the two fighting each other.
umn just enable the @#$! RPMfusion library and no errors occur…. here a link
http://download1.rpmfusion.org/free/fedora/rpmfusion-free-release-23.noarch.rpm
or you could do it the hard way….
IE for steam or just because you need a repository with more stuff in it
WHY IS THIS ARTICLE SO GREAT? Thank you so much! I’ve done almost everything on here!
OMG. A list full of crap to install, especially many ideologically dubious things, e.g. because they spy on you (Google) or because they promote the use of non-free software (Wine), or because they are non-free (Steam) etc.
No one needs that stuff, so stay clear of it.
Use and promote Free Software only.
Thanks for the great post! The comment about installing Microsoft fonts was very appreciated.
First, there is not need to add the option ‘–static’. Plus, a reboot is not necessary after setting the hostname in F23.
# hostnamectl set-hostname “linuxnewz.com”
# systemctl restart systemd-hostnamed.service
This will alter the pretty, static, and transient host names alike.
Second,
Editing ifcfg* files is not recommend.
One should use nmcli (command-line tool from NetworkManager) to alter or create network connections.
How to create a new connection:
# nmcli con add con-name WiredConnection \
ifname eth0 \
autoconnect yes \
type ethernet ip4 249.210.228.116/24 \
gw4 249.212.228.001 \
ip6 2a01:7d8:aaba:3a6:5054:ff:fe2b:d73a/64 \
gw6 fe80::fad1:56ff:fe6a:5d29
Set boolean on yes for autoconnect; the next time the computer (server/client) boots, this connection will be initiated first.
# nmcli con mod WiredConnection connection.autoconnect yes
Modifying an existion connection:
# nmcli con mod WiredConnection +ipv4.dns 8.8.8.8
# nmcli con mod WiredConnection connection.zone work
To bring the new connection up, issue: “nmcli con up WiredConnection’
To get an overview of created connections, issue: “nmcli con”.
Cheers, Vincent.
RHCSA7
@Vincent,
Thanks for finding this article useful, yes you absolutely correct no need of reboot after adding hostname to the system. There are many ways to configure network interfaces like using ip command, nmcli, nmtui, etc, but here we’ve shown a manual way to understand about network configurations..
Or just install Fedy! :) http://folkswithhats.org/
hello! nice tutorial! really great, specially for spotify (i never knew it existed). But i have another thing that i can”t find: how to install Windows Fonts in Libreoffice in Fedora 23? I can”t find anything. I need New Times Roman for university essay. Thank you!
@Daniel,
Thanks for appreciating our work, here are the instructions to install Microsoft fonts like New Times Roman in Fedora.
As usual I have got a new problem to deal with as I have just downloaded the latest version of Fedora 23 Server edition and installed different desktop environments namely Sugar, Xfce, Mate, Cinnamon, KDE, Gnome and LXDE successfully so that I can choose one particular desktop environment from a list of installed desktop environments at log-in. I have looked on the internet and came across a few sites that recommend modifying a certain file in order to be able to choose one particular desktop environment from a list of installed desktop environments at log-in. I have tried, but I have failed miserably. I am still not able to run any of these installed desktop environments as I do not know which particular file or files I need to modify.
I want to have my Fedora 23 Server log-in screen set in such as way that it offers me a variety of installed DEs to choose from, just like the screenshot at the below URL.
http://mayurrokade.com/static/media/uploads/arch%20linux/gdm_login.jpg
I have installed the following DEs (desktop environments)successfully.
sugar (installed using the command – dnf install @sugar-desktop)
xfce (installed using the command – dnf install @xfce-desktop)
mate (installed using the command – dnf install @mate-desktop)
cinnamon (installed using the command – dnf install @cinnamon-desktop)
kde (installed using the command – dnf install @kde-desktop)
gnome (installed using the command – dnf install @gnome-desktop)
lxde (installed using the command – dnf install @lxde-desktop)
I tried the following commands to run the above DEs….
sugar-launch (to run sugar DE)
startxfce4 (to run xfce DE)
mate-session (to run mate DE)
cinnamon (to run cinnamon DE)
cinnamon-launcher (to run cinnamon DE)
cinnamon-session-cinnamon (to run cinnamon DE)
cinnamon-session-cinnamon2d (to run cinnamon DE)
startkde (to run kde)
gnome-session (to run gnome DE)
startlxde (to run lxde)
startx (to run gnome DE)
Can you please upload a tutorial that shows how one can install different desktop environments in Fedora 23 Server edition, since it has no GUI by default? Can you please also teach people like me as to which files need to be modified so that a list of installed desktop environments is presented at log-in and one can choose any one particular desktop environment to run as per his choice?
Thanks a lot & Regards,
James
Try systemctl enable gdm –now
This is some of the worst advice for installing a Linux system that I’ve seen. Some “uh duh” (update your software?) to “meh” to some outright bad ideas.
3) why set a static IP? it’s rare for DHCP to not be anywhere these days, so this can only hurt you
4) In gnome-tweak-tool you say you can install extensions, but in (5) you show going to the web site?
9) dropbox? why? what does it add?
10) You want thunderbird to “have a more organized to read”?
13) Why would someone want multiple desktop environments? maybe they want to change it, but multiple?
15) It’s a bad idea to install the java web plugins unless you have a specific reason – this is a big security hole!
19) Virtualbox? Fedora comes with “boxes” – a perfectly good virtualization platform! Learn something the professionals use (kvm!)
22) If you’re going to be a Linux user, ditch Wine, Windows and all that for the OSS utilities
Exelent
Thanks for your contribution
useful
This list is useless. Much of the steps concern software that are up to the person to install. Lame post.
Nice article.
Got something for your “wine”-tip, it is called “PlayOnLinux”.
This tool provides pre-configured wine-settings in a very easy way.
You can add the repo and install it with:
dnf config-manager –add-repo=http://rpm.playonlinux.com/playonlinux.repo
dnf install playonlinux
@Mathias,
Thanks for tip about PlayonLinux repo, will definitely add to the list..
Fedy[http://folkswithhats.org/] should have been included early on in this list, would have lowered the amount of things to do and widened the variety of commonly installed packages. Also, if recommending installing multiple packages available from the default repository, why not throw them in one step? e.g, install thunderbird and gimp: dnf install thunderbird gimp…
Thanks. One other thing I found essential was installing freetype-freeworld as described in http://peter.kingofcoders.com/?p=177. Otherwise the text anti-aliasing looks horrible in some places.
So..can you explain why and in which case is necessary to change the localhost.localdomain?
@Murpholinox,
localhost is a hostname
localdomain is a domain name
localhost.localdomain is a Fully Qualified Domain Name
and in any case it is not necessary to change this name as this pointing to loopback IP..
To install Virtual Box, the command has to be ‘dnf install VirtualBox’ — The name is case sensitive, and has a capital V and B.
Thanks for the list of software to install. You might also mention the nonfree rpmfusion repo.
@Jerry,
Thanks for the tip, corrected in the write-up…
While I agree with most of what was said here, I have only one difference of opinion….Google Chrome? No. I don’t like it or use it, and with Google being in the news lately…..accused of collecting data on users, and tracking them through their Android phones, I wouldn’t recommend it as a default browser, matter of fact I wouldn’t recommend it at all! Especially with all the other browsers out there….from Midori…..to Aurora……to Opera….Vivaldi……Firefox….Iceweasel,….no….I see no reason to include Google Chrome in this list of To Do things……
Another thing for eyecandy lovers, why not install the fedora KDE spin ? Plasma 5, It”s awesome, not like the old KDE 4, fast enough, flat and sleek design and awesome Breeze theme !!
Hi!
I want to know whether we can use Fedy to install additional things on Fedora 23. Will it cause problems or not?
@Oan,
Yes you can use Fedy to install additional software packages on Fedora 23, here is the guide on how to install and use Fedy in Fedora.
https://www.tecmint.com/install-fedy-in-fedora/
Good stuff, but how does one install the proprietary nvidia driver?
Thanks for the article.
You just have a small error on 22. Install Wine
The command is dnf iNStall instead of iSNtall :-)
Thanks. Will tell our editor to update this.
Thank you Marin. Your write-up is very much appreciated.
The Fedora 23 RPMs are not on rpmfusion.org yet. I’m not sure what will happen installing Fedora 22 repos in a Fedora 23 system, as shown in the picture.
I installed the Cinnamon spin, and that came with Thunderbird, not evolution.
Look at SMPlayer, I like that better than vlc, and it also plays just about anything.
Youtube-dl can be installed without any additional repos; elinks browser can be installed as well.
Now I need to figure out how to get Picasa running from Play On Linux (https://www.playonlinux.com/en/app-1475-Google_Picasa_39.html). I couldn’t get it running for some reason on Fedora 22, and that pushed me to do a fresh install of Fedora 23.
I also recommend peazip as the best archiver.
From my tests so far the rpmfusion repo appears to be working fine with Fedora 23.
As for different spins the pre-installed applications may vary, which is why Thunderbird is pre-installed with Cinnamon spin. By the way I am curious to know, how do you find the Cinnamon spin on Fedora? Did you notice any crashes?
VLC vs SMplayer has been a topic of discussion for quite some time. In my opinion it is a matter of personal choice.
As for Picasa on Fedora, I never really had the need to use it on Fedora, but I can definitely do a research for you and send you instructions how to run it on Fedora 23 (if possible)
What about multimedia codecs?
Hi;
I just installed on my notebook, he’s great!
Another overlooked tips.
Before entering the password, look for the gear button allowing to select Gnome Classic (default for both Red Hat Enterprise Linux and CentOS 7)which looks similar to legacy Gnome 2.
Transmission is a lightweight bittorrent application.
What about “service network restart” mentioned … perhaps I’m wrong but this seems the old way of managing services. Should we use systemct instead?
thanks