In this tutorial we will show you how to upgrade your Ubuntu 15.04 system to the latest Ubuntu 15.10 that just has been released (i.e on 22nd October 2015) and its support will be going to end after six to seven months from now.
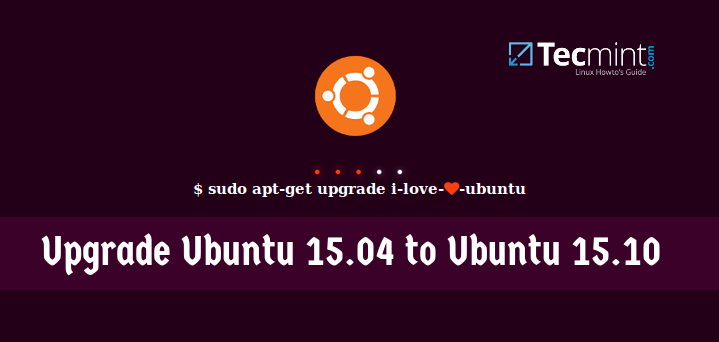
The new Ubuntu 15.10 comes with many updated packages and improved performance. If you want to complete the installation of Ubuntu 15.10 from scratch, then you can check our guide here:
Ubuntu 15.10 Desktop Installation Guide
The upgrade procedure is fairly easy, just as any other Ubuntu version. There are two ways to upgrade from Ubuntu 15.04 to Ubuntu 15.10, the one using a GUI method and the other from the command line way, we’ll explain only GUI method in this article.
Warning: We highly recommend you to make a backup of your important files before going for a upgrade process, and also read Ubuntu 15.10 release notes for more information before upgrading to latest version.
Upgrading Ubuntu 15.04 to 15.10
1. First step is to update our update-manager settings, so that our system be able to locate new available releases.
To start the procedure go to Unity Dash -> Software Update:
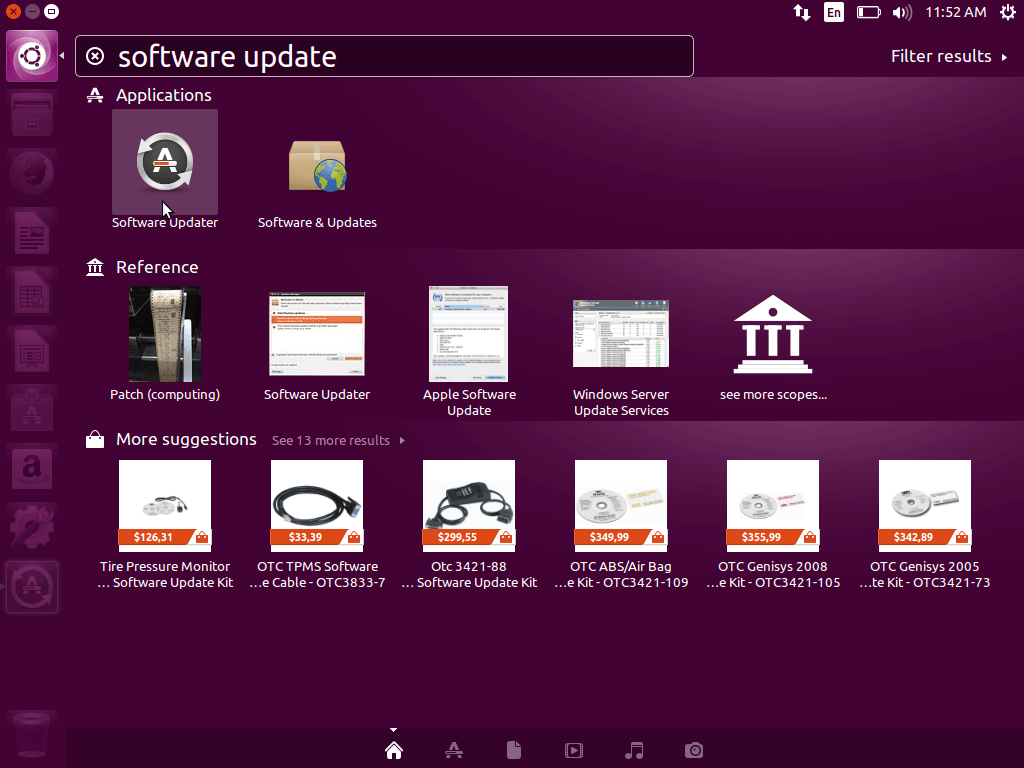
2. Once you click on Software Update, it will show you list of updates are available for this computer, make sure to install them and Restart the computer after installing updates.
Note: This step is crucial only if updates are available, or you can skip if there isn’t any updates shown.
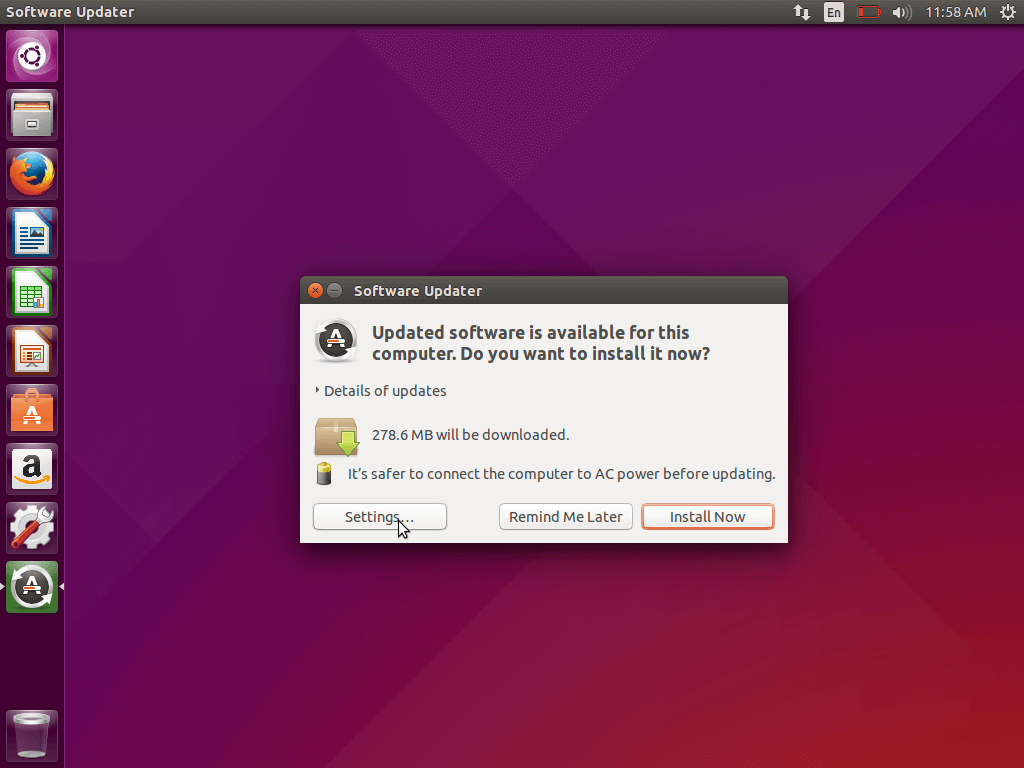
3. Now reload the “Software Updater” and select the third tab called “Updates” and select to be notified about new updates: let it check for new updates. It should detect that your software is up to date, but that there is a new Ubuntu version available:
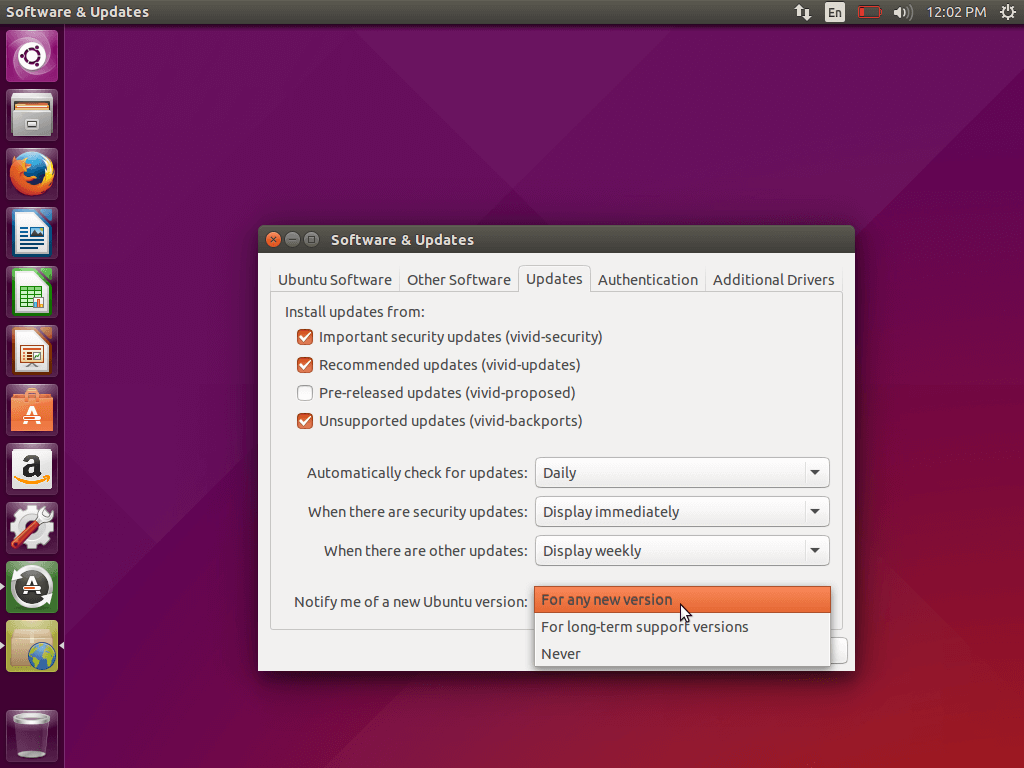
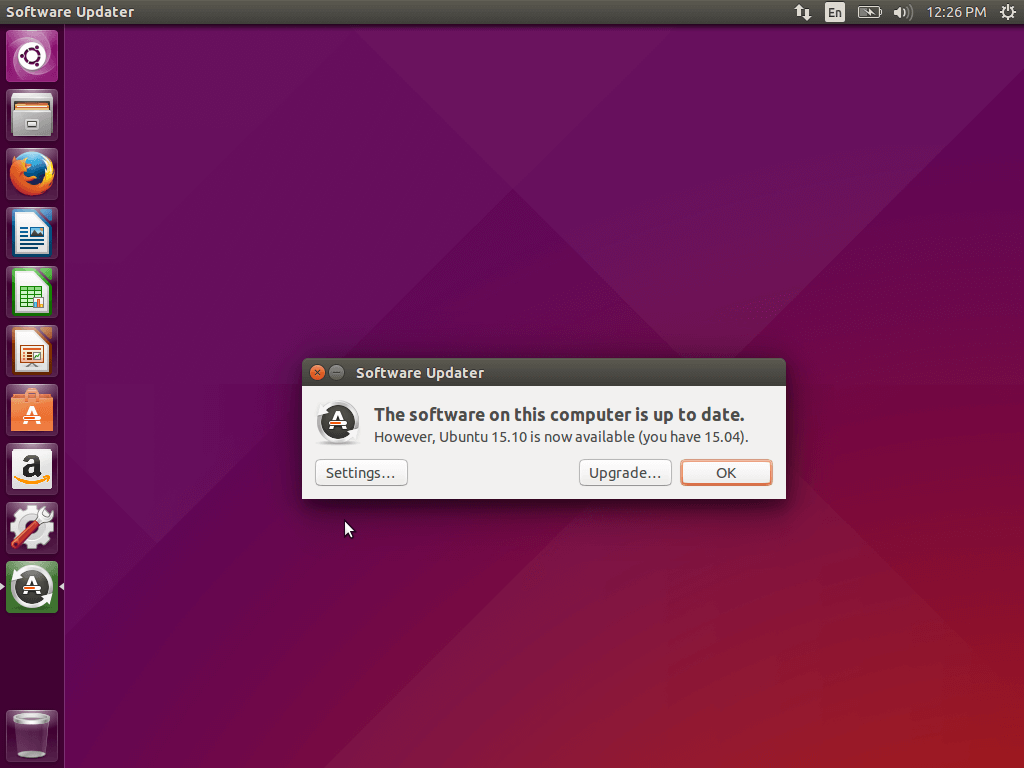
4. Click the “Upgrade” button when ready. Type your sudo user’s password and you will be asked to review the release notes for the new version:
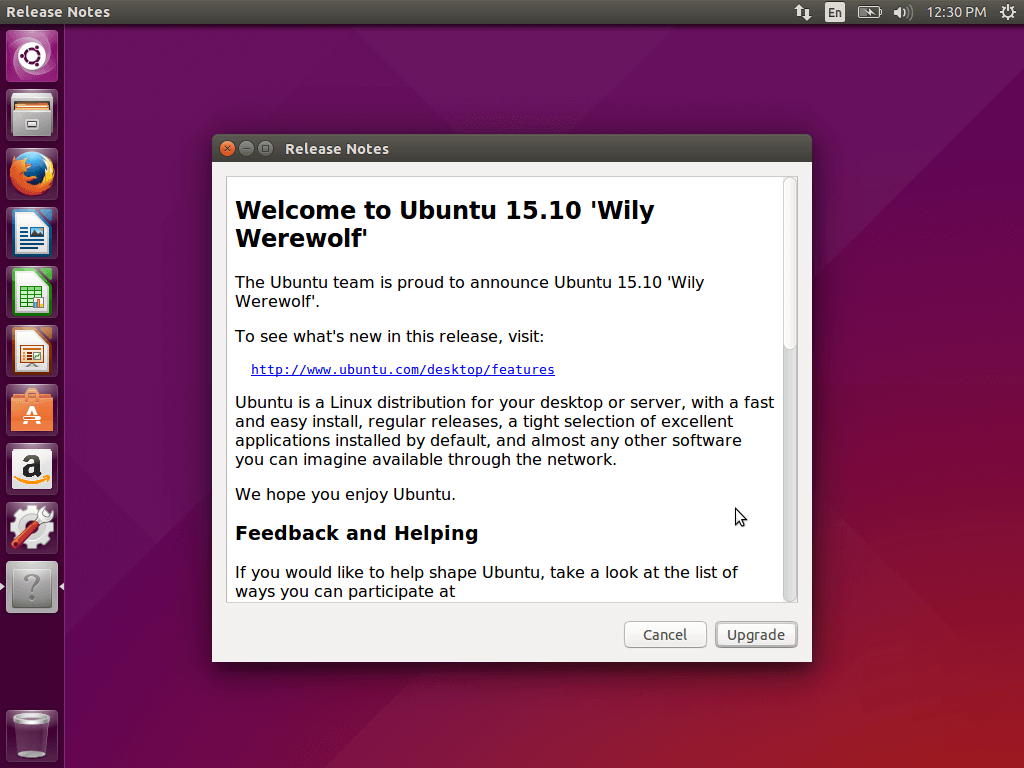
5. When ready, click the “Upgrade” button once more. Now you only need for the distribution upgrade to finish:
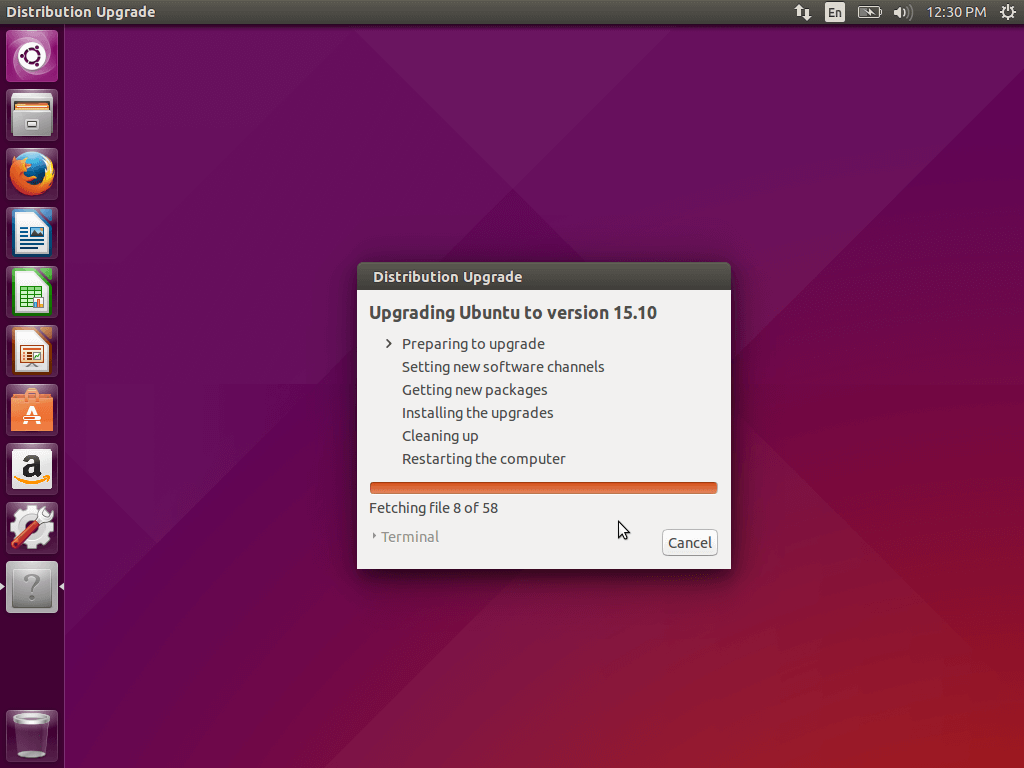
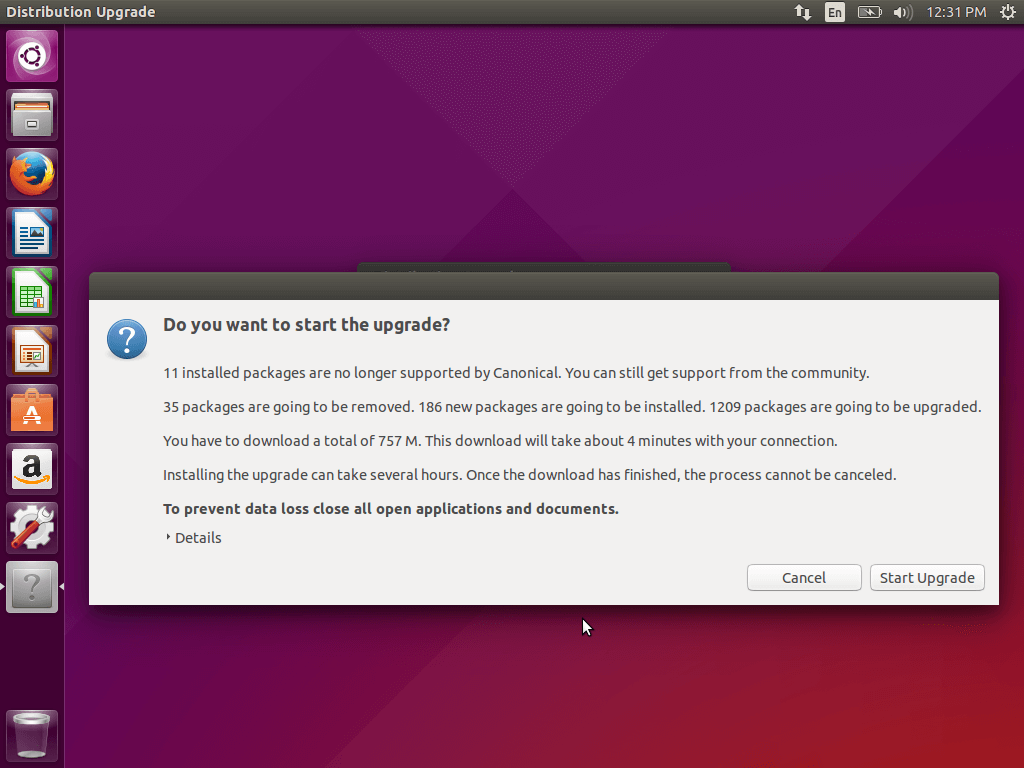
6. Remember not to turn off or reboot your computer while the upgrade continues. When the process is complete, you will be asked to reboot your system, so you can login your upgraded Ubuntu installation:
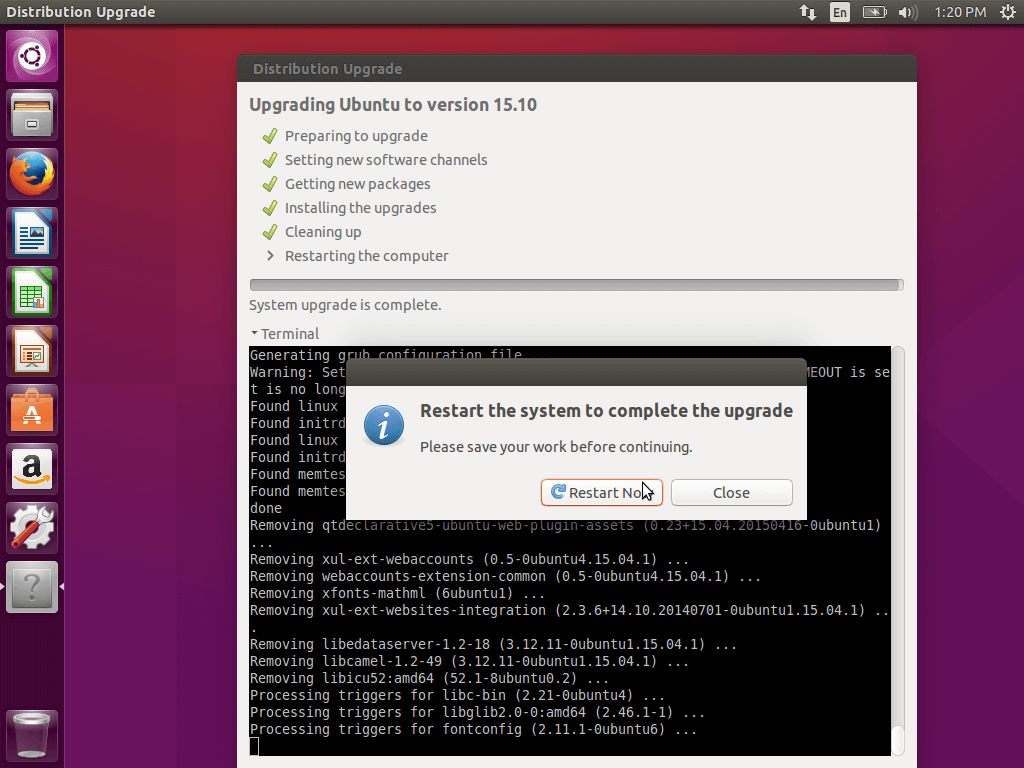
7. After the restart, you check your system info and verify that the upgrade was successful:
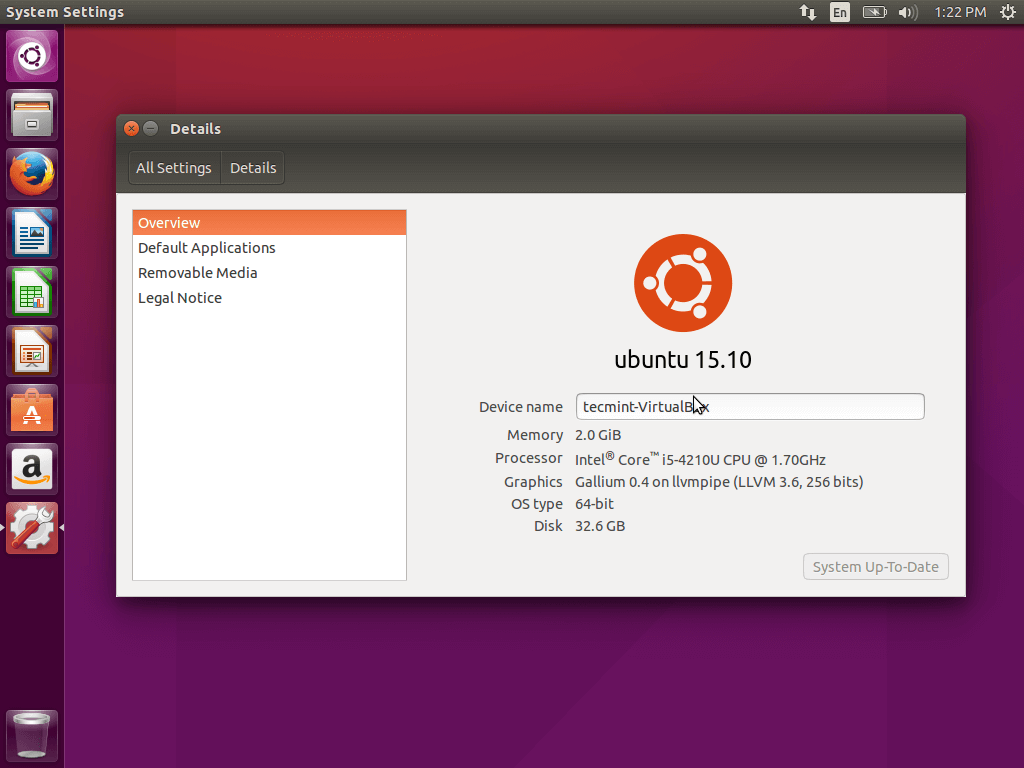
Congratulations! You are now running Ubuntu 15.10! If you don’t know where to go from here, you should follow our things to do extensive guide below:








alt + f1 enter the terminal and run updatemanger -cv and automatically Simply update
It’s good to always check the release notes for the new release to see if there are known issues. You don’t want to upgrade to a broken system. Here are wily’s release notes https://wiki.ubuntu.com/WilyWerewolf/ReleaseNotes#Known_issues
Also, the user will need to enable 3rd party repositories they may have been using prior to the upgrade. They can be found on the “Other Software” tab shown in the first screenshot for step #3 above. Best to check there beforehand to see what is enabled prior to upgrade.
Hello Aaron,
Actually during upgrades, the system first attempts to download the packages. You can see that on the 6th screenshot. “Getting packages”. If this step fails, the system will automatically revert any changes. In case the networking stops after this step, the upgrade will proceed in offline mode as all the required packages are already downloaded on your computer.
i mentioned that because i tried upgrading Ubuntu 14.04 to 15.04 from terminal and i had a network break down and after restarting my machine, the DE was not loading.After searching for solutions, of which i did not get one, I had to do a fresh install of Ubuntu 14.04.
I have one concern with upgrades though, won’t it affect your system in case network goes down?
it will not, it will just be interrupted.
if the power goes down you will have problems…. so make sure if its a laptop. you battery is fully charged
I have one concern with upgrades though, won’t it affect your system in case network goes down?