In this short quick article, we will show you how to change a user password in Ubuntu Linux using the graphical interface as well as the command line interface. As you are well aware, most operations on Ubuntu are applicable to its derivatives such as Linux Mint, Xubuntu, Lubuntu, and many others.
Changing User Password in Ubuntu via GUI
The easiest means of changing user password is via the graphical user interface, using the Account Details setting. To get there, open Settings or System Settings, then find the Details or Account Details settings and click on it.
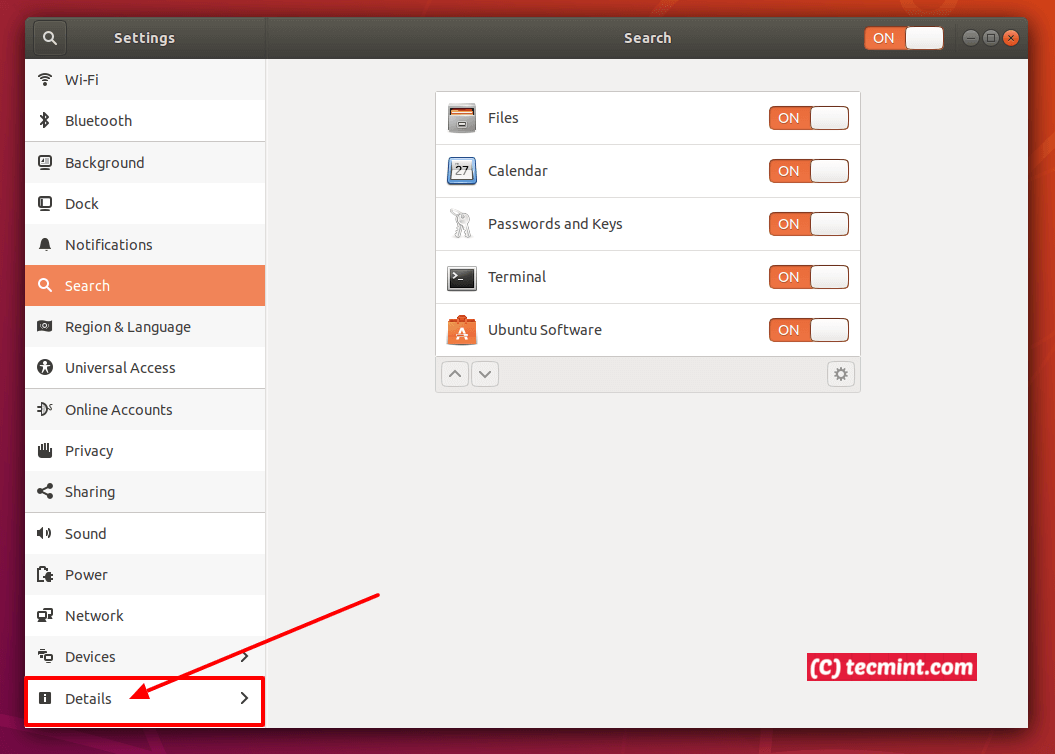
Next, click on Users tab, it will display current user’s account details as shown in the following screenshot. To change a user password, click on the password (dotted lines), a popup window to change user password should appear.
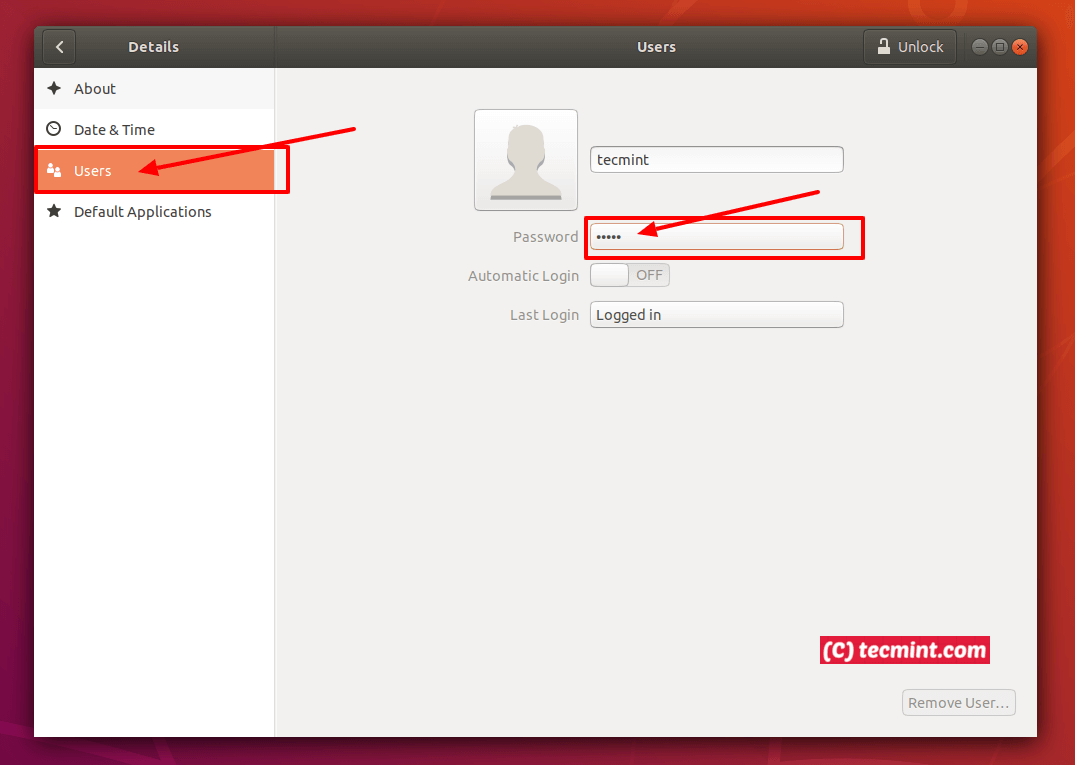
Enter the current password and set a new password and confirm it. Then click Change to save the changes.
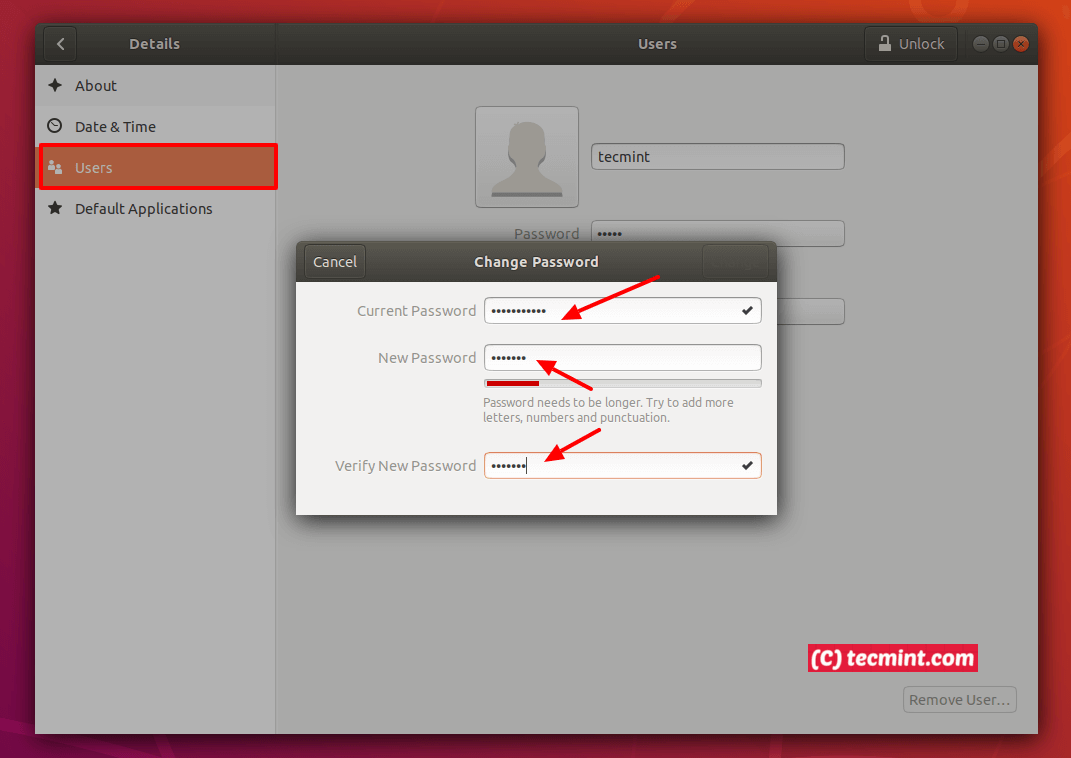
Changing User Password in Ubuntu via Terminal
For those who prefer the command line over the graphical interface, you can use the passwd utility to change a user password. Simply provide your username as an argument, for example:
$ passwd aaronkilik
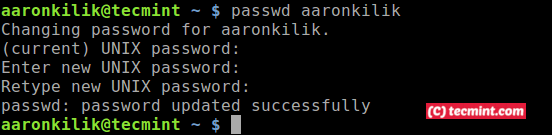
Note that as an administrator, you need superuser (or root user) privileges to change another user’s password. In this regard, you can use the sudo command to gain root privileges, for example:
$ sudo passwd tecmint
For more information, see the passwd man page:
$ man passwd
You will also find these articles about Ubuntu useful:
- How to Install VirtualBox 6 in Debian and Ubuntu
- How to Mount Windows Partitions in Ubuntu
- ext3grep – Recover Deleted Files on Debian and Ubuntu
- How to Install Latest GIMP 2.10 in Ubuntu
That’s all! In this quick article, we’ve explained how to change a user password in Ubuntu Linux. If you have any thoughts to share, or questions to ask, use the feedback form below.




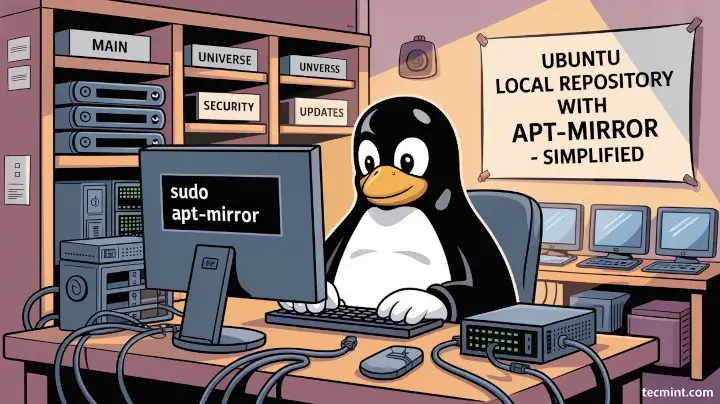

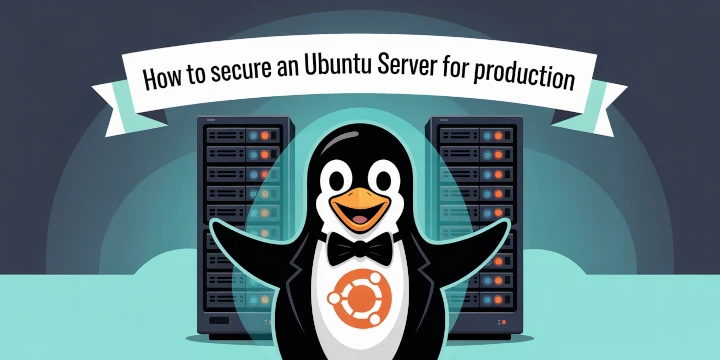
Thanks for the article, I didn’t knew about the graphical way to change the password. Does this work only for local user accounts, or also for accounts maintained in a kerberos domain like Active Director or Univention Corporate Server? Currently I use “kpasswd” on the command line to do the job, a GUI tool would be great.
@Tani
The graphical way only works for accounts on the local machine.