The rise of AI chatbots and artificial neural networks, which has been taking place over the last few years, definitely makes our life easier in different ways. For example, you can use AI algorithms to create unique images from textual descriptions and generate human-like texts in various languages within minutes.
ChatGPT is one of the most powerful and popular AI chatbots that are familiar to everyone nowadays. It finds a wide utility in multiple spheres, and many software developers seek ways to integrate this AI system into their programs to create a unique user experience.
In this article, you will learn how to enable the ChatGPT features within the interface of ONLYOFFICE Docs, an open-source office suite, and use the power of AI for office tasks on Linux.
Table of Contents
What is ChatGPT?
In case you have never heard of ChatGPT, it’s a chatbot system based on an AI language model called GPT-3, developed by OpenAI. In a nutshell, it is a model with more than 175 million parameters, which has been trained with large amounts of text information to perform language-related tasks, from translation to text generation.
The AI algorithm of ChatGPT has been trained to have conversations with anyone like a human being. The chatbot is able to understand questions and respond to them in a coherent way. The most surprising thing about ChatGPT is that it gives very accurate and complete answers, making it very difficult to distinguish that the text has been generated by AI.
Of course, ChatGPT is a powerful tool that can generate complete and informed answers. However, its accuracy sometimes leaves much to be desired, especially when it comes to ethical concepts and morality.
About ONLYOFFICE Docs
ONLYOFFICE Docs is an open-source office package that can be deployed on a Linux server to create a collaborative environment with a large number of software tools, including Nextcloud, Plone, Moodle, Confluence, Redmine, WordPress, Seafile, Alfresco, HumHub, etc. Integration with ONLYOFFICE Docs is possible through special integration apps, also known as connectors.
When installed, the ONLYOFFICE office suite allows you to edit and collaborate on Word documents, Excel spreadsheets, and PowerPoint presentations in real time. Additionally, it can be used to work with PDF files and create fillable forms.
For offline use, there is a free desktop application for Windows, Linux, and macOS, which offers the same editing and co-editing features.
One of the best things about ONLYOFFICE Docs is that it comes with plugins, e.g. software components that add new features.
The developers of the suite have recently released a plugin for ChatGPT. By enabling this plugin, you can access the functionality of ChatGPT within the suite interface. Let’s find out how.
How to Get ONLYOFFICE Docs Installed on Linux
First of all, you need to install ONLYOFFICE Docs on your Linux machine. The installation process is not difficult and doesn’t require a lot of skills.
Please find the detailed instructions at.
How to Install ChatGPT Plugin in ONLYOFFICE Docs
If you have a running ONLYOFFICE Docs instance, you can install the ChatGPT plugin through the Plugin manager located on the top toolbar. To do so, open the Plugins tab, click Plugin Manager, find ChatGPT, and click the Install button. The plugin’s icon will appear on the corresponding tab within seconds.
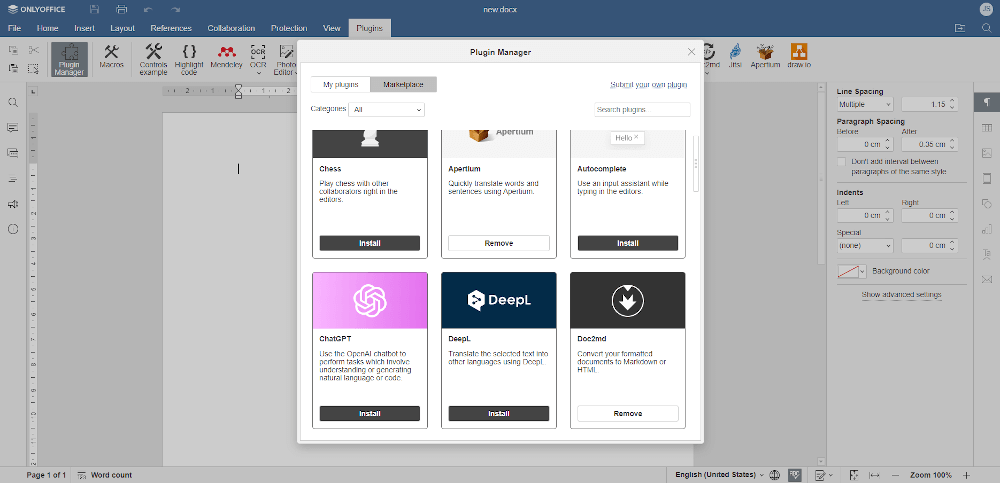
How to Enable ChatGPT Plugin in ONLYOFFICE Docs
Since the ChatGPT plugin is a background plugin, you will need to activate it upon successful installation. In ONLYOFFICE Docs, you can easily manage all background plugins via the corresponding menu on the Plugins tab. Find ChatGPT and activate the plugin using its slider.
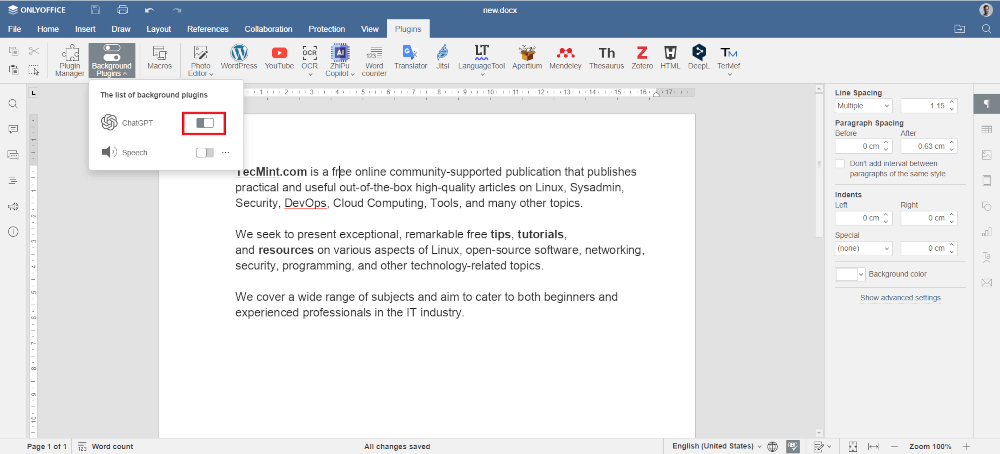
After that, you need to configure the activated plugin to be able to access and use the chatbot. To configure its settings, access the context menu with a right-click of the mouse, select ChatGPT and click Settings. Don’t forget that you can use the plugin’s menu only if it’s activated.
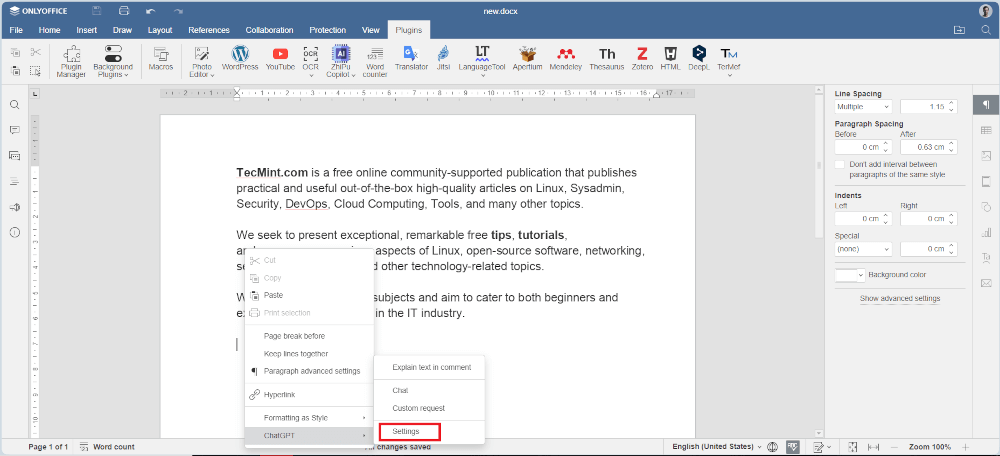
To finish the configuration process, you need to enter a valid API key that you can generate in the OpenAi platform after you log into your account.
Just copy one of your API keys and paste it into the corresponding field. Click the Save button. If your API key is valid, you will be able to use the powerful features of ChatGPT. If not, you will see a warning message.
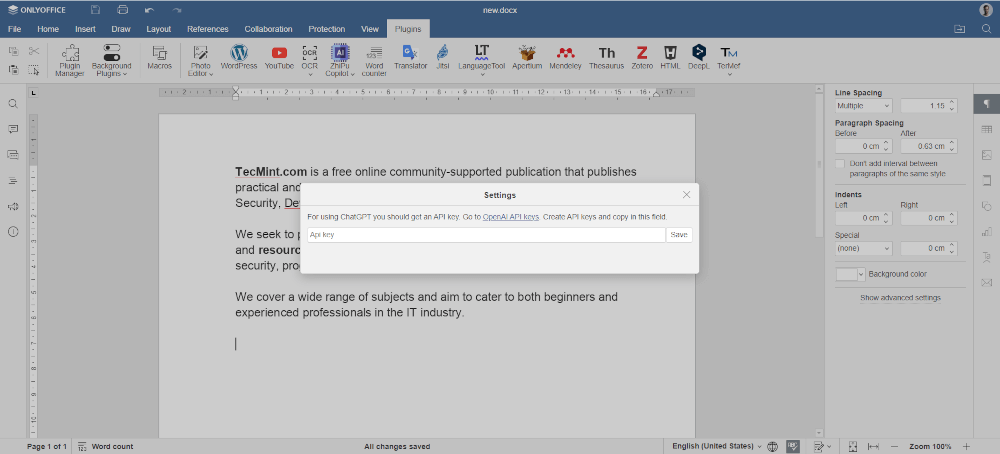
How to Use ChatGPT Plugin in ONLYOFFICE Docs
You can access the chatbot via the context menu which appears when you select some text in your document and right-click with the mouse. There are a lot of useful tools provided by the plugin allowing you to work on text content with ease. Let’s take a quick look at each option from the menu.
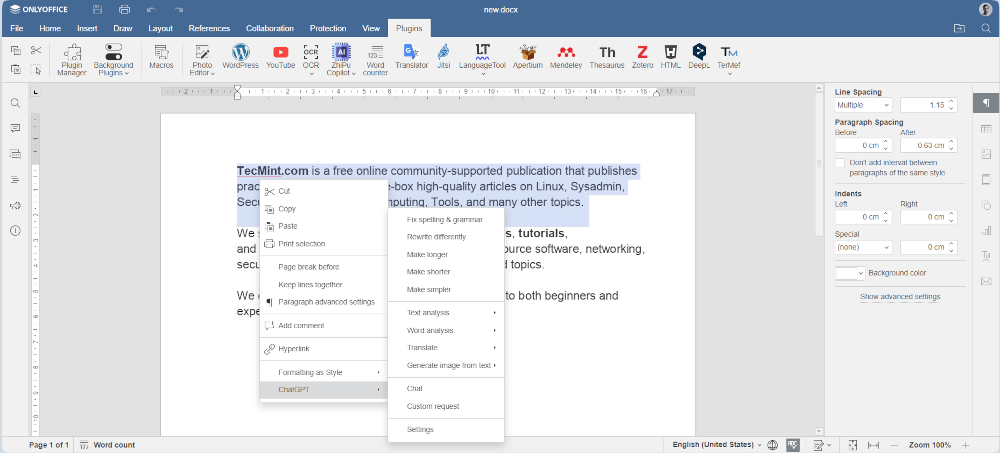
Following options provided by the ChatGPT plugin in ONLYOFFICE Docs.
- Fix Spelling & Grammar – This tool comes in handy when you need to proofread your text because it helps you to get rid of spelling and grammar mistakes. You just select the required text and choose this option from the context – the chatbot will do the rest and insert the corrected text into your document.
- Rewrite Differently – With this option, you can easily avoid plagiarism because ChatGPT can rewrite your text in a different way using synonyms and various structures.
- Make Longer – The purpose of this feature is to expand your text with new words and sentences. Be careful with this tool as ChatGPT can turn one paragraph into an essay. For example, a short paragraph about Tecmint.com looks like a big description.
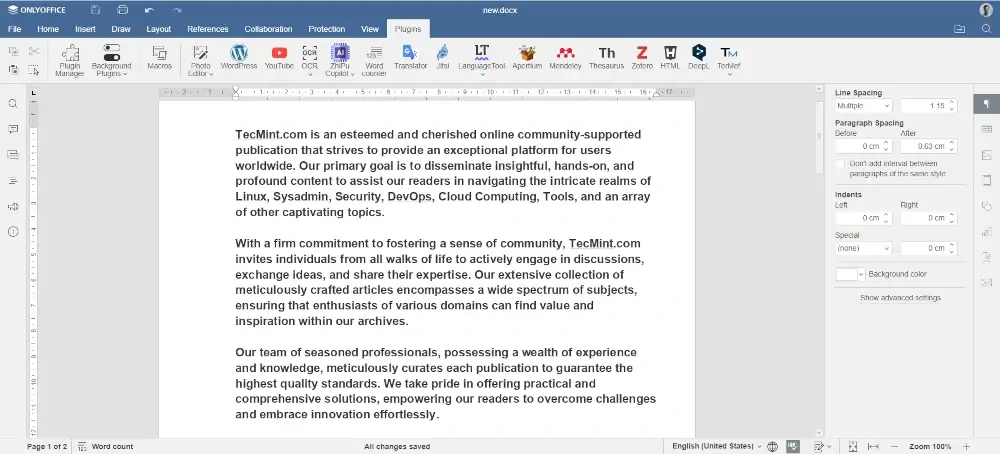
- Make Shorter – This option allows you to turn a big text into something shorter.
- Make Simpler – If your text looks too complicated due to the use of jargon and professional terms, ChatGPT can make it more comprehensible and easier to read.
- Text Analysis – This feature offers two options which are great for SEO-related tasks. With the Summarize option, the chatbot creates a summary based on the selected text. The Keywords tool allows you to extract keywords from text information.
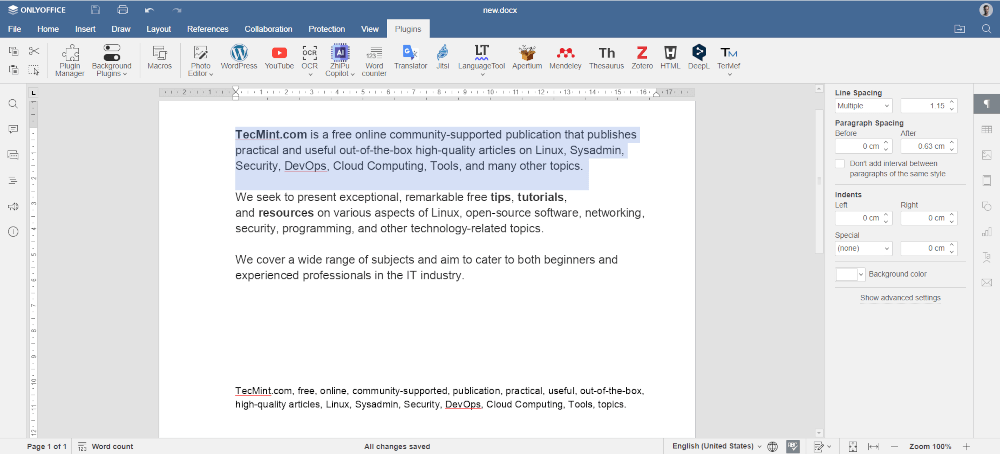
- Word Analysis – With this feature, you can find the meaning of a selected word or sentence. ChatGPT can explain anything and present its answers in a comment or a link leading to an external web page (for example, Wikipedia).
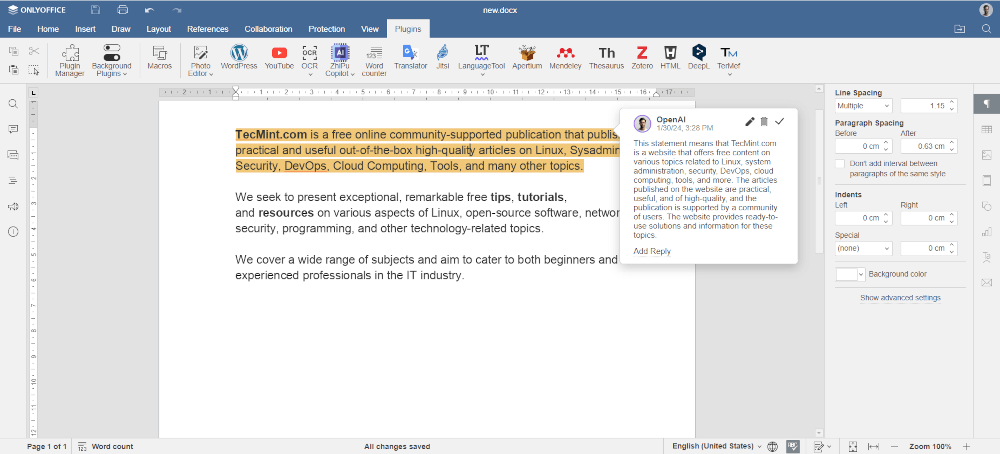
- Translate – This tool lets you translate the selected text into different languages with a click. As for now, that chatbot supports English, French, German, Spanish, Chinese, Japanese and some other languages.
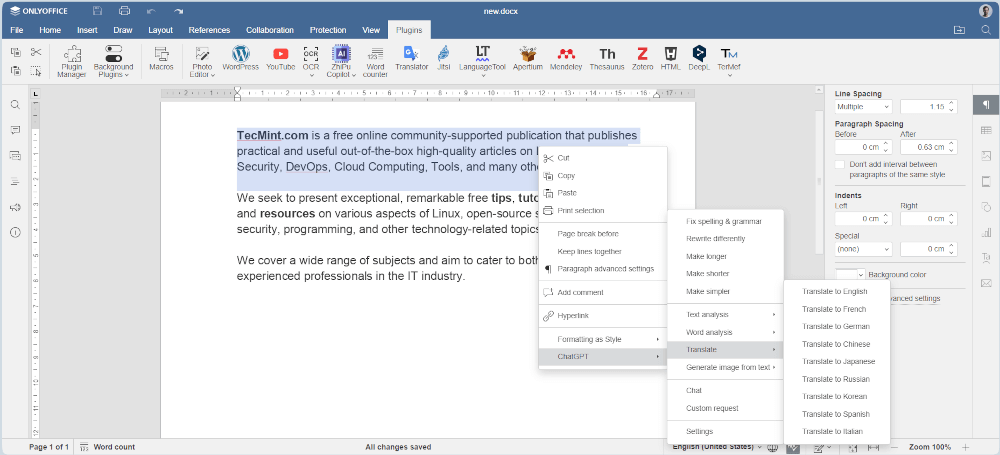
- Generate Image from Text – ChatGPT can also generate images based on a text description. The more details you provide, the more accurate the output image will be.
- Chat – Using this option, you can have a conversation with ChatGPT like with a real human being. You can ask questions and just have fun while interacting with AI.
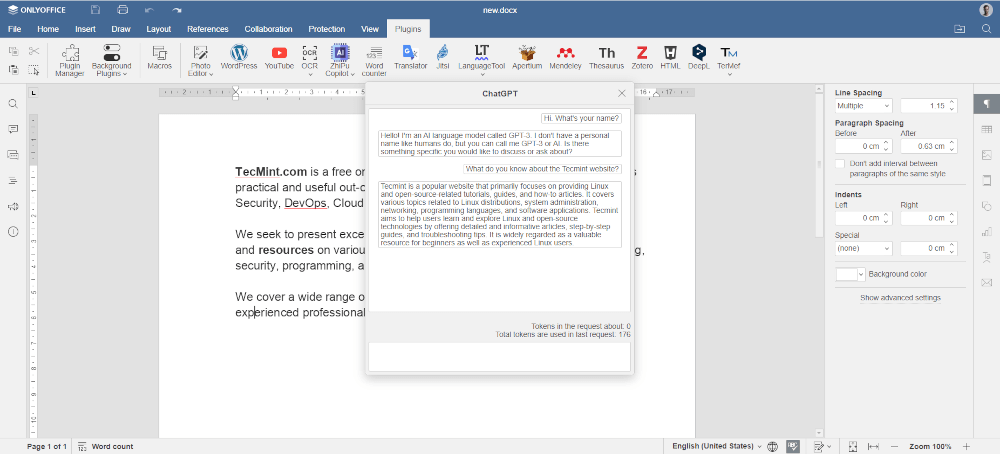
- Custom Request – This option comes with a set of additional parameters that you can configure to make the most of your requests to ChatGPT. First of all, you can choose the desired language model. For example, you can access the capabilities of the most modern model, GPT-4, if your account has a paid subscription.
The other available parameters are:
- Maximum length is the number of tokens used in the chatbot’s answers;
- Temperature is what defines the creativity of ChatGPT;
- Top P is a filter that controls how many different words the chatbot considers;
- Stop sequences is a parameter that tells ChatGPT when to stop generating tokens.
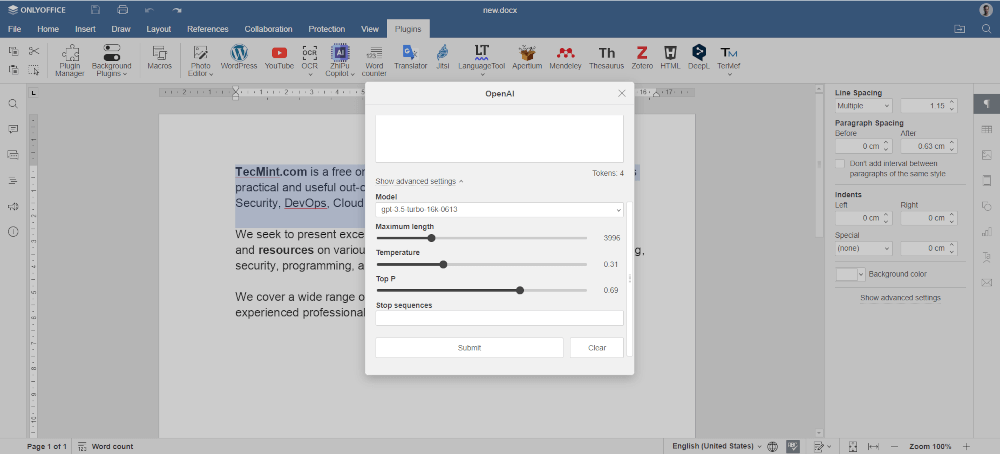
What ChatGPT Can Be Used for in ONLYOFFICE Docs
Here are some common scenarios of how you can use the chatbot when working on your documents in ONLYOFFICE Docs:
- Generate text fragments on certain topics.
- Get answers to your questions.
- Translate texts into different languages.
- Correct grammar and style mistakes.
- Rewrite texts to avoid plagiarism.
- Make your pieces of writing well-structured.
- Analyse information and statistics.
- Communicate with the chatbot just for fun.
Have you ever tried ChatGPT? Share your experience with us!


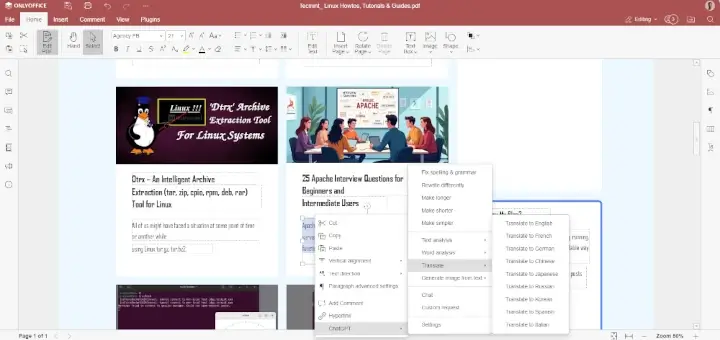
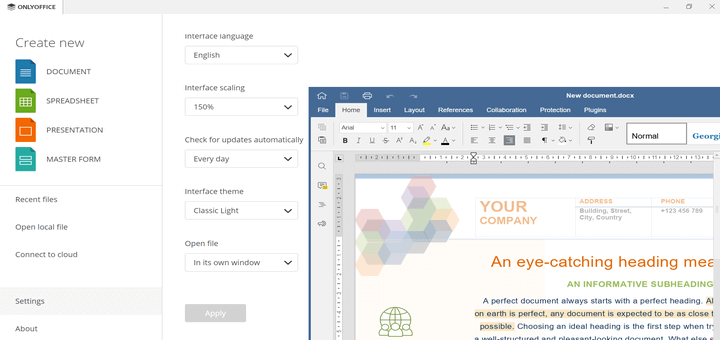
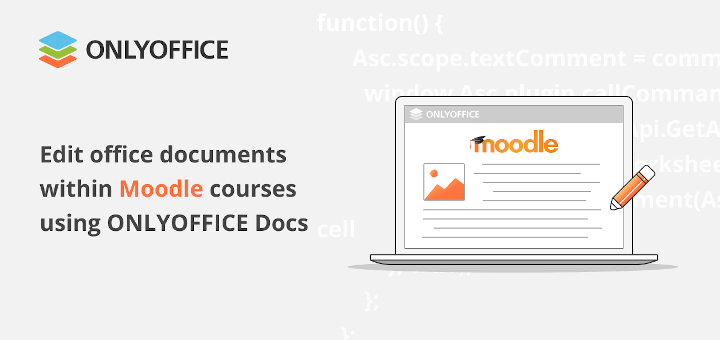


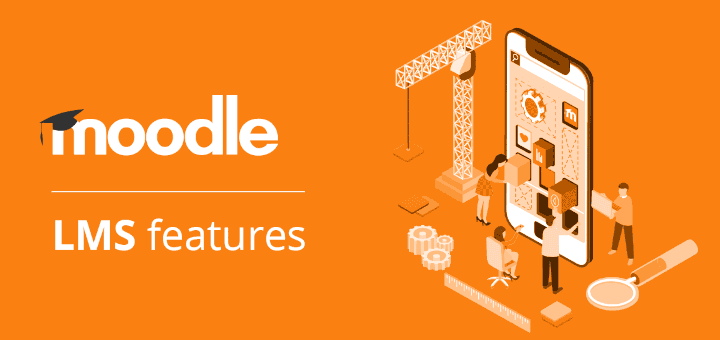
It does not work. Tested both the latest desktop version and the previous one on Linux and Windows. Both give the same error even though they have not exceeded any quota:
“Error:
You exceeded your current quota, please check your plan and billing details. For more information on this error, read the docs: https://platform.openai.com/docs/guides/error-codes/api-errors.”
The same error is reported by many other users.
It probably only works with a paid API, but OnlyOffice should declare it…