A few days ago, I came across a Centos 8 32-bit distro and I felt the desire to test it on an old 32-bit machine. After booting I realized that it had a bug and it was losing the network connection, which I had to turn “up” manually every time after boot. So, the question was how could I set a script doing this job, running every time I boot my machine?
Well, this is very simple and I’ll show you the system way using service units. But first a small introduction to service units.
In this article, I’m going to explain what a “service unit” in systemd is, and how easy is to create and run one. I will try to simplify what “targets” are, why we call them “collections of units” and what are their “wants”. Finally, we are taking advantage of a service unit to run our own script after the boot procedure.
It’s obvious that your computer is useful due to the services it offers and in order to have this functionality, many services have to be called as the computer boots and reaches different levels.
Other services are called to be executed when the computer reaches, for example, the rescue level (runlevel 0) and others when it reaches the multi-user level (runlevel 3). You can imagine these levels as targets.
In a simple way, target is a collection of service units. If you want to have a look at service units running in your graphical.target level, type:
# systemctl --type=service
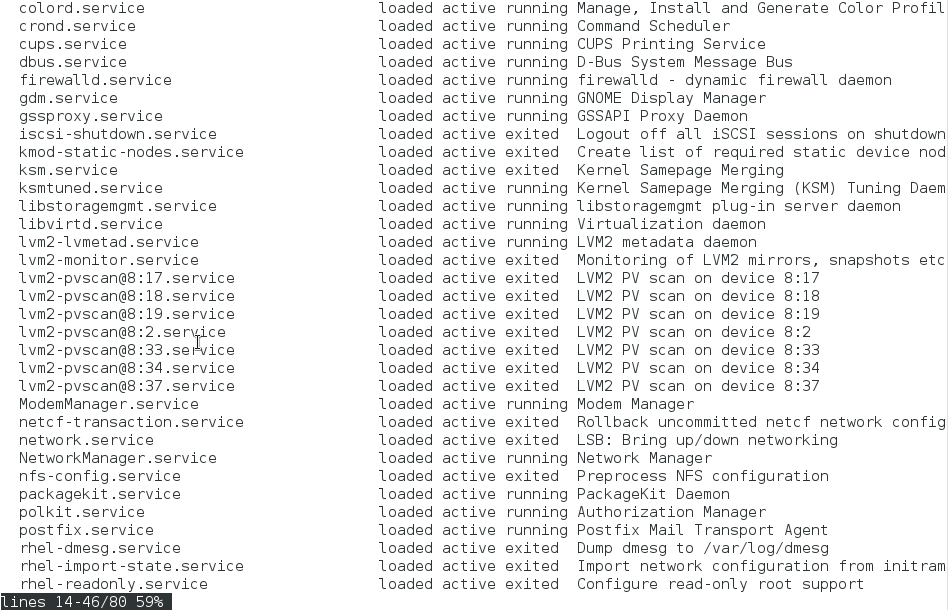
As you can see some services are active and “running” all the time, while others run one-time and terminate (exited).
If you want to check the status of a service, you can use systemctl command as shown.
# systemctl status firewalld.service
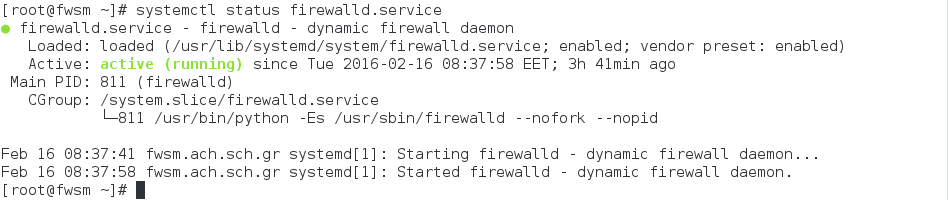
As you can see I checked the status of firewalld.service (tip: you can use the auto-complete for the name of the service). It informs me that firewalld service is running all the time and it is enabled.
Enabled and disabled means the service will be permanently loaded or not, during the next boot respectively. On the other hand, to start and stop a service has the limitation of the present session and it’s not permanent.
For example, if you type:
# systemctl stop firewalld.service # systemctl status firewalld.service
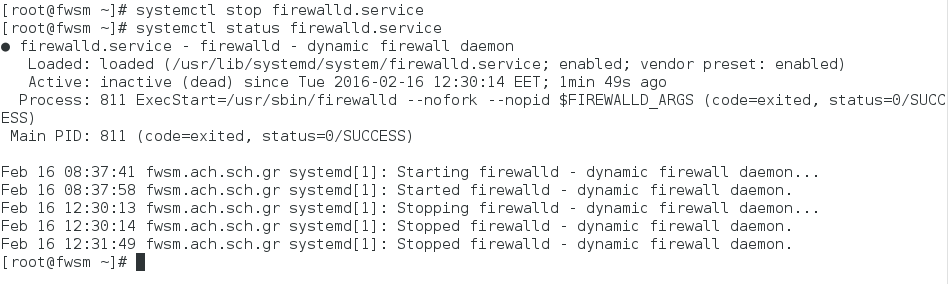
You can see that the firewalld.service is inactive (dead) but it is still enabled, which means that during the next boot it will be loaded. So if we want a service to be loaded during boot time in the future we must enable it. What a great conclusion! Let’s create one, it’s easy.
If you go to the folder:
# cd /etc/systemd/system # ls -l
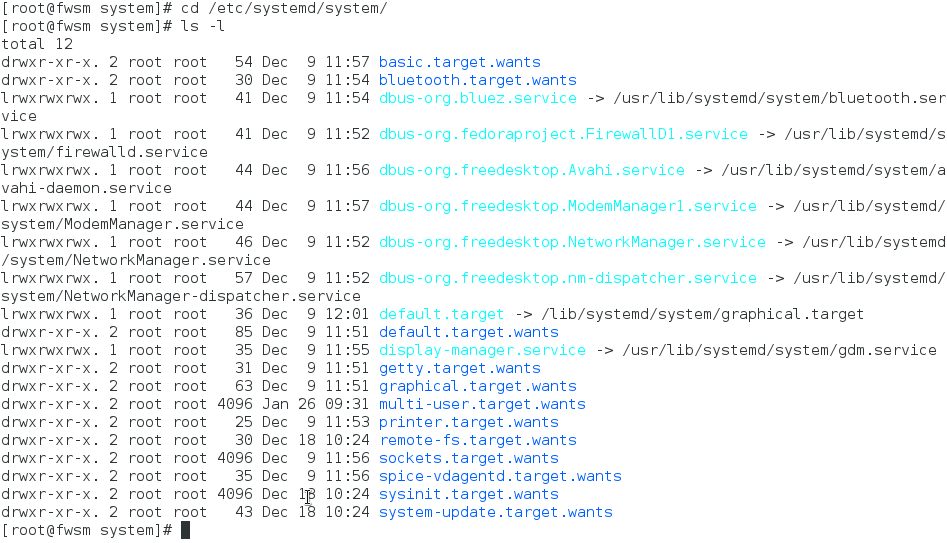
You can see some link files of unit services and some directories of the “wants” of a target. For example, what the multi-user target wants to be loaded when the boot procedure reaches its level, is listed in the directory with name /etc/systemd/system/multi-user.target.wants/.
# ls multi-user.target.wants/
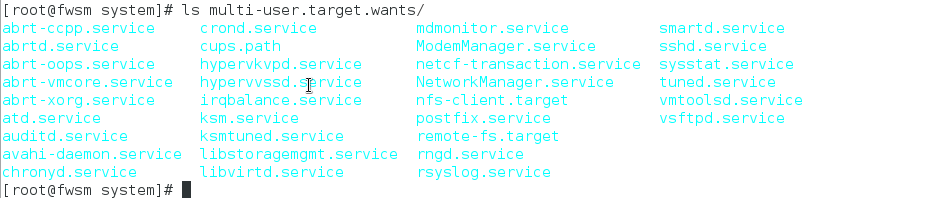
As you can see it doesn’t contain only services but also other targets which are also collections of services.
Let’s make a service unit with the name connection.service.
# vim connection.service
and type the following (hit “i” for insert mode), save it, and exit (with “esc” and “:wq!” ) :
[Unit] Description = making network connection up After = network.target [Service] ExecStart = /root/scripts/conup.sh [Install] WantedBy = multi-user.target
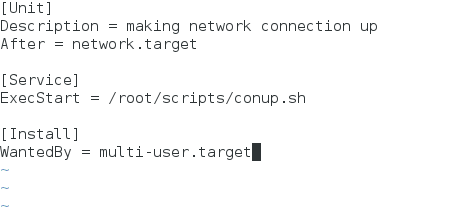
To explain the above: we have created a unit of service type (you can also create units of target type), and we have set it to be loaded after the network.target (you can understand that the booting procedure reaches the targets with a defined order) and we want every time the service starts to execute a bash script with the name conup.sh which we are going to create.
The fun starts with the last part [install]. It tells that it will be wanted by “multi-user.target”. So if we enable our service a symbolic link to that service will be created inside the multi-user.target.wants folder! Got it? And if we disable it that link will be deleted. So simple.
Just enable it and check:
# systemctl enable connection.service
It informs us that the symbolic link in the multi-user.target.wants folder has been created. You can confirm by running ls command as shown.
# ls multi-user.target.wants/
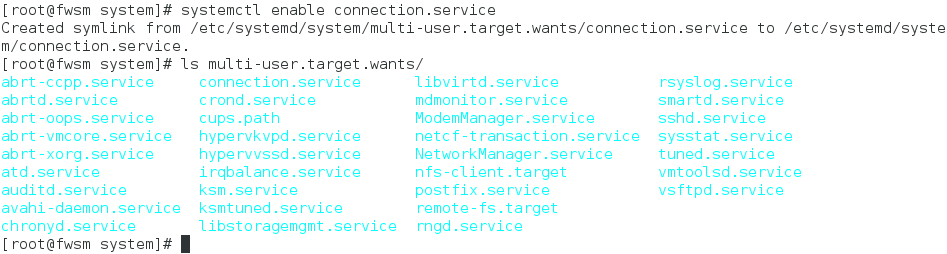
As you can see “connection.service” is ready for the next booting, but we must create the script file first.
# cd /root # mkdir scripts # cd scripts # vim conup.sh
Add the following line inside Vim and save it:
#!/bin/bash nmcli connection up enp0s3
The nmcli command to bring up the network connection for the enp0s3 interface.
Of course, if you want your script to execute something else, you could type whatever you want instead of the second line.
For example,
#!/bin/bash touch /tmp/testbootfile
that would create a file inside /tmp folder (just to check that your service is working).
We must also make the script executable by running chmod command as shown.
# chmod +x conup.sh
Now we are ready. If you don’t want to wait until the next boot (it’s already enabled) we can start the service for the current session by typing:
# systemctl start connection.service
Voila! My connection is up and running!
If you’ve chosen to write the command “touch /tmp/testbootfile” inside the script, just to check its functionality, you will see this file created inside /tmp folder.
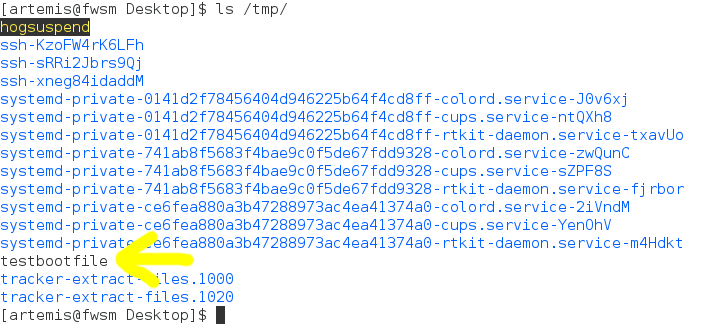
I really hope to help you figure out what services, wants, targets, and running scripts during booting is all about.








When I run systemctl start I get the following error message:
Changed on disk. Run systemctl daemon-reload to reload units.
Then when I run a systemctl status the output on the active line says:
my.service file entials
what is run level 0 again? rescue? since when?
How to add commands to run when someone calls for “stop” or “restart“.
Your article really makes things clear! Thank you!
It’s helped a lot thank you very much for this great article..
I have to agree, this article was very clear in explaining things about Linux services like wants and targets. I see a few comments about things that aren’t exactly right, but the basics are so well explained. I’d love to see a follow-up article that went into those topics in more detail.
it’s wrong
you MUST use /bin/bash /path/myservice.sh.
I created a systemd service. But it ask for password every time to start? How to make it run without sudo(ing)?
My script doesnt’t start on boot, it starts only after maually typing systemctl start
What happens when you issue the command?:
systemctl stop connection.service
Do you need to supply a stop script definition somewhere or does it just ignore if no stop script is defined?
No, it simply stops the service. systemd is taking care of that for you. Note that the service is only stopped for the current session. Once you reboot, the service will be started again (you stopped the service, you didn’t disable it…)
That was an amazing article, very well written and well explained, CONGRATS!
You should continue writing articles like this one Ioannis, you are really good at it!
I’d love to see a similar article about (1)mounting file systems at boot time, and (2)mounting external drives and media. Specifically, how to alter the default, automatic mount point.
What you outline in this article wont work until you run ‘systemctl daemon-reload’. This needs to be done when you add or change unit files.
or you reboot. systemd daemon-reload is only needed when you instantaneously want to start the service (which is indeed most of the time what you want…)
Could have shared it.. but you spelled systemd wrong in the title. It should not have a capital “D”. You could also have executed a command instead of running a script. It is a good example though.
Over the years, I’ve found that wrapping commands with scripts helps make things more maintainable. AND you can do things before and after your command if that is ever needed or wanted.
Very useful!!!! Thanks so much!!!
Hi,
Very useful and interesting article,
Thanks a lot
Thank you Jalal,
feeling great to be useful to you