In Linux, the Network Manager is a daemon that handles the detection of active networks and configuration of network settings. When up and running, the network manager automatically detects active network connections, where wireless or wired, and allows the user to perform further configuration of the active connections.
Read Also: Getting Started with NetworkManager in RHEL/CentOS 8
When the network manager is disabled, it’s impossible to detect any networks or configure any network configurations. Basically, your Linux system gets isolated from any network. In this topic, you will learn how to disable network manager on CentOS 8 and RHEL 8.
Step 1: Update the System
First, log in and update the packages on your CentOS 8 or RHEL 8 system.
$ sudo dnf update
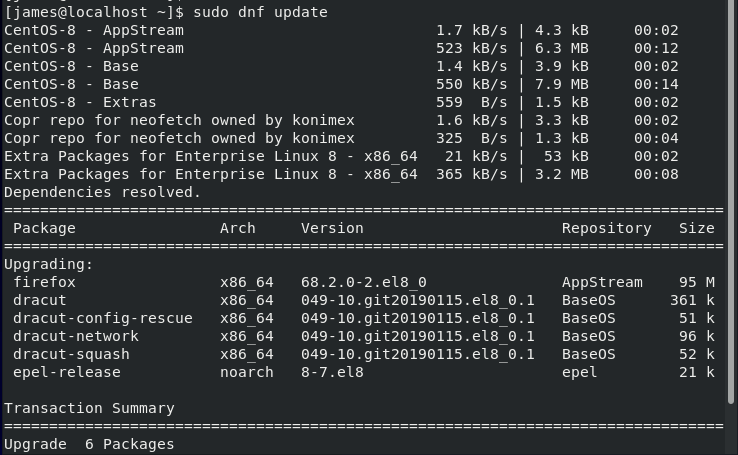
Step 2: List the Active Connections on System
Before we disable Network, it’s prudent to establish the number of active connections on your system. There are a few commands that you can use to display the active connection:
ifconfig command
When invoked the ifconfig command, it lists down active network interfaces as shown:
$ ifconfig
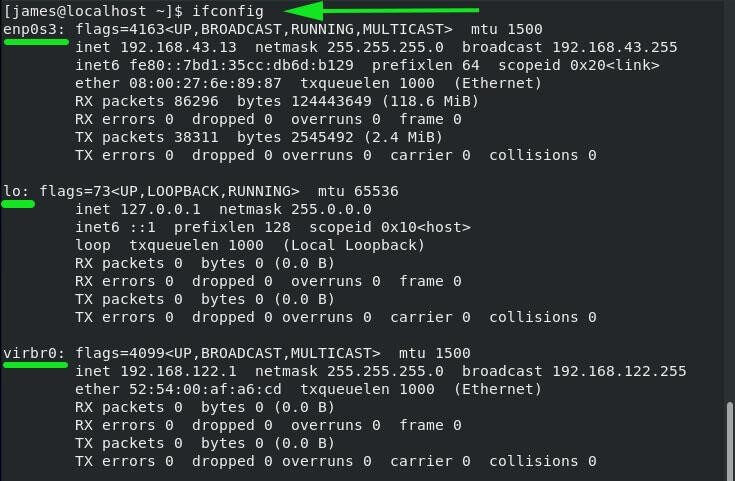
nmcli command
nmcli is yet another command-line tool that is more intuitive than the ifconfig command.
# nmcli
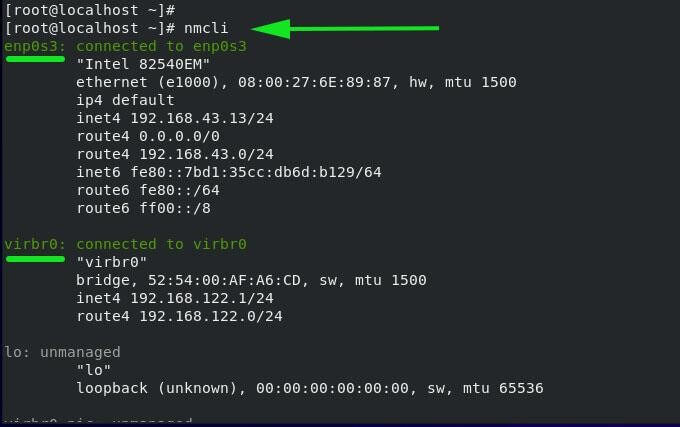
From the output above, we can clearly see that there are 2 active interfaces: enp0s3 which is the wireless interface and virbr0 which is the Virtualbox interface. lo which is the loopback address is unmanaged.
nmtui command
nmtui is a command-line graphical tool, use to configure network settings.
# nmtui
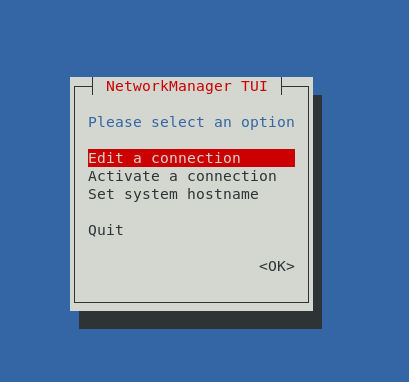
Select the first option ‘Edit a connection‘ and press the TAB key to the ‘Ok‘ option and hit ENTER.
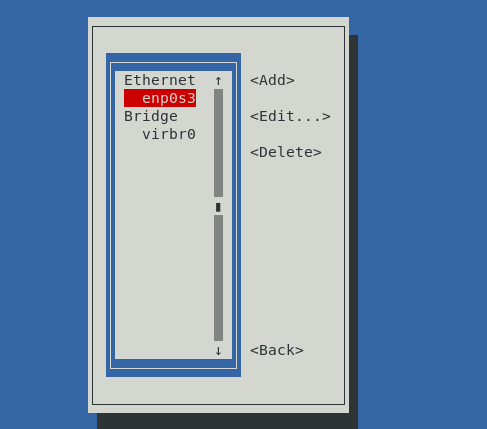
From the output, we can see two active network interfaces, as previously seen in the previous nmcli command.
Step 3: Disable Network Manager in CentOS 8
To disable NetworkManager service in CentOS 8 or RHEL 8, execute the command.
# systemctl stop NetworkManager
To confirm the status of NetworkManager run.
# systemctl status NetworkManager
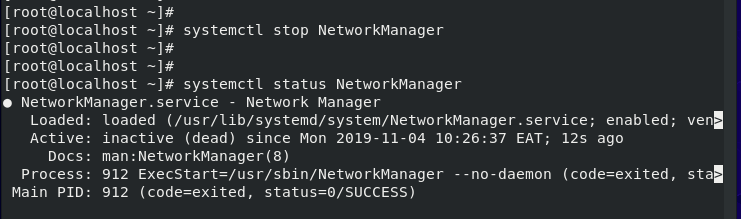
Now try listing the active network interfaces using either nmcli or nmtui command.
# nmcli # nmtui
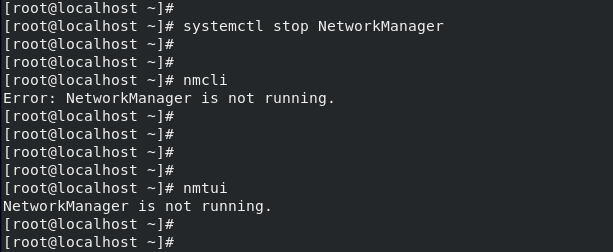
From the output above, we have confirmed that the NetworkManager service is disabled.
Step 4: Enable Network Manager in CentOS 8
To get the NetworkManager service running again, simply run.
# systemctl start NetworkManager
Now check the status of the NetworkManager service using either nmcli or nmtui.
# nmcli # nmtui
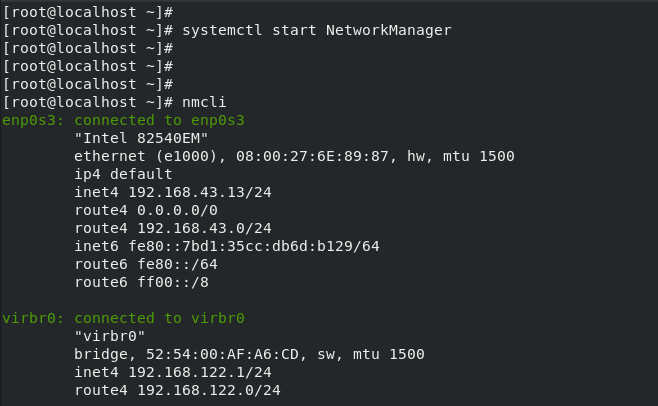
Conclusion
In this article, you learned how to disable and even start NetworkManager service on CentOS 8 and RHEL 8 system. Remember good practice always demands that NetworkManager service is up and running for automatic detection of networks and managing interface settings.








Thanks James
Thanks, Segun. I’m glad the tutorial was helpful.
Personally feel that NetworkManager and network autoconfiguration is EVIL in servers.
There is no need for Autoconf when the same server is running 10 years in premises 24/7.
Any auto-configuration event would cause downtime and even an option to have Autoconf causes impressive attack vectors, and the servers will fall like dominoes.
And I hate that firewalld and its default setup which is shoveled from the matter that stinks. It will be blessed by attackers too. (just check net documents how NFS is configured nicely to the wrong zone ..).
Hey Ari, great observation, However, the autoconfiguration may still be a blessing when you are trying to troubleshoot network issues. Of course, disabling Network Manager is not a good idea because, upon a reboot, you will lose connectivity to your server.
You are using the wrong title, this is just stopping/starting NetworkManager.
Try run systemctl disable NetworkManager, then reboot your machine, you will see a BIG difference…
In fact, don’t try it, it will lock up your machine if it is headless, as there will be no more network.
Once you have disabled NetworkManager you won’t have any Ethernet device on the system. This is true on virtual machines, but may not be true on physical machines. I’ll need to test this.
I have disabled and masked NetworkManager, NetworkManager-dispatcher, NetworkManager-wait-online and now I have no Ethernet device whatsoever. So now I’ll need to re-enable NetworkManager and friends so I can ‘
yum install network-scripts‘ which will give me my old school functionality. I haveWhile it is a good exercise in system administration, why would I want to disable Network Manager in a real-life situation?
Disabling/enabling the Network Manager may be a great teaching exercise on the way to becoming a Sys Admin but it is never explained WHY I would want to/need to do it in real life.
Hey Dragonmouth, disabling/enabling Network manager can be used as one of the troubleshooting techniques when you have pesky issues with your network adapters. It’s an easier and faster option than disabling/enabling the adapters one by one.