Are you trying to install a 64-bit operating system in VirtualBox and you can’t seem to see the 64-bit version option in the drop-down list as shown in the following screenshot? The solution to this problem is enabling hardware virtualization.
This guide will show you how to enable hardware virtualization in your computer to enable 64-bit version support in VirtualBox.
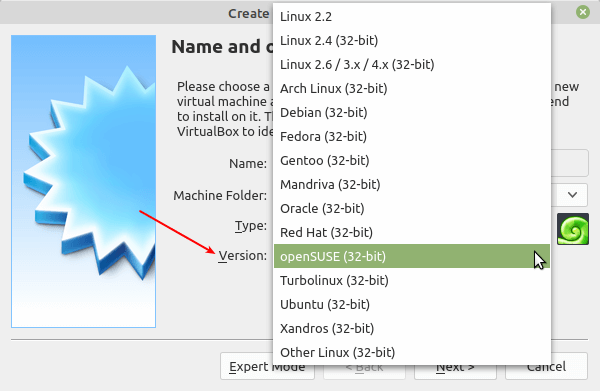
This guide assumes that your computer has a 64-bit processor or CPU and the CPU supports virtualization or is capable of emulating a 64-bit processor. Besides, the host operating system must be a 64-bit version. If these conditions are not met, this guide will not ever work for you.
Enable 64-bit Version Option in VirtualBox
To enable hardware virtualization on your computer, open your BIOS settings by pressing the appropriate key at startup (depends upon the manufacturing settings).
For example on my HP computer, I have to press the F10 key to access the BIOS setup setting. Then go to Advanced settings, then Device Configurations as shown in the following screenshot.
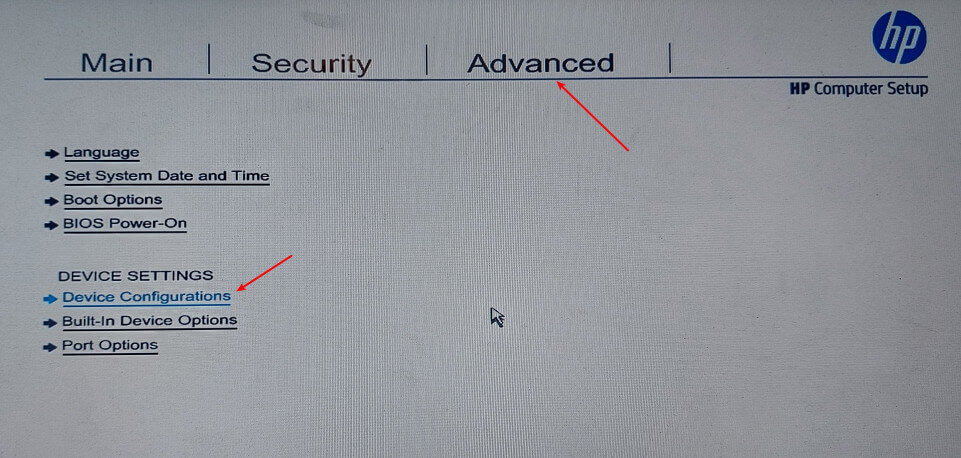
Then scroll down the settings list, for a computer with an Intel CPU, look for the Virtualization Technology (VT-x) setting, and ensure that it is enabled as shown in the following screenshot.
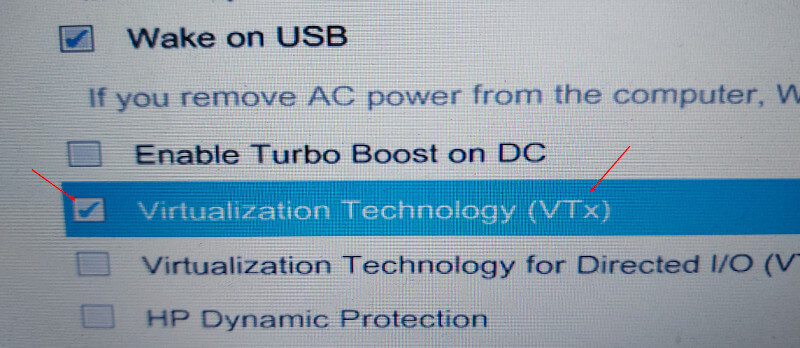
Note: For AMD x64 computers, ensure that the AMD SVM (Secure Virtual Machine) setting is enabled.
Save the recent changes to the BIOS settings and restart your computer. After a reboot, log in to confirm that CPU virtualization support is now enabled, check your CPU settings using the lscpu command.
$ lscpu OR $ lscpu | grep Virtualization
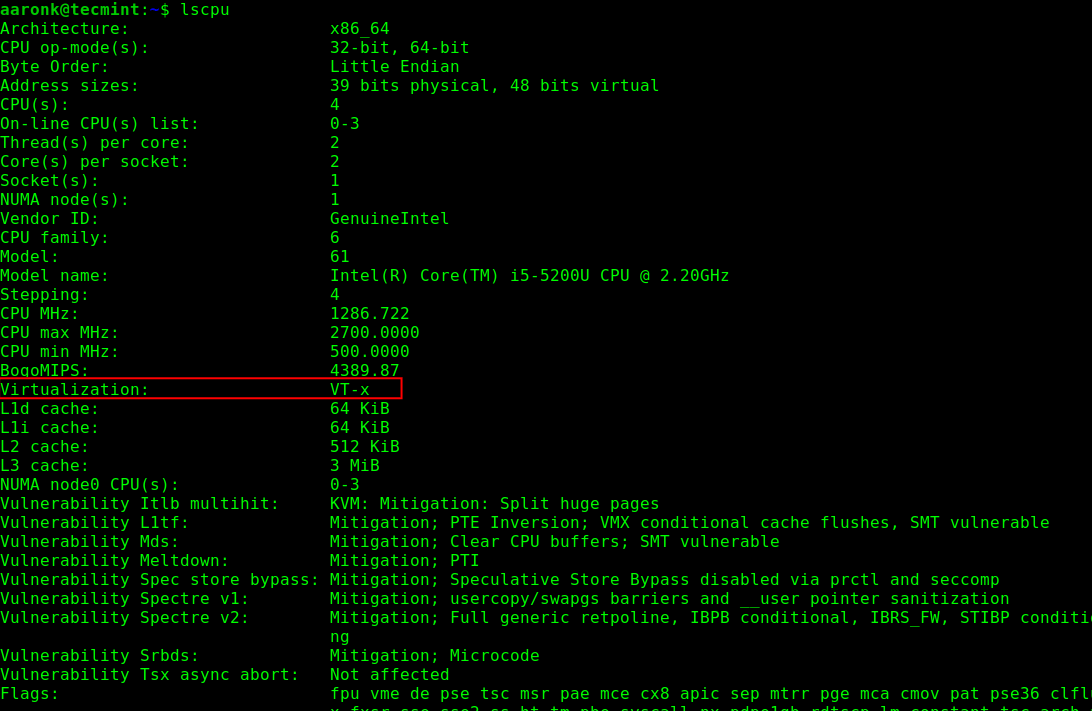
Next, launch VirtualBox and try to install a new guest OS. The 64-bit version options should now be available as shown in the following screenshot.
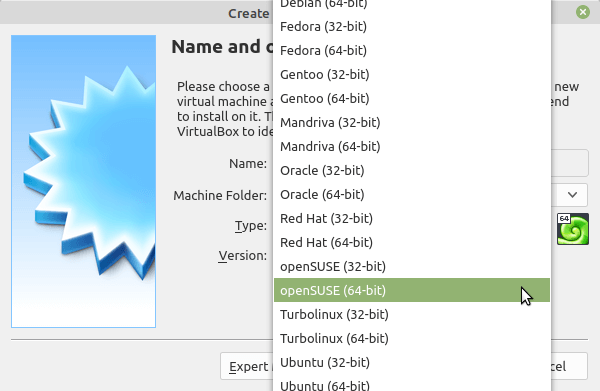
Also, check out:
- How to Use Virtualbox VMs on KVM In Linux
- How to Enable USB in VirtualBox
- How to Configure Network Between VM and Host in VirtualBox
Congratulations! You have successfully enabled hardware virtualization on your computer which in turn enabled the 64-bit option in VirtualBox. You can now install a 64-bit operating system in your VirtualBox. Reach us via the feedback form below for any questions or comments.


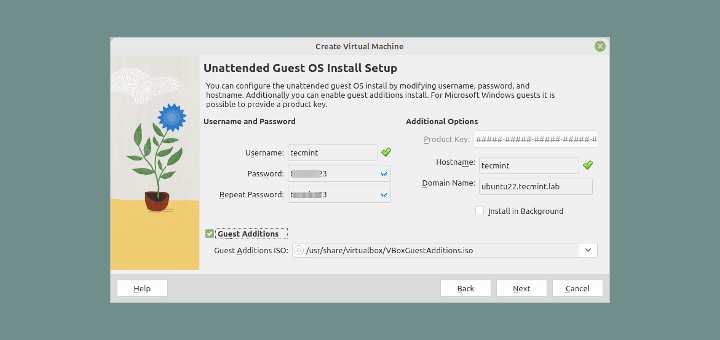



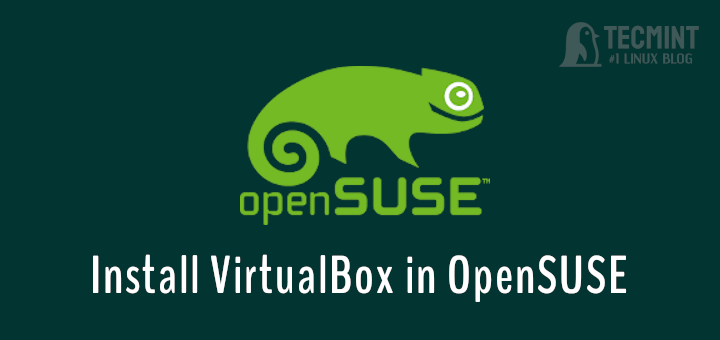

If I can’t find Intel VMX Virtualization in my BIOS, will something happen if I try to run a 64-bit version of Linux?