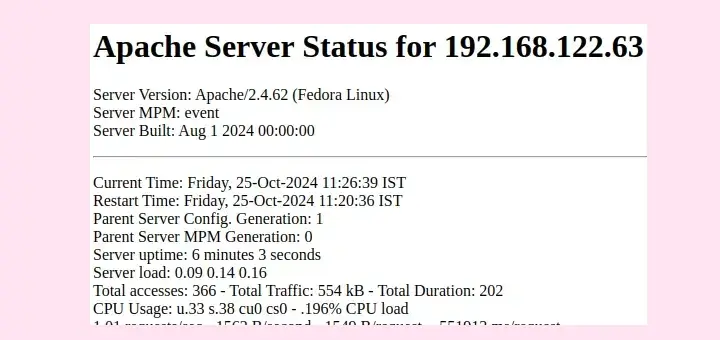mod_rewrite is an Apache module used to rewrite URLs dynamically, commonly used to create user-friendly URLs, redirect traffic, or manage different URLs for search engine optimization (SEO). If you’re working with an Apache web server, enabling mod_rewrite in your .htaccess file is a common task.
In this article, I’ll walk you through the steps to enable mod_rewrite and make the necessary changes to your .htaccess file.
What is mod_rewrite?
mod_rewrite is an Apache module that allows you to modify URLs before the server processes them.
This is very useful for:
- Redirecting old URLs to new ones.
- Removing query parameters (e.g., from
example.com?page=abouttoexample.com/about). - Making URLs cleaner and more user-friendly.
- Helping with SEO by using readable URLs.
Step 1: Check mod_rewrite in Linux
First, you need to verify that Apache is installed on your system and that mod_rewrite is enabled.
apache2 -v [On Debian, Ubuntu and Mint] httpd -v [On RHEL/CentOS/Fedora and Rocky/AlmaLinux]

If Apache is installed, you’ll see the version information. If not, you need to install it using the following appropriate command for your specific Linux distribution.
sudo apt install apache2 [On Debian, Ubuntu and Mint] sudo yum install httpd [On RHEL/CentOS/Fedora and Rocky/AlmaLinux]
Once Apache is installed, you need to enable mod_rewrite in Debian-based distributions and restart Apache for the changes to take effect.
sudo a2enmod rewrite sudo systemctl restart apache2
In RHEL-based distributions, mod_rewrite is usually enabled by default, you just need to restart Apache to activate it.
sudo systemctl restart httpd
Step 2: Enable mod_rewrite Rules in .htaccess File
To enable mod_rewrite rules in your .htaccess file, you need to make sure Apache is configured to allow .htaccess overrides.
This is done by modifying your Apache configuration file.
Enable mod_rewrite in Debian/Ubuntu
Open the /etc/apache2/apache2.conf file.
sudo nano /etc/apache2/apache2.conf
Search for the section that looks like this:
<Directory /var/www/>
Options Indexes FollowSymLinks
AllowOverride None
Require all granted
</Directory>
Change AllowOverride None to AllowOverride All.
<Directory /var/www/>
Options Indexes FollowSymLinks
AllowOverride All
Require all granted
</Directory>
Save and close the file, then restart Apache.
sudo systemctl restart apache2
Enable mod_rewrite in RedHat/CentOS
Open the /etc/httpd/conf/httpd.conf file.
sudo nano /etc/httpd/conf/httpd.conf
Look for the section with:
<Directory "/var/www/html">
AllowOverride None
</Directory>
Change AllowOverride None to AllowOverride All.
<Directory "/var/www/html">
AllowOverride All
</Directory>
Save the file and restart Apache.
sudo systemctl restart httpd
Step 3: Create or Edit the .htaccess File
Now that mod_rewrite is enabled and Apache is configured to use .htaccess, it’s time to create or edit .htaccess file under your website’s root directory (/var/www/html/).
cd /var/www/html/ sudo nano .htaccess
Add your mod_rewrite rules. For example, here is a common rewrite rule that redirects all traffic to the index.php file:
<IfModule mod_rewrite.c>
RewriteEngine On
RewriteCond %{REQUEST_FILENAME} !-f
RewriteCond %{REQUEST_FILENAME} !-d
RewriteRule ^(.*)$ index.php/\ [L]
</IfModule>
Save and close the file.
Step 4: Test Your Configuration
After making all these changes, you need to test your mod_rewrite configuration to make sure it’s working.
- Open your browser and try accessing a URL that should be rewritten. For example, if your rewrite rule directs everything to
index.php, try visitinghttp://yourdomain.com/test. - If everything is set up correctly, the request should be handled by
index.php, even though you’re requesting/test.
If it’s not working, check your Apache error logs for clues:
sudo tail -f /var/log/apache2/error.log Or sudo tail -f /var/log/httpd/error.log
Common Issues
- 500 Internal Server Error: This can happen if there’s a syntax error in your
.htaccessfile. Make sure the file is properly formatted. - RewriteEngine Not Working: Ensure that mod_rewrite is enabled and that Apache allows
.htaccessoverrides (withAllowOverride All).
Conclusion
Enabling mod_rewrite in your .htaccess file is essential for managing URL redirects, creating user-friendly links, and improving SEO. By following the steps above, you can easily enable and configure mod_rewrite on your Apache server.