Let’s say you have a large ISO file on your Linux server and you wanted to access, extract or copy one single file from it. How do you do it? Well in Linux there are couple ways do it.
Read Also: A Bash Script to Create a Bootable USB from ISO in Linux
For example, you can use standard mount command to mount an ISO image in read-only mode using the loop device and then copy the files to another directory.
Mount or Extract ISO File in Linux
To do so, you must have an ISO file (I used ubuntu-16.10-server-amd64.iso ISO image) and mount point directory to mount or extract ISO files.
First create an mount point directory, where you will going to mount the image as shown:
$ sudo mkdir /mnt/iso
Once directory has been created, you can easily mount ubuntu-16.10-server-amd64.iso file and verify its content by running following command.
$ sudo mount -o loop ubuntu-16.10-server-amd64.iso /mnt/iso $ ls /mnt/iso/
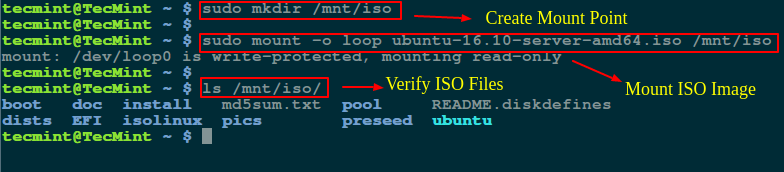
Now you can go inside the mounted directory (/mnt/iso) and access the files or copy the files to /tmp directory using cp command.
$ cd /mnt/iso $ sudo cp md5sum.txt /tmp/ $ sudo cp -r ubuntu /tmp/
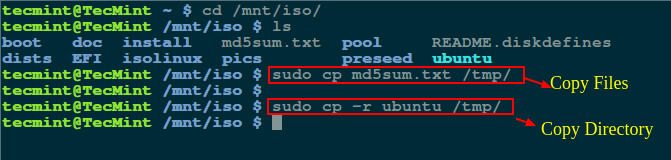
Note: The -r option used to copy directories recursively, if you want you can also monitor progress of copy command.
Extract ISO Content Using 7zip Command
If you don’t want to mount ISO file, you can simply install 7zip, is an open source archive program used to pack or unpack different number of formats including TAR, XZ, GZIP, ZIP, BZIP2, etc..
$ sudo apt-get install p7zip-full p7zip-rar [On Debian/Ubuntu systems] $ sudo yum install p7zip p7zip-plugins [On CentOS/RHEL systems]
Once 7zip program has been installed, you can use 7z command to extract ISO file contents.
$ 7z x ubuntu-16.10-server-amd64.iso
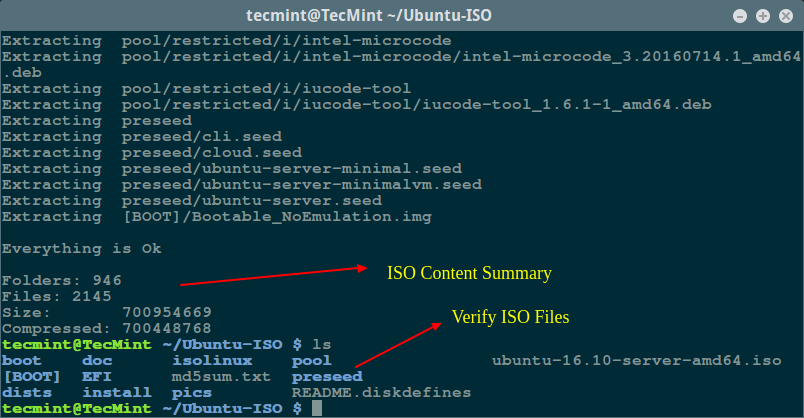
Note: As compared to Linux mount command, 7zip seems much faster and smart enough to pack or unpack any archive formats.
Extract ISO Content Using isoinfo Command
The isoinfo command is used for directory listings of iso9660 images, but you can also use this program to extract files.
As I said isoinfo program perform directory listing, so first list the content of ISO file.
$ isoinfo -i ubuntu-16.10-server-amd64.iso -l
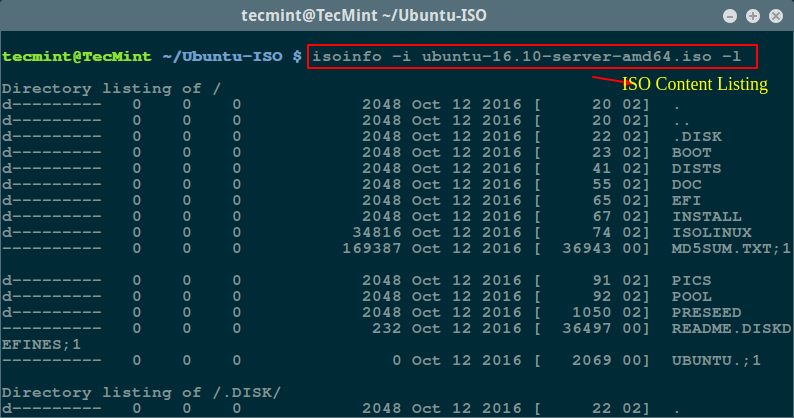
Now you can extract a single file from an ISO image like so:
$ isoinfo -i ubuntu-16.10-server-amd64.iso -x MD5SUM.TXT > MD5SUM.TXT
Note: The redirection is needed as -x option extracts to stdout.
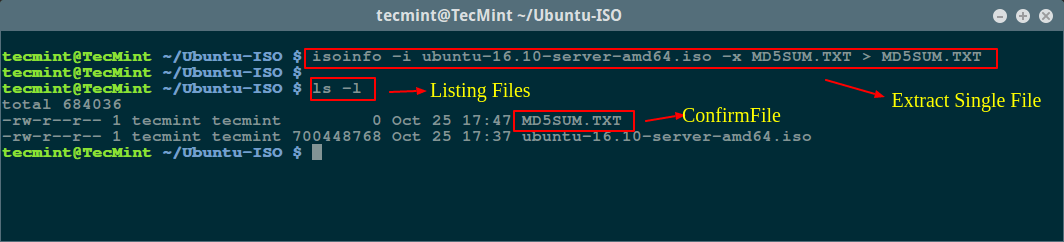
Well, there are many ways to do, if you know any useful command or program to extract or copy files from ISO file do share us via comment section.








Thanks, this article was very helpful to me in extracting files..
7z has a bug that truncates file names longer than 64 characters: https://sourceforge.net/p/sevenzip/bugs/1055/
But `cmake -E tar` is based in libarchive so it gets the job done nicely.
For example:
I had problems to extract files with isoinfo.
Solution:
Important was
-Rand the leading/for the path.The creator of this help file had a similar problem. See in the sample, the size of MD5SUM.TXT is 168387 in the iso an 0 in the unpacked form. Using Rockridge or Joliet extensions both seem to work (if they are included in the iso)
Use
mc(Midnight Commander) to browse and extract files from many archive formats, including iso, tar, gz, tgz, rpm, zip, and others.Thank you very much but, somehow I can only see the dmg file info plus 4 dirs, their sizes, and no other filei info. It is not showing the file names etc.
Thanks – used this today and it worked first time.
Best of all is probably BSD’s tar [uses libarchive]
For example, extracting an Ubuntu ISO, 7x extracts a [BOOT] folder, but omits the ubuntu -> ./ link
bsdtar ok with link but no [BOOT] folder.
neither seem to inherit permissions properly especially when using sticky bit.
dd if=file.iso of=/dev/sdX
Thank you. Useful and easy. I must say my first reaction was to put the ISO on a pc ;-)
@Bill: If you have a linux server you usually have no Window Manager installed. Ergo: Everything goes through commands. That’s why you have to do this “complicated” way.
Whats wrong with “Gnome Archive Manager” – I’m using Mint 18 – or one of the equivalents for other distros. Works very well and a lot less complicated than any of the above. I haven’t tried it but presume one could add files as well. Will give that a go some time and let you know.
Thank you for your article about managing and extractions iso files. However, most of the time that we have to deal with iso files, is to write them to a CD/DVD or to a pen drive, in order to use them to perform a subsequent software installation.
It would be interesting to know similar Linux alternatives to the commonly used windows ImgBurn software.
Regards.