RAR files, a common compressed file format, are widely used to store and share large amounts of data efficiently. While Linux natively supports various compression formats like ZIP and TAR.
RAR is the most popular tool for creating and extracting compressed archive (.rar) files. When we download an archive file from the web, we require a rar tool to extract them.
RAR is available freely under Windows operating systems to handle compressed files, but unfortunately, the rar tool isn’t pre-installed under Linux systems.
In this article, we’ll guide you through the process of installing unrar and rar command-line tools to open, extract, uncompress, or unrar and create an archive file on a Linux system.
Table of Contents
Install rar and unrar on Linux
To work with RAR files on Linux, you’ll need the rar and unrar command-line utilities, which allow you to create and extract content from RAR archives.
To install rar and unrar, open a terminal and use the default package manager specific to your Linux distribution.
For example, on Debian and Ubuntu-based distributions, you can easily install the rar and unrar packages using the apt-get or apt program as shown.
$ sudo apt-get install rar unrar Or $ sudo apt install rar unrar
If you are using RHEL-based distributions, you can use the dnf command or yum command to install it.
------------ On Fedora Linux ------------ $ sudo dnf install rar unrar ------------ On RHEL-based Linux ------------ $ sudo yum install epel-release $ sudo yum install rar unrar
On other popular Linux distributions, you can install it using your default package manager as shown.
$ sudo emerge -a rar unrar [On Gentoo Linux] $ sudo apk add rar unrar [On Alpine Linux] $ sudo pacman -S rar unrar [On Arch Linux] $ sudo zypper install rar unrar [On OpenSUSE]
If your distribution does not offer rar and unrar packages, you need to download the latest unrar/rar file and install it using the following commands.
--------------- On 64-bit --------------- # cd /tmp # wget https://www.rarlab.com/rar/rarlinux-x64-700b2.tar.gz # tar -zxvf rarlinux-x64-700b2.tar.gz # cd rar # sudo cp -v rar unrar /usr/local/bin/ --------------- On 32-bit --------------- # cd /tmp # wget https://www.rarlab.com/rar/rarlinux-x32-700b2.tar.gz # tar -zxvf rarlinux-x32-700b2.tar.gz # cd rar # sudo cp -v rar unrar /usr/local/bin/
How to Create RAR File in Linux
To create an RAR archive file in Linux, run the following command with a option, which will create an archive file for a tecmint directory.
$ rar a tecmint.rar tecmint
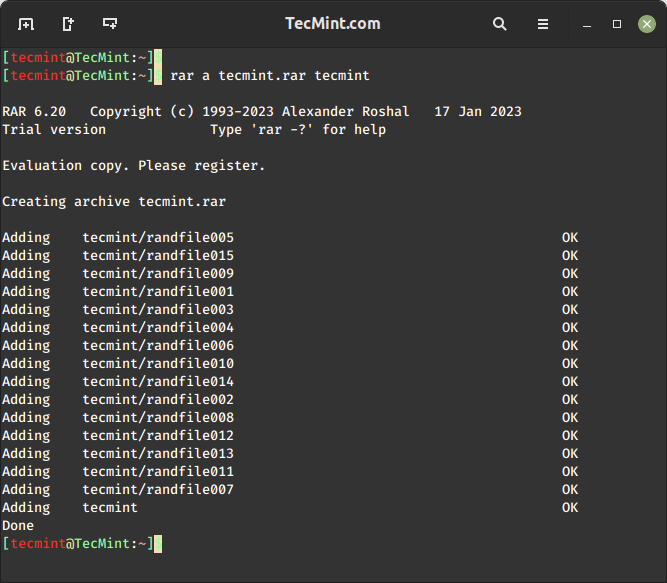
How to Extract RAR Files in Linux
Once you have unrar installed, you can easily open or extract the contents of a RAR file in the current working directory by using the following command with the e option.
$ unrar e tecmint.rar
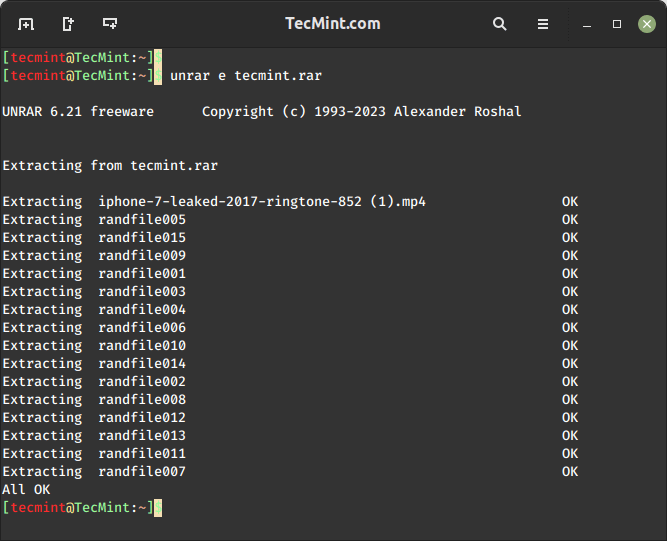
How to Extract RAR File to a Specific Directory
To open/extract a RAR file in a specific path or destination directory, use the e option, it will extract all the files in the specified destination directory.
$ unrar e tecmint.rar /home/tecmint/rarfiles
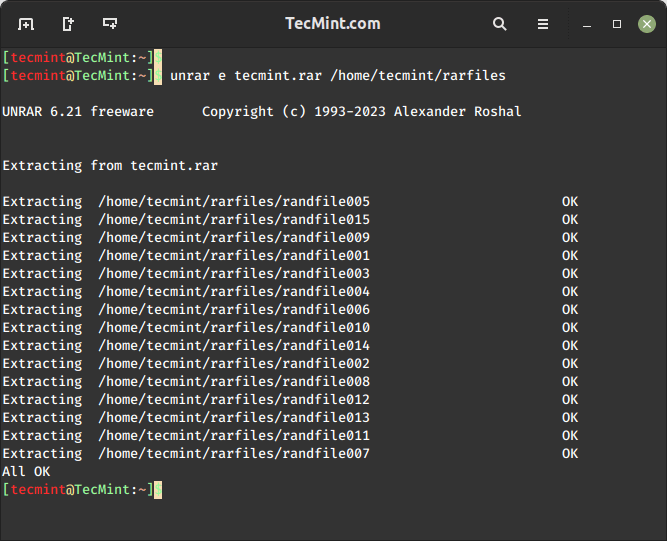
How to Extract RAR File with Directory Structure
To open/extract an RAR file with its original directory structure, just issue the below command with the x option, which will extract according to their folder structure see below the output of the command.
$ unrar x tecmint.rar
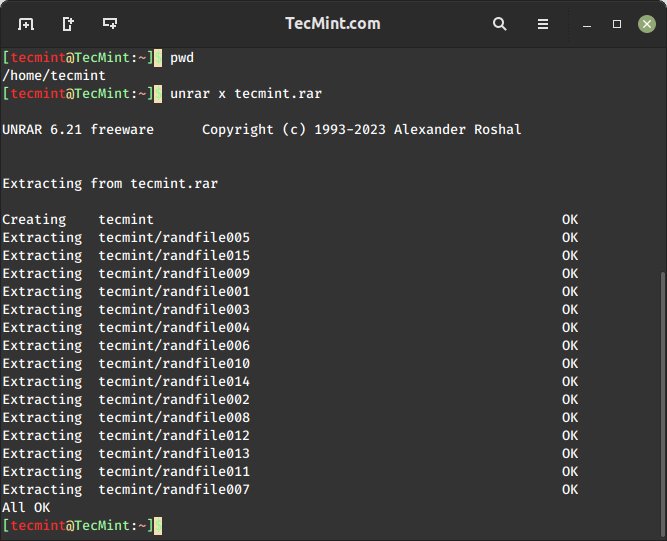
How to List RAR Files in Linux
To list the contents of an RAR file in Linux, you can use the unrar l command, which will display the list of files with their sizes, dates, times, and permissions.
$ unrar l tecmint.rar
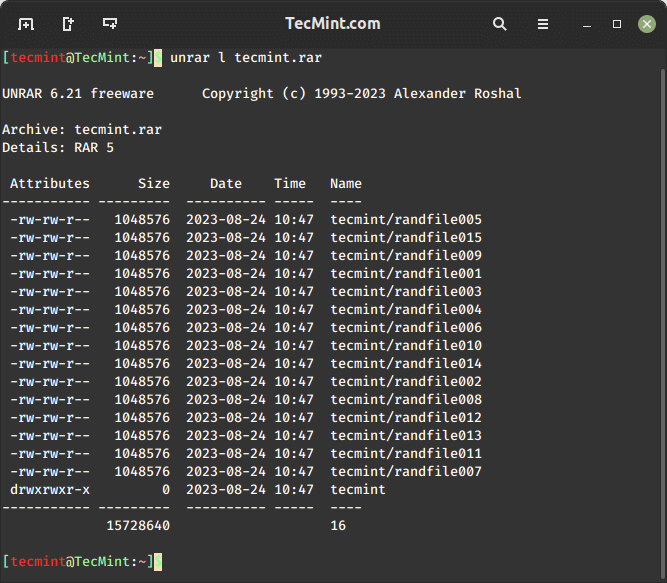
How to Check Integrity of RAR File in Linux
To check the integrity of an RAR archive file, you can use the unrar t command, which will perform a complete integrity check for each file for errors and displays the status of the file.
$ unrar t tecmint.rar
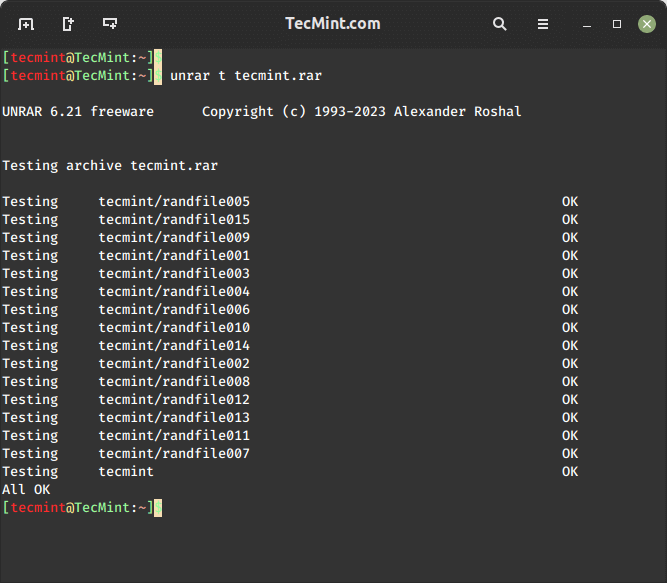
The unrar command only extracts, lists, or tests archive files. It has no option for creating RAR files under Linux. So, here we need to install the RAR command-line utility to create archive files.
How to Delete Files in RAR Archive
The rar d command is used to delete files from an existing RAR archive in Linux. The d option directly modifies the existing RAR archive by removing the specified files.
$ rar d tecmint.rar randfile001 randfile002
In the above command, the randfile001 and randfile002 files will be deleted from the tecmint.rar RAR archive.
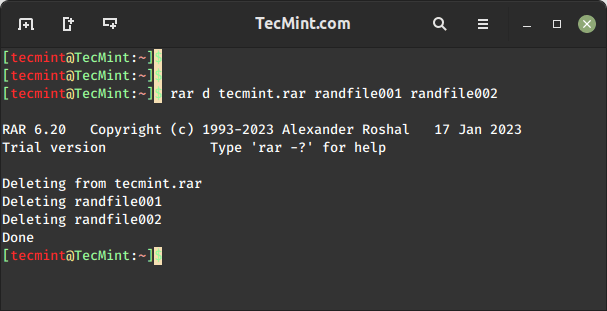
How to Repair RAR Files in Linux
The rar r command is used to repair and recover data from damaged or corrupted RAR archives in Linux.
$ rar r tecmint.rar
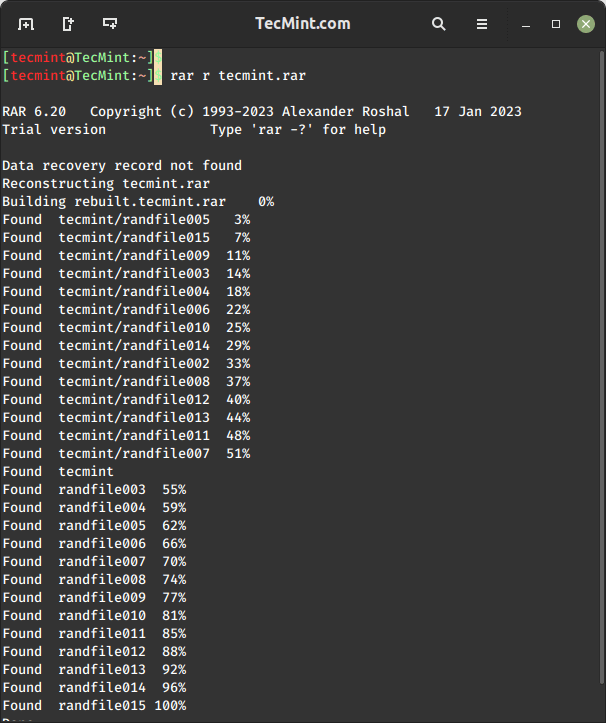
How to Add Files to RAR Archive
To update or add files to the existing archive file, use the rar u command, which allows you to add files to an existing RAR archive or update files within the archive.
$ rar u tecmint.rar hello.py
Now, verify that the file tecmint.sql is added to the archive file.
$ rar l tecmint.rar
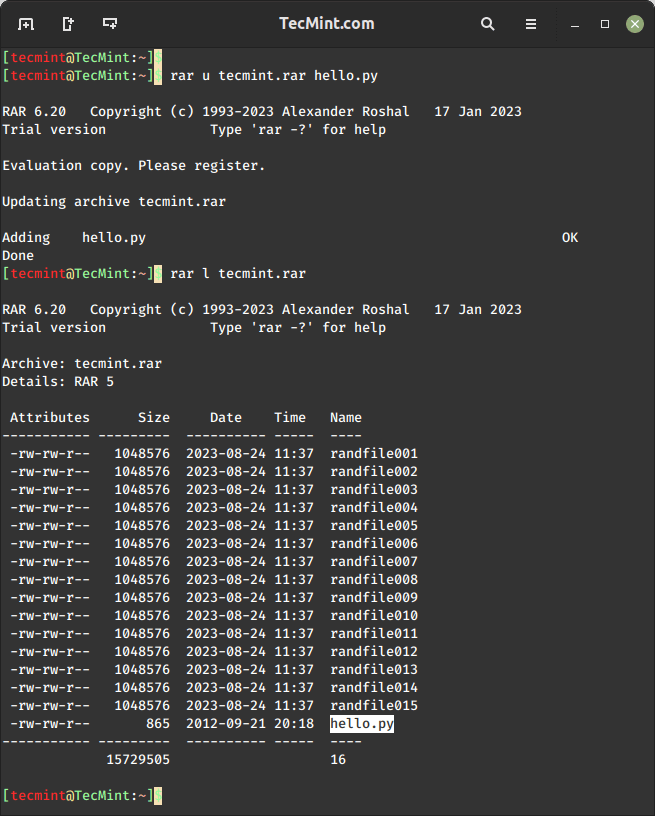
How to Set Password to RAR File
This is a very interesting feature of the rar tool, which allows us to set a password to the RAR archive file using the following command.
$ rar a -p tecmint.rar
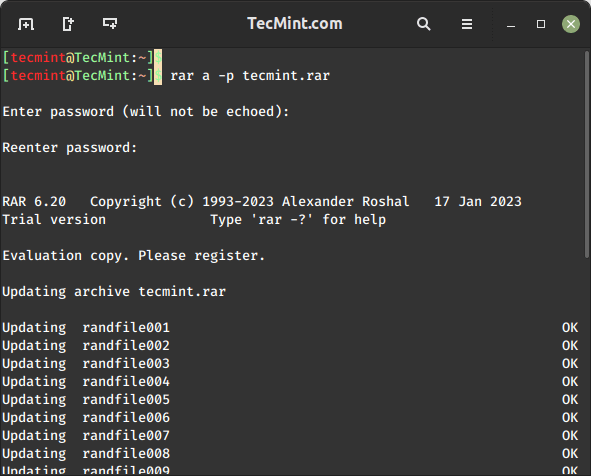
Now verify it by extracting the archive file and see whether it will prompt us to enter the password that we have set above.
$ rar x tecmint.rar
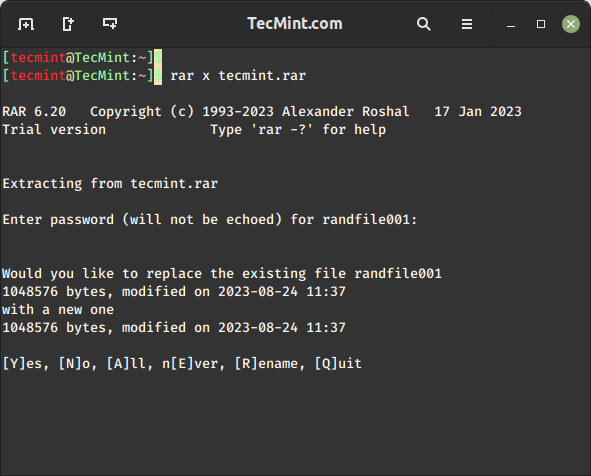
How to Lock RAR File
The rar k command is used to lock an existing RAR archive file, which is useful if you want to prevent further modifications to the archive.
$ rar k tecmint.rar
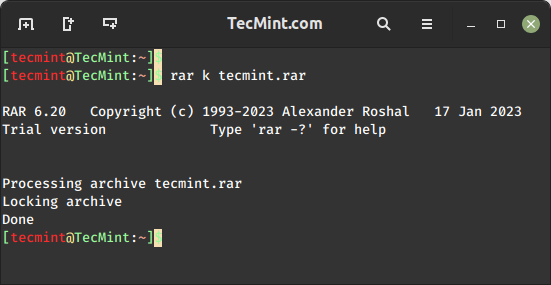
How to Split a RAR Archive
To split a RAR archive into 50MB parts or segments, use the following command with the -v50M option, which will split RAR file into four parts.
rar a -v50M archive_name.part.rar file1 file2 directory
Make sure to replace “archive_name.part.rar” with your desired archive name and size with the desired size (e.g., 50M or 100M). Include the files or directories you want to compress.
Conclusion
For more RAR and Unrar options and usage, run the following command it will display a list of options with their description.
$ man unrar $ man rar
We have presented almost all the options above for rar and unrar commands with their examples. If you feel that we’ve missed anything in this list and you would like us to add, please update us using the comment form below.




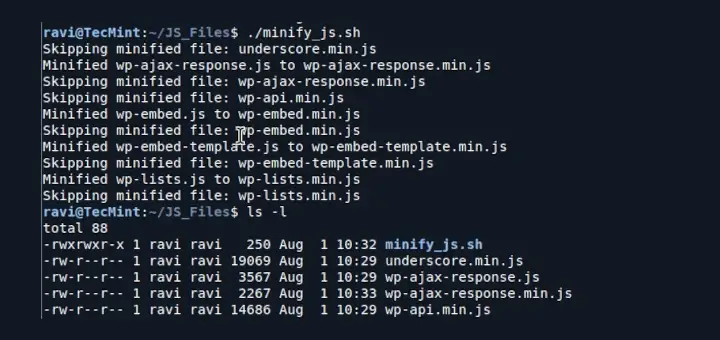


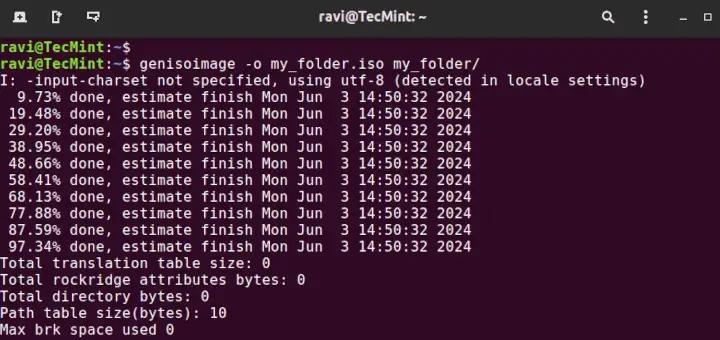
2020-Nov update:
sudo apt-get install rar
Reading package lists… Done
Building dependency tree
Reading state information… Done
Package rar is not available, but is referred to by another package.
This may mean that the package is missing, has been obsoleted, or
is only available from another source
@John,
Let me check and get back to you on the same…
Same issue. I’m on Debian 11.3. “E: Package ‘unrar’ has no installation candidate.
@ikomrad
On Debian system, the unrar tool is not included in the default repositories due to licensing issues. Instead, you can use the unrar-free package, which provides a free and open-source version of the unrar utility.
How to unrar file to a different directory?
@Khalequzzaman,
To unrar a file to a different or specific directory, you can use the unrar command with the
xand-o+options to specify the output directory.How can I extract all rar files to a specific directory?
@Max,
To extract multiple RAR files into a single or specific directory, you can use the unrar command with wildcards to match the file names.
I’m a bit of a noob and was trying to compress a large Directory of files to smaller archive volumes of about 200mb with a comment included from file and this is what I came up with, please feel free to refine My command.:
rar a -z/Location of comment file/COMMENT.txt -v2048M -vn -m5 archivename.ra DirectorNameOfSourceFilesI recognized My mistakes I think and ended up using the following:
rar a -m5 -v204800k -vn -z/LocationOfComment/COMMENT.txt ArchiveName.rar SourceDirectoryAny input would be very valuable TY
@NeophobiA,
Your attempt to create a RAR archive with specified options looks quite close! However, there’s a small adjustment needed in the placement of the comment file option.
When I’m trying to open a RAR file in manjaro, I get a “nothing application to open this file” Can you help me?
@Tri,
Install RAR in Manjaro Linux with:
Unpack the archive contents.
I have been trying to unrar a partitioned ISO file I downloaded recently, what is the command to not only unrar the first file but the other partitions so that it all decompresses consecutively?
It has 6 parts in all.
@Ark,
To unrar a partitioned ISO file with multiple parts consecutively, you can use the unrar command in the following way:
The above command will automatically detect and extract the subsequent parts as long as they are in the same directory as the first part.
Does nobody use WinRAR? I wouldn’t touch 7zip if nothing else was available out there. I can still easily add additional files to WinRAR archives, whereas with 7zip I can’t. I have to unzip the archive, then add additional files and then zip it all up again.
@Vini,
Many people use WinRAR, and it has been a popular compression tool for Windows users for many years.
While 7-Zip is also a widely used compression tool, but does have some differences as compared to WinRAR, including the behavior you’ve noted regarding updating existing archives. Users often choose between these tools based on their specific requirements.
Ultimately, the choice between WinRAR and 7-Zip depends on individual preferences and the specific needs of the user.
How to unrar a
.rarfile without listing all the filenames but just the percentage status of extracting?This code that I run:
is not enough. It does not show the percentage status of extracting.
@Sing,
To unrar a
.rarfile by displaying the percentage status of the extraction without listing all filenames, you can use the-inul(stands for “no list”) option along with the-poption to specify the password if the file is encrypted.In the Ubuntu software center there is a program called ‘Engrampa‘ this is a GUI for Unzip/Rar programs.
@Supergirl,
Yes, are correct. Engrampa is a graphical user interface (GUI) based archive manager for managing compressed files on Linux, and it supports various archive formats, including ZIP and RAR.
Thanks for this.
to open the rar file the 10 steps is too much, tell me a simple way
@Fadie,
The simple way to open a rar file in Linux, use:
And those 10 commands are examples to play with rar files in Linux..
I have installed BackTrack 5 R3 on VMware. Now, I want to extract a RAR file located on the desktop, but I am facing difficulties. I have used the following command:
Please help me.
I want to open a rar file but i cannot in Linix
@Fadaie,
May I know what problem you facing while opening tar file? could you share with us so that we can help you out..
Thanks! Very useful information.
How to install new Rar 5.0. New archives don’t extract with old rar.
Currently, only version 4.2.3 supports, if you want to install latest version you need to compile from source.
many many thnx…
Vary usful and nice tutorial thanks.. every thing explained…