When using Linux, you may want to know if your system is a desktop or a laptop, as this information can help you understand the hardware capabilities and how to optimize your system.
In this article, we’ll explore a few simple commands that can help you determine whether your Linux system is a desktop or a laptop.
1. Using hostnamectl Command
The hostnamectl command provides a simple way to check the chassis type of your system.
hostnamectl
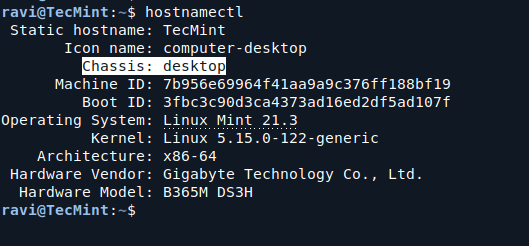
In the output, look for the line that starts with Chassis. If it says laptop, then your system is a laptop. If it says desktop, then your system is a desktop.
Following are a few Chassis types:
- desktop: Indicates a desktop computer.
- laptop: Indicates a laptop computer.
- tablet: Indicates a tablet device.
- server: Indicates a server.
- other: Indicates any other type that doesn’t fall into the above categories.
2. Using dmidecode Command
The dmidecode command is useful for getting detailed hardware information.
sudo dmidecode -t system
In the output, look for the Product Name or Family. If it includes terms like XPS, ThinkPad, or any brand that typically represents laptops, it indicates that your system is a laptop. For desktop systems, you might see names like OptiPlex, Precision, or Inspiron without a numerical model indicating a portable nature.
Alternatively, you can use chassis-type option of dmidecode to display the computer hardware information.
sudo dmidecode -s chassis-type
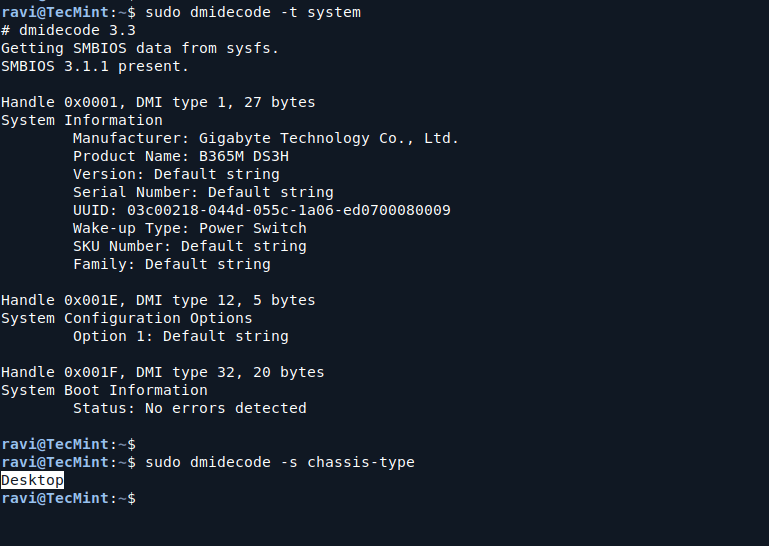
3. Using upower Command
The upower command can give information about power devices connected to your system. If the system is a laptop, it should have a battery listed.
upower -e
If you see a battery device, your system is most likely a laptop. If there are no battery devices listed, you likely have a desktop system.

Summary
To summarize, you can easily check if your Linux system is a desktop or a laptop by using the following commands:
- hostnamectl: Check the chassis type.
- dmidecode: Retrieve detailed hardware information to identify the product name.
- upower: Look for a battery device to determine if it’s a laptop.
You can identify your system type using these simple commands and make informed decisions about software installation, system optimization, and usage.
Feel free to explore these commands on your Linux system, and you’ll gain a better understanding of your hardware!







“When using Linux, you may want to know if your system is a desktop or a laptop”
Wouldn’t that be obvious just by looking at the system? After all, a full tower system sitting on your lap is kind of hard to miss. :-)
What are you trying to say in the article? Are you trying to present some CLI commands?
@dragonmouth,
Haha, you’re absolutely right – it’s pretty clear when you’re looking at the system! The point in the article is more about using CLI commands to identify hardware details, which can be helpful in certain cases, like when you’re working remotely or troubleshooting multiple systems.
I wonder if the use case is when you get remote access to a computer or maybe if you want to use this info programatically
@Nicu,
That’s a great observation! Yes, the use case can indeed be when you have remote access to a computer. In such cases, you might need to manage or gather information about the system without physical access.
Additionally, this approach is very useful for automation or scripting purposes when you want to use the info programmatically to streamline tasks, such as remote monitoring, system management, or automated updates.
Let me know if you have any other thoughts or questions!