If you are looking for a simple and neat desktop environment, then you should try out the Cinnamon desktop environment. Being the default environment for Linux Mint, Cinnamon somewhat mimics the Windows UI and is a simple way to make your Linux machine look like Windows.
Cinnamon is a popular open-source desktop environment that provides a traditional and user-friendly interface for most popular Linux distributions.
Originally developed by the Linux Mint team as a fork of GNOME 3, Cinnamon has since evolved into an independent desktop environment known for its stability, customizability, and innovative features.
Ubuntu 24.04, codenamed “Noble Numbat“, ships with GNOME as the default desktop environment. However, users who prefer a more classic desktop experience can easily install the Cinnamon desktop on their Ubuntu system.
In this article, we’ll guide you through the step-by-step process of installing Cinnamon Desktop on Ubuntu 24.04 and Ubuntu 22.04.
Installing Cinnamon Desktop on Ubuntu
To get the ball rolling, launch your terminal and update the system packages using the following command.
sudo apt update
Once the update of system packages is complete, add the Universe PPA as shown.
sudo add-apt-repository universe
The Universe PPA ships with a wide array of free and open-source software that is built and maintained by the vibrant open-source community. It gives you access to vast software packages using the APT manager.
With the universe PPA installed, now install the Cinnamon desktop environment using the command.
sudo apt install cinnamon-desktop-environment
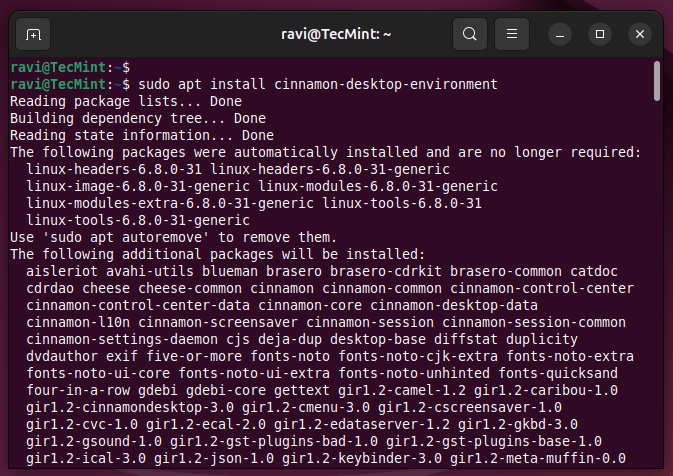
This will take a while depending on your internet connection as the packages to be downloaded total about 1G. This should take roughly 5 – 10 minutes if you have a fast internet connection.
After the successful installation of all the required software packages, You need to either log out or reboot your system entirely. To avoid wasting much time, logging off comes off as the better option of the two.
On the login screen, click on the gear icon adjacent to the ‘Sign In’ button to display a list of possible desktop display environments. Next, click on the ‘Cinnamon’ option.
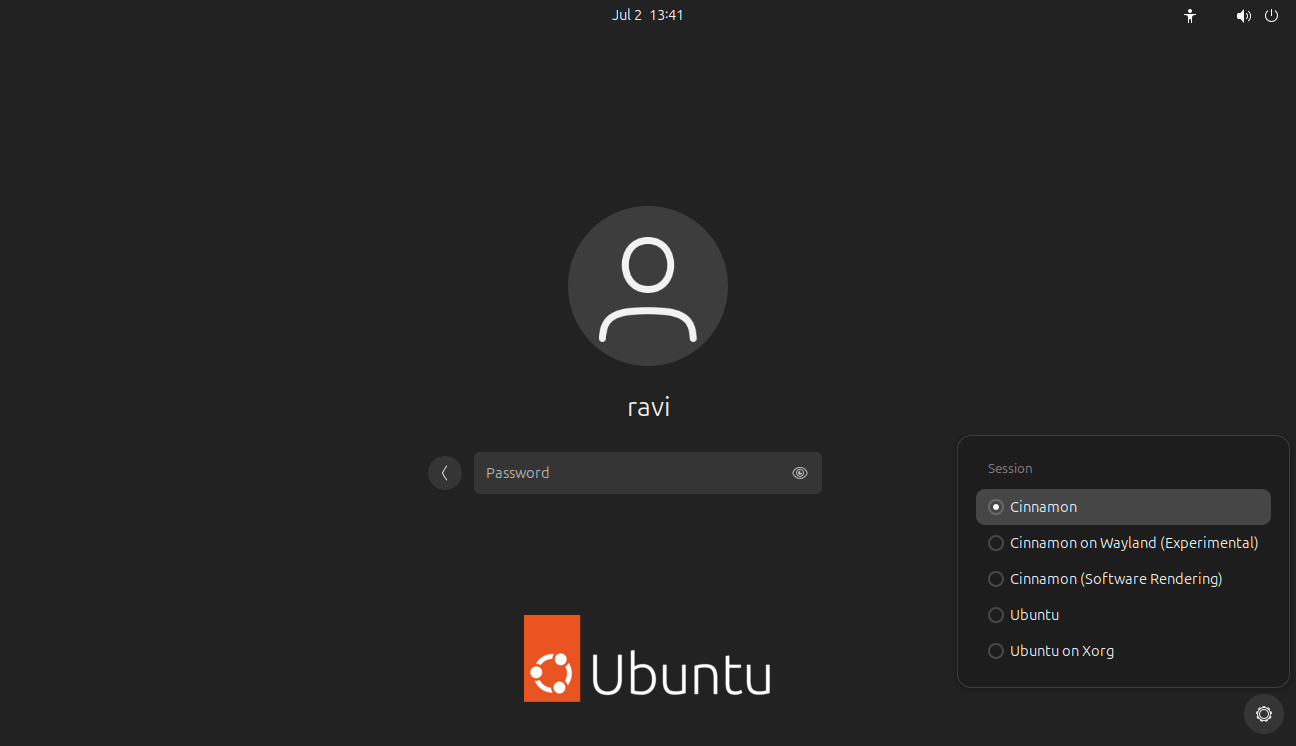
Type your user password and log in to your new Cinnamon Desktop which should resemble the one below.
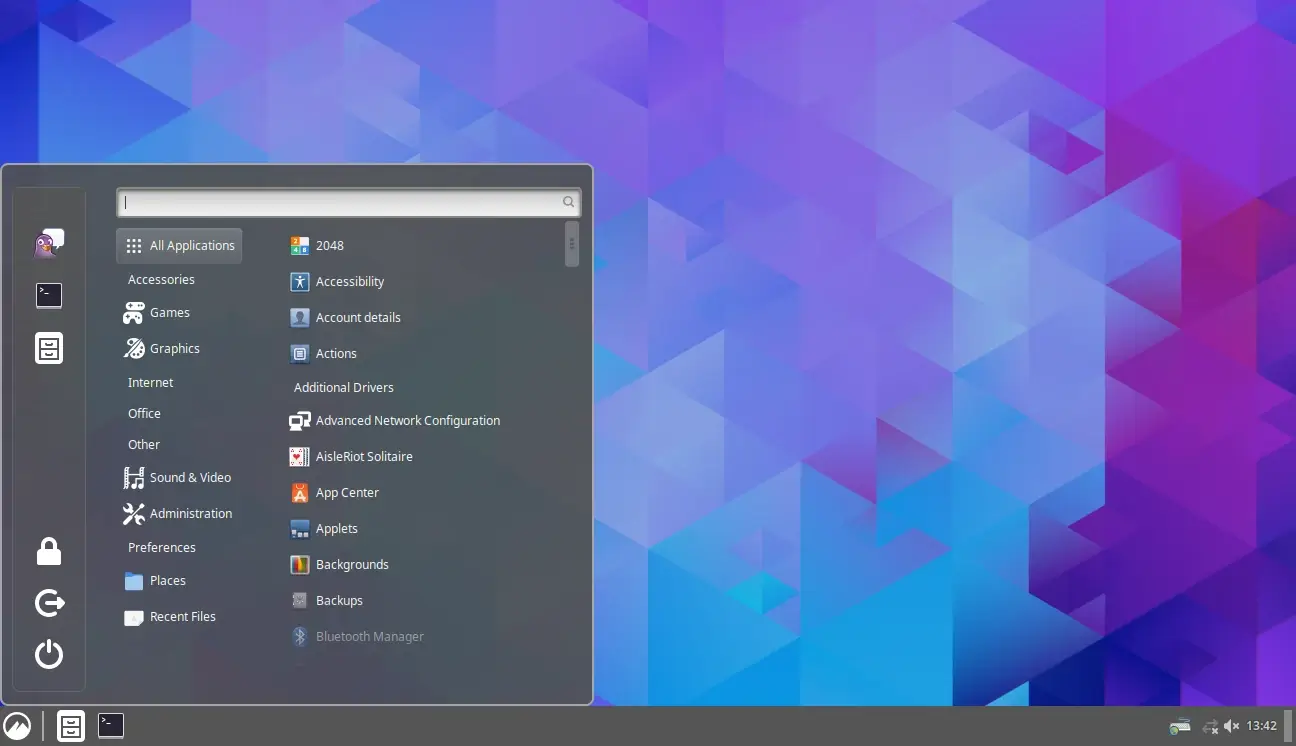
The Cinnamon desktop environment provides a traditional and familiar user interface, with a panel at the bottom of the screen, a menu button in the bottom-left corner, and a system tray in the bottom-right corner.
Here are some of the key features and components of the Cinnamon desktop:
Menu and Applications
The Cinnamon menu, accessed by clicking the Cinnamon logo in the bottom-left corner, provides a comprehensive list of installed applications, organized into various categories. You can easily search for and launch your desired applications from this menu.
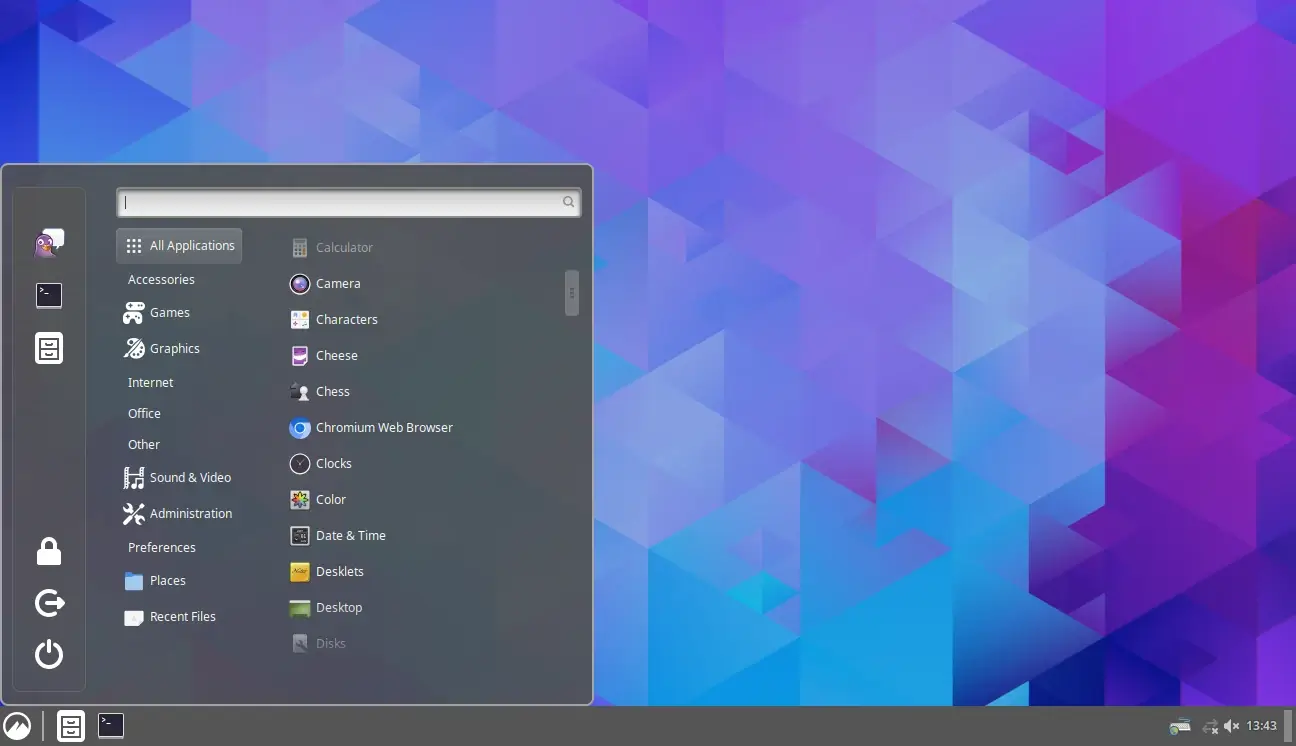
The panel at the bottom of the screen serves as the taskbar, displaying open windows and allowing you to switch between them. You can also customize the panel by adding, removing, or rearranging the various applets and widgets.
The system tray in the bottom-right corner displays various system icons, such as the network, volume, and battery status. You can also access notifications and quickly toggle system settings from this area.
Desktop and Workspaces
Cinnamon supports multiple virtual workspaces, which you can access by pressing Ctrl + Alt + Up/Down or by clicking the workspace switcher in the bottom-right corner.
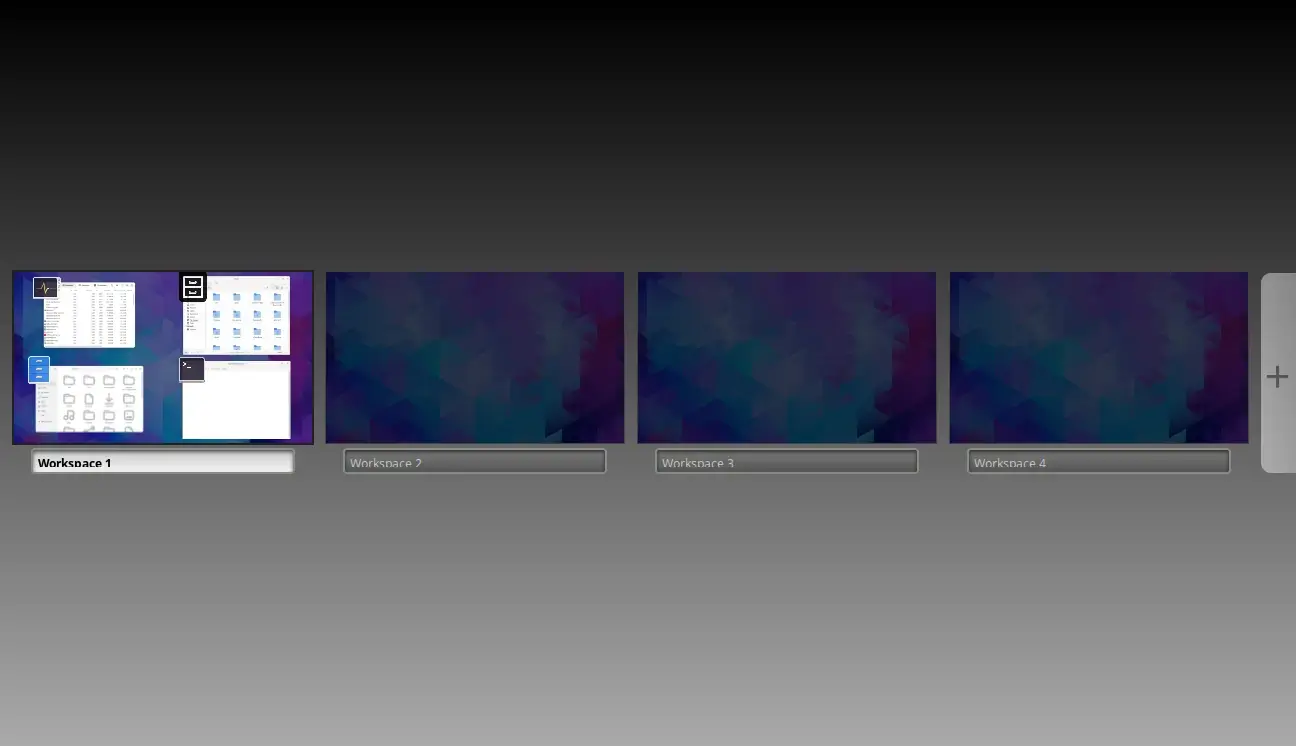
Settings and Customization
The Cinnamon Settings app, is accessible from the menu or by pressing Alt + F2 and typing “cinnamon-settings“, allows you to customize various aspects of the desktop environment, such as the appearance, keyboard shortcuts, and window behavior.
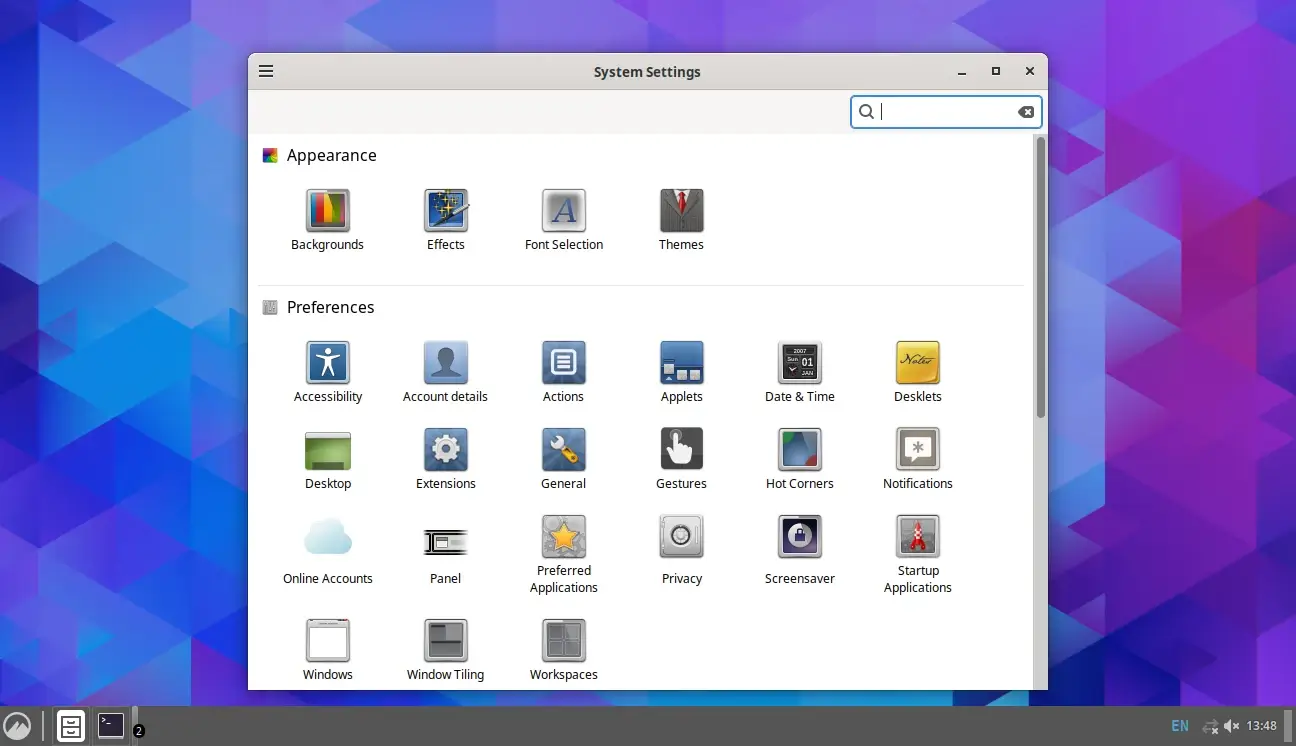
Switching Back to GNOME
If you ever want to switch back to the default GNOME desktop environment, you can do so by following the same steps as before, but this time by selecting “GNOME” from the list of available desktop environments on the login screen.
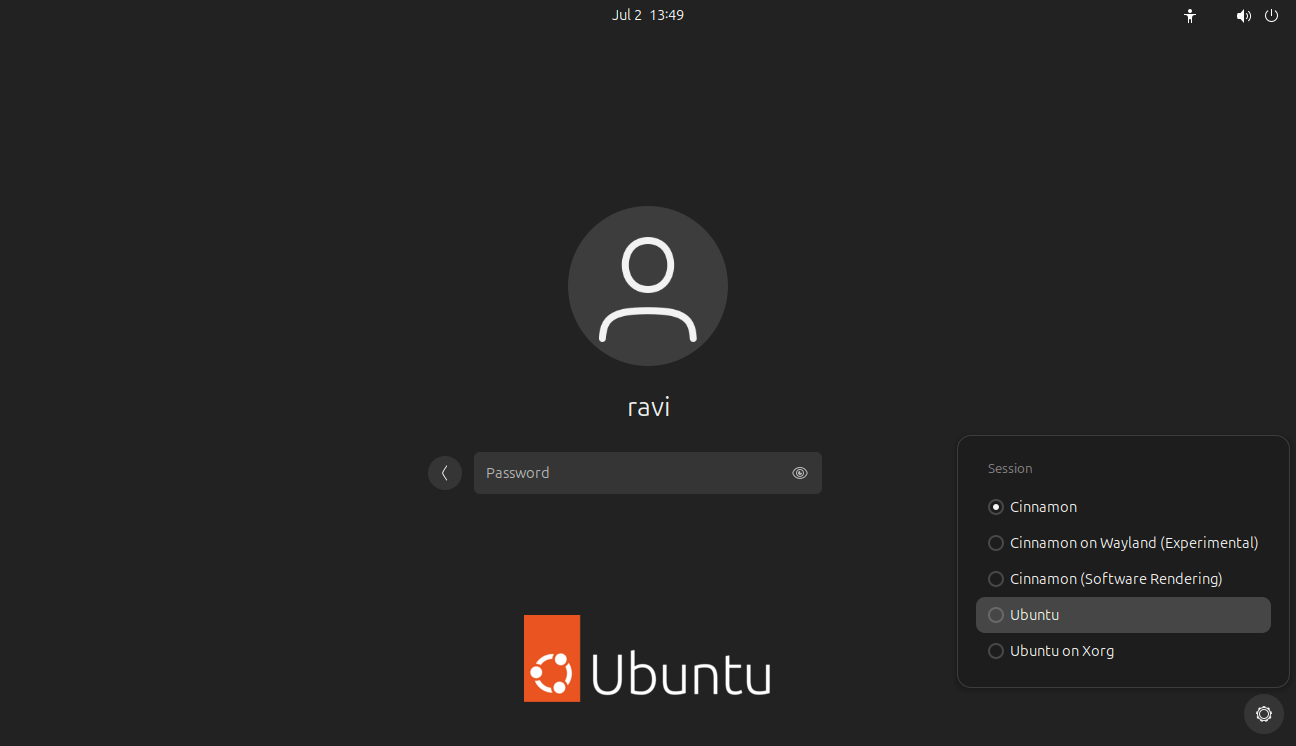
Conclusion
You have now configured your system to work with the Cinnamon Desktop environment. Cinnamon is a simple and user-friendly desktop environment that is ideal for Windows users seeking to make their foray into the Linux world. Give it a try and see for yourself :-)

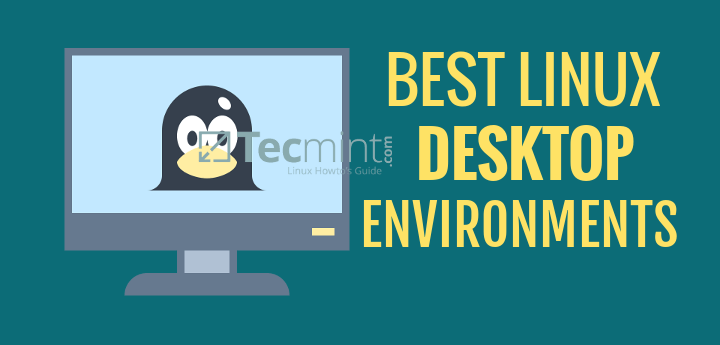
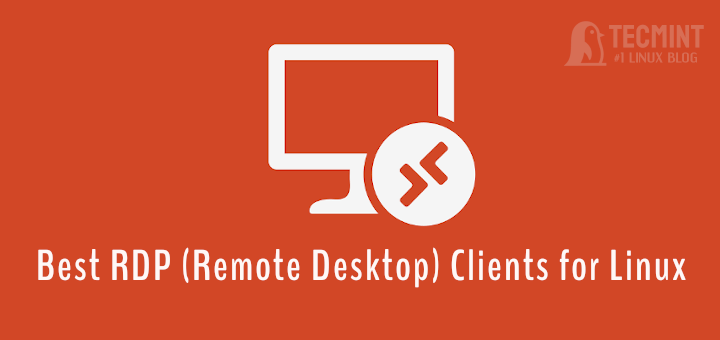
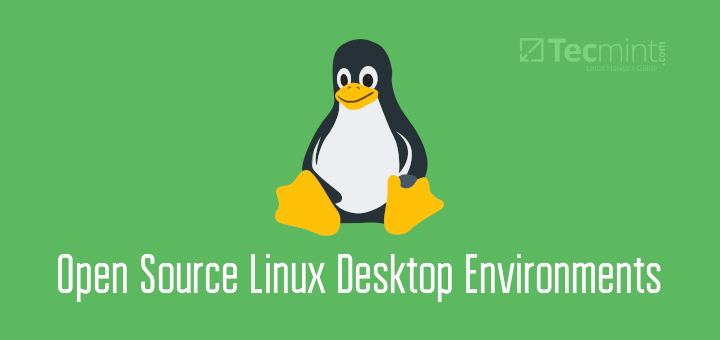
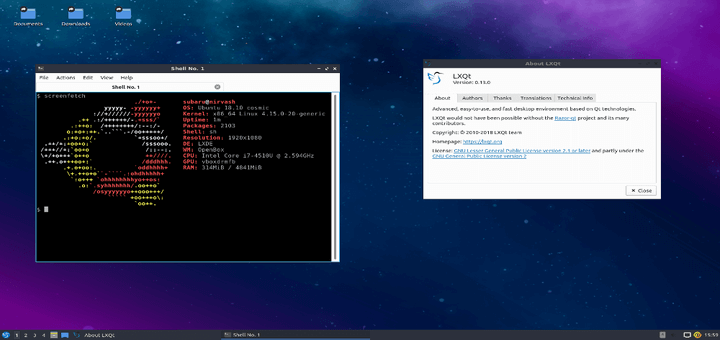
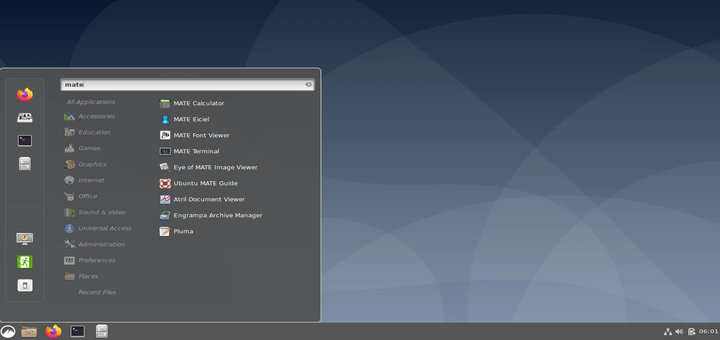
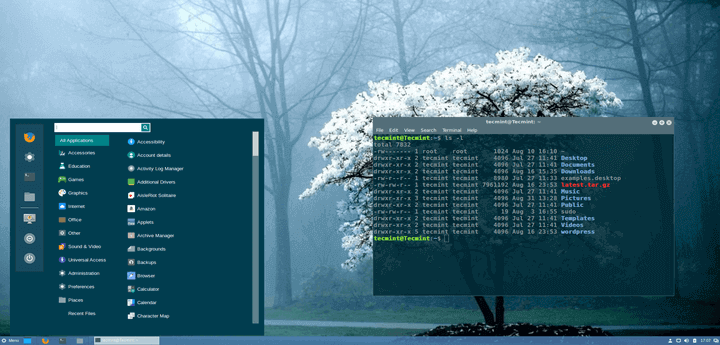
Thank you for the enlightening article, James! What if I do not see the “gear icon” on my login screen though?
It didn’t work. The selection is displayed, but it does not respond. Apart from the original Wayland, nothing else can be started. I can get into the system, but some applications are now crashing.
I have to reinstall the whole Ubuntu. Fortunately, this was not yet a productive environment.
@Carsten,
I’m sorry to hear you’re having trouble with the installation. It sounds like the system might be having compatibility issues with the Cinnamon desktop or some configurations might not have been set up correctly.
Try reinstalling Cinnamon to fix any corrupted files.
You might need to switch to a different display manager (like LightDM) if the default one is causing problems.
If you continue to have issues, reinstalling Ubuntu might be the best option, but make sure to back up any important data before doing so.
Ubuntu Cinnamon is now an official distro:
https://ubuntucinnamon.org/
It has already been done for you: https://ubuntucinnamon.org/
Community-driven, featuring Linux Mint’s Cinnamon Desktop with Ubuntu at the core, packed fast and full of features, here is the most traditionally modern desktop you will ever love.
Why keep re-inventing the wheel?
Thank you, James. I use Ubuntu Cinnamon 24.04 everyday, it’s great!
This is crazy. New to Ubuntu. Just installed 19.10 EE and have no top taskbar, no way to launch anything and no clock/wifi status, etc.
I tried to install per your instructions and ended up with a blank purple screen at startup that never quit.
Thanks, it was very useful to me on installing Cinnamon on my Ubuntu desktop.
Hey Carlos! I’m glad the article was beneficial to you. Thank you for the feedback.
You showed screenshots of Cinnamon, but you didn’t show any of the finished Embrosyn PPA version.
Kinda hard to compare the differences without the other end of the comparison.
Can you please edit to include a few?
@Swh,
Sure, I will update the article, with more screenshots..
Most distributions say not to install another desktop environment. Unless you remove the default environment. Could this make lubuntu unstable?
I using cinnamon desktop in Linux mint. Great