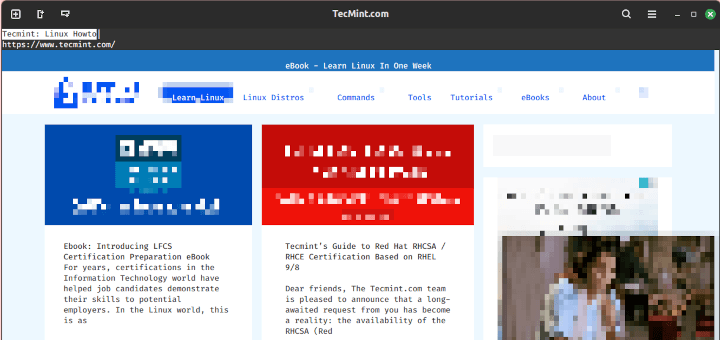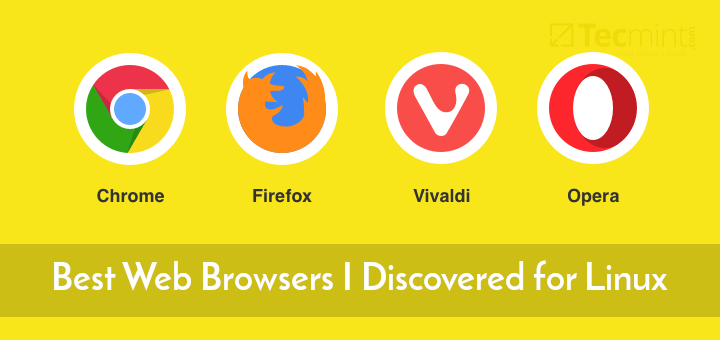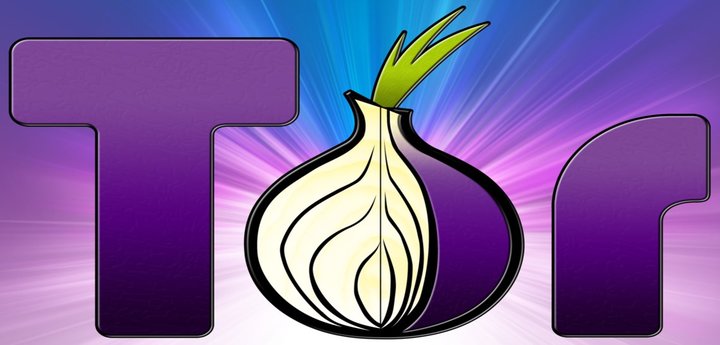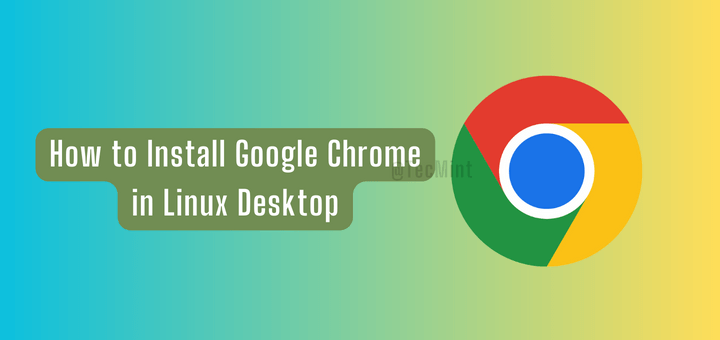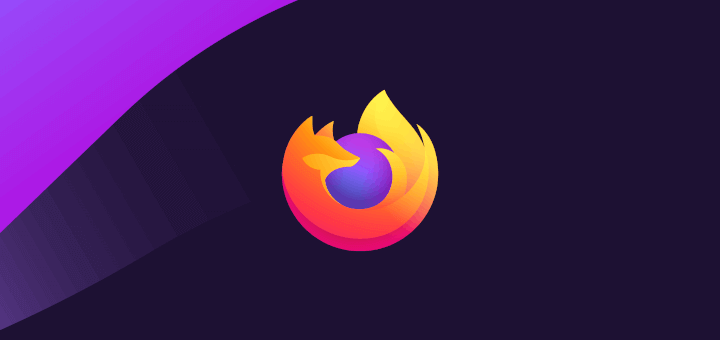Mozilla has officially released Firefox 135, the latest version of the popular open-source web browser that introduces significant improvements in performance, security, and user experience, along with developer-focused enhancements.
In this article, we’ll explore the key new features of Firefox 135 and provide a step-by-step guide on how to install it on Linux systems.
What’s New in Firefox 135?
- Improved Linux Packaging – Uses XZ compression for faster unpacking and smaller file sizes.
- Better Tab Management – Quit shortcut on Linux/macOS now closes only the current tab instead of exiting Firefox.
- Enhanced Privacy & Security – Blocks history manipulation, enforces certificate transparency, and enables CRLite revocation checking.
- User Experience Tweaks – Renamed “Copy Without Site Tracking” to “Copy Clean Link”; New Tab layout rolled out globally.
- Built-in Translation Updates – Adds Simplified Chinese, Japanese, and Korean with better word accuracy.
- Autofill & Privacy Updates – Payment autofill is now global; removed “Do Not Track” option.
- Developer Enhancements – WebAuthn
getClientCapabilities(), post-quantum key exchange for HTTP/3, and improved pointer event accuracy. - AI Features – Firefox Labs AI chatbot is enabled by default.
Install Firefox 135 on Linux Systems
Many Linux distributions already have Firefox installed by default through their package manager. If you need to install Firefox using a different method, this guide will show you several alternative ways to download and install Firefox on Linux.
Install Firefox Using Your Package Manager (Recommended)
This method is recommended because it ensures Firefox and all necessary libraries are properly installed and configured for your system.
However, there might be a slight delay between the official release of a new Firefox version and when your distribution updates its package.
Additionally, your distribution might provide a version without Firefox branding or only offer the ESR (Extended Support Release) version.
sudo apt install firefox [On Debian, Ubuntu and Mint] sudo yum install firefox [On RHEL/CentOS/Fedora and Rocky/AlmaLinux] sudo emerge -a sys-apps/firefox [On Gentoo Linux] sudo apk add firefox [On Alpine Linux] sudo pacman -S firefox [On Arch Linux] sudo zypper install firefox [On OpenSUSE] sudo pkg install firefox [On FreeBSD]
Ubuntu users will always get the latest version of Firefox via the default Ubuntu update channel. But the upgrade isn’t yet available and if you are curious to try it, there is an official Mozilla PPA to test the new version of Firefox on Ubuntu and its derivatives.
sudo add-apt-repository ppa:mozillateam/ppa sudo apt update sudo apt install firefox
Install Firefox Using Flatpak
To install Firefox from Flatpak, you need to install and configure Flatpak on your Linux system. Once Flatpak is installed, go to the Firefox Flathub’s page and click the Install button.
Alternatively, you can type the following command in a terminal.
flatpak install flathub org.mozilla.firefox
Install Firefox Using Snap
To install Firefox from Snap, you need to install Snap on your Linux system. Once Snap is installed, go to the Firefox Snapcraft’s Store page, click the Install button and follow the instructions.
Alternatively, you can type the following command in a terminal.
sudo snap install firefox
Install Firefox Manually Using Binary Package
To install the most recent version of Firefox, go to the official Mozilla Firefox download page and click the button to download the latest version for your system architecture.
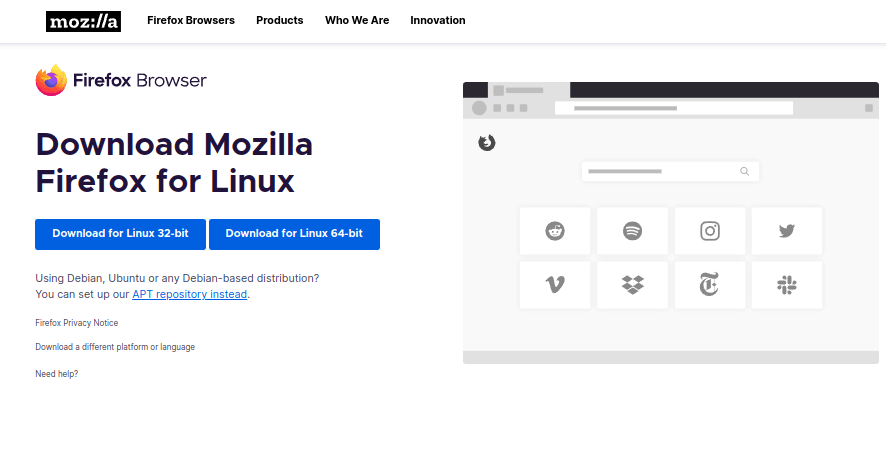
Next, navigate to the directory where you saved the downloaded file, extract the archive’s contents, and move the extracted firefox directory to the /opt directory as shown.
tar xjf firefox-*.tar.bz2 sudo mv firefox /opt
Now create a symbolic link to the Firefox executable in /usr/local/bin using the command.
sudo ln -s /opt/firefox/firefox /usr/local/bin/firefox
To make Firefox appear in your application menu, create a desktop entry.
sudo nano /usr/share/applications/firefox.desktop
Add the following content to the file.
[Desktop Entry] Name=Firefox Comment=Web Browser GenericName=Web Browser Exec=/opt/firefox/firefox %u Icon=/opt/firefox/browser/chrome/icons/default/default128.png Terminal=false Type=Application Categories=Network;WebBrowser; MimeType=text/html;text/xml;application/xhtml+xml;application/xml;application/vnd.mozilla.xul+xml;application/rss+xml;application/rdf+xml;
Save and close the file (Ctrl+O, Enter, Ctrl+X in nano).
Finally, you can now launch Firefox using the command.
firefox
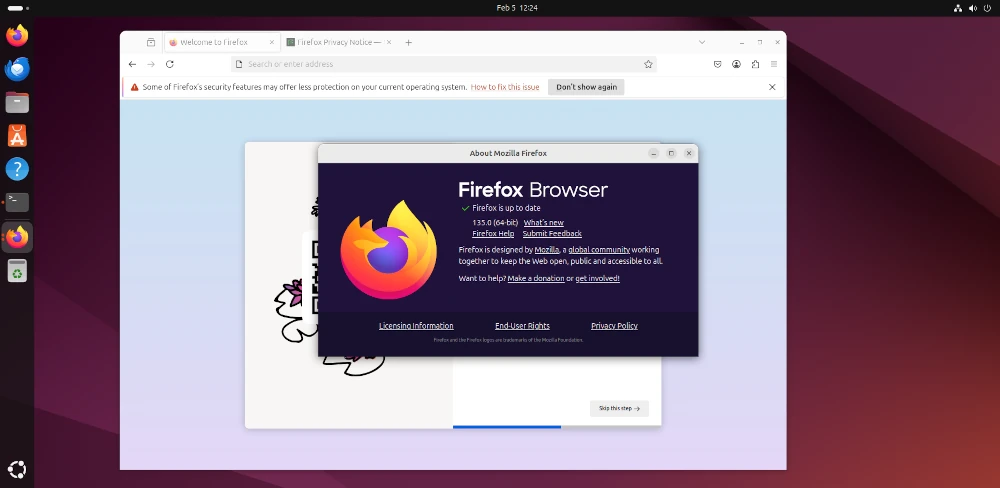
Conclusion
Firefox 135 brings better security, improved tab management, enhanced privacy, and exciting new features for developers and general users alike.
For Linux users, updating Firefox is simple – whether via your package manager, Flatpak, Snap, or manual installation.