FTP (File Transfer Protocol) is a relatively old and most used standard network protocol used for uploading/downloading files between two computers over a network. However, FTP by its original insecure, because it transmits data together with user credentials (username and password) without encryption.
Warning: If you planning to use FTP, consider configuring FTP connection with SSL/TLS (will cover in next article). Otherwise, it’s always better to use secure FTP such as SFTP.
Suggested Read: How to Install and Secure FTP Server in CentOS 7
In this tutorial, we will show how to install, configure and secure a FTP server (VSFTPD in full “Very Secure FTP Daemon“) in Ubuntu to have a powerful security against FTP vulnerabilities.
Step 1: Installing VsFTP Server in Ubuntu
1. First, we need to update the system package sources list and then install VSFTPD binary package as follows:
$ sudo apt-get update $ sudo apt-get install vsftpd
2. Once the installation completes, the service will be disabled initially, therefore, we need to start it manually for the mean time and also enable it to start automatically from the next system boot:
------------- On SystemD ------------- # systemctl start vsftpd # systemctl enable vsftpd ------------- On SysVInit ------------- # service vsftpd start # chkconfig --level 35 vsftpd on
3. Next, if you have UFW firewall enabled ( its not enabled by default) on the server, you have to open ports 21 and 20 where the FTP daemons are listening, in order to allow access to FTP services from remote machines, then add the new firewall rules as follows:
$ sudo ufw allow 20/tcp $ sudo ufw allow 21/tcp $ sudo ufw status
Step 2: Configuring and Securing VsFTP Server in Ubuntu
4. Let’s now perform a few configurations to setup and secure our FTP server, first we will create a backup of the original config file /etc/vsftpd/vsftpd.conf like so:
$ sudo cp /etc/vsftpd.conf /etc/vsftpd.conf.orig
Next, let’s open the vsftpd config file.
$ sudo vi /etc/vsftpd.conf OR $ sudo nano /etc/vsftpd.conf
Add/modify the following options with these values:
anonymous_enable=NO # disable anonymous login local_enable=YES # permit local logins write_enable=YES # enable FTP commands which change the filesystem local_umask=022 # value of umask for file creation for local users dirmessage_enable=YES # enable showing of messages when users first enter a new directory xferlog_enable=YES # a log file will be maintained detailing uploads and downloads connect_from_port_20=YES # use port 20 (ftp-data) on the server machine for PORT style connections xferlog_std_format=YES # keep standard log file format listen=NO # prevent vsftpd from running in standalone mode listen_ipv6=YES # vsftpd will listen on an IPv6 socket instead of an IPv4 one pam_service_name=vsftpd # name of the PAM service vsftpd will use userlist_enable=YES # enable vsftpd to load a list of usernames tcp_wrappers=YES # turn on tcp wrappers
5. Now, configure VSFTPD to allow/deny FTP access to users based on the user list file /etc/vsftpd.userlist.
Note that by default, users listed in userlist_file=/etc/vsftpd.userlist are denied login access with userlist_deny=YES option if userlist_enable=YES.
But, the option userlist_deny=NO twists the meaning of the default setting, so only users whose username is explicitly listed in userlist_file=/etc/vsftpd.userlist will be allowed to login to the FTP server.
userlist_enable=YES # vsftpd will load a list of usernames, from the filename given by userlist_file userlist_file=/etc/vsftpd.userlist # stores usernames. userlist_deny=NO
Important: When users login to the FTP server, they are placed in a chrooted jail, this is the local root directory which will act as their home directory for the FTP session only.
Next, we will look at two possible scenarios of how to set the chrooted jail (local root) directory, as explained below.
6. At this point, let’s add/modify/uncomment these two following options to restrict FTP users to their Home directories.
chroot_local_user=YES allow_writeable_chroot=YES
The option chroot_local_user=YES importantly means local users will be placed in a chroot jail, their home directory by default after login.
And we must as well understand that VSFTPD does not permit the chroot jail directory to be writable, by default for security reasons, however, we can use the option allow_writeable_chroot=YES to disable this setting.
Save the file and close it. Then we have to restart VSFTPD services for the changes above to take effect:
------------- On SystemD ------------- # systemctl restart vsftpd ------------- On SysVInit ------------- # service vsftpd restart
Step 3: Testing VsFTP Server in Ubuntu
7. Now we will test FTP server by creating a FTP user with useradd command as follows:
$ sudo useradd -m -c "Aaron Kili, Contributor" -s /bin/bash aaronkilik $ sudo passwd aaronkilik
Then, we have to explicitly list the user aaronkilik in the file /etc/vsftpd.userlist with the echo command and tee command as below:
$ echo "aaronkilik" | sudo tee -a /etc/vsftpd.userlist $ cat /etc/vsftpd.userlist
8. Now it’s about time to test our above configurations are functioning as required. We will begin by testing anonymous logins; we can clearly see from the output below that anonymous logins are not permitted on the FTP server:
# ftp 192.168.56.102 Connected to 192.168.56.102 (192.168.56.102). 220 Welcome to TecMint.com FTP service. Name (192.168.56.102:aaronkilik) : anonymous 530 Permission denied. Login failed. ftp> bye 221 Goodbye.
9. Next, let’s test if a user not listed in the file /etc/vsftpd.userlist will be granted permission to login, which is not true from the output that follows:
# ftp 192.168.56.102 Connected to 192.168.56.102 (192.168.56.102). 220 Welcome to TecMint.com FTP service. Name (192.168.56.10:root) : user1 530 Permission denied. Login failed. ftp> bye 221 Goodbye.
10. Now we will carry out a final test to determine whether a user listed in the file /etc/vsftpd.userlist, is actually placed in his/her home directory after login. And this is true from the output below:
# ftp 192.168.56.102 Connected to 192.168.56.102 (192.168.56.102). 220 Welcome to TecMint.com FTP service. Name (192.168.56.102:aaronkilik) : aaronkilik 331 Please specify the password. Password: 230 Login successful. Remote system type is UNIX. Using binary mode to transfer files. ftp> ls
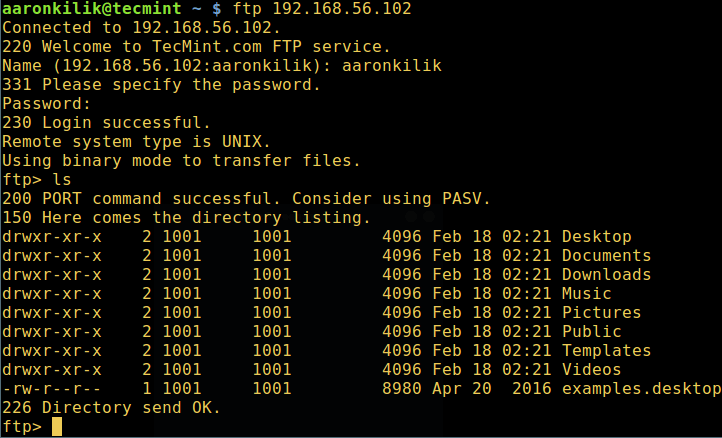
Warning: Setting the option allow_writeable_chroot=YES can be so dangerous, it has possible security implications, especially if the users have upload permission, or more so, shell access. Only use it if you exactly know what you are doing.
We should note that these security implications are not specific to VSFTPD, they can also affect all other FTP daemons which offer to put local users in chroot jails.
Because of this reason, in the section below, we will explain a more secure method of setting a different non-writable local root directory for a user.
Step 4: Configure FTP User Home Directories in Ubuntu
11. Now, open the VSFTPD configuration file once more time.
$ sudo vi /etc/vsftpd.conf OR $ sudo nano /etc/vsftpd.conf
and comment out the unsecure option using the # character as shown below:
#allow_writeable_chroot=YES
Next, create the alternative local root directory for the user (aaronkilik, yours is possibly not the same) and set the required permissions by disabling write permissions to all other users to this directory:
$ sudo mkdir /home/aaronkilik/ftp $ sudo chown nobody:nogroup /home/aaronkilik/ftp $ sudo chmod a-w /home/aaronkilik/ftp
12. Then, create a directory under the local root with the appropriate permissions where the user will store his files:
$ sudo mkdir /home/aaronkilik/ftp/files $ sudo chown -R aaronkilk:aaronkilik /home/aaronkilik/ftp/files $ sudo chmod -R 0770 /home/aaronkilik/ftp/files/
Afterwards, add/modify the options below in the VSFTPD config file with their corresponding values:
user_sub_token=$USER # inserts the username in the local root directory local_root=/home/$USER/ftp # defines any users local root directory
Save the file and close it. And restart the VSFTPD services with the recent settings:
------------- On SystemD ------------- # systemctl restart vsftpd ------------- On SysVInit ------------- # service vsftpd restart
13. Now, let’s perform a final check and make sure that the user’s local root directory is the FTP directory we created in his Home directory.
# ftp 192.168.56.102 Connected to 192.168.56.102 (192.168.56.102). 220 Welcome to TecMint.com FTP service. Name (192.168.56.10:aaronkilik) : aaronkilik 331 Please specify the password. Password: 230 Login successful. Remote system type is UNIX. Using binary mode to transfer files. ftp> ls
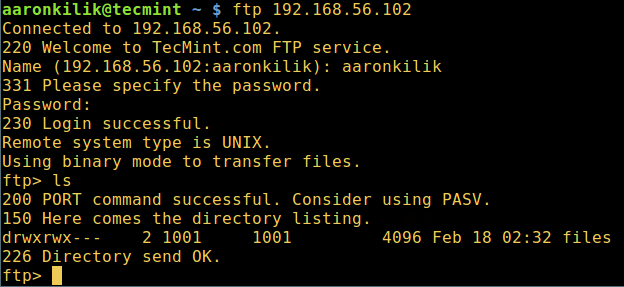
That’s it! Remember to share your opinion about this guide via the comment form below or possibly provide us any important information concerning the topic.
Last but not least, do not miss our next article, where we will describe how to secure an FTP server using SSL/TLS connections in Ubuntu 16.04/16.10, until then, always stay tunned to TecMint.




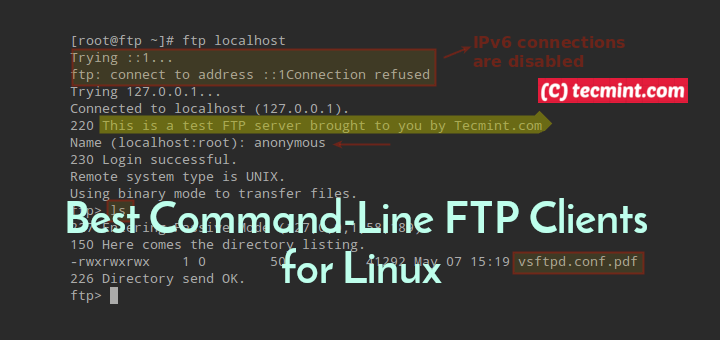

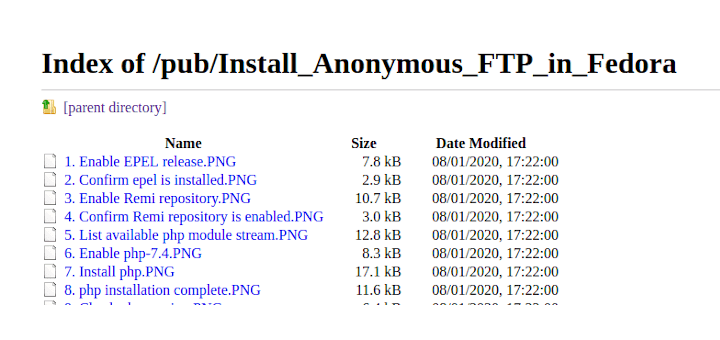
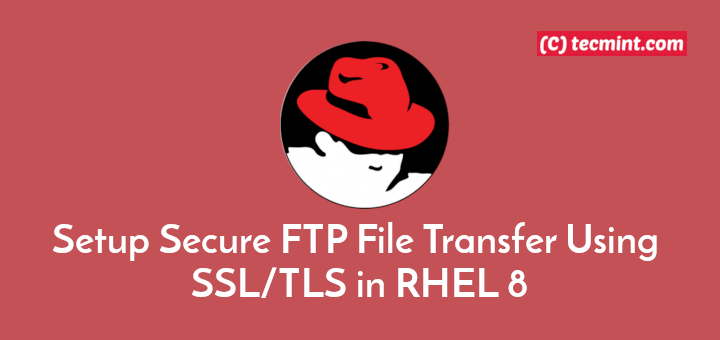
Hi Mr. Aaron Kili,
Thanks for your help
I have received error of “553 could not create file “
Kindly help me to resolve THANKS again
Hi Aaron,
Thanks for your help!
I was wondering if it is possible to make the local_root folder on an external drive?
I tried
"local_root/media///"but I kept getting the error “cannot change directory /media///“.Is it because I need to give the FTP user permission somehow?
Thanks,
Andrew.
Hello. First, thank you for so big tutorial, but I have some problems with it. I am using raspberry pi 4 with working with the ubuntu server.
Updating and upgrading were successful.
Installation too.
But I can’t “start” it.
After command
sudo systemctl start vsftpdand sudo systemctl enable vsftpdall was good.Then I checked the status with command
sudo service vsftpd statusand the FTP server is failed. Here is information about it:● vsftpd.service - vsftpd FTP serverLoaded: loaded (/lib/systemd/system/vsftpd.service; enabled; vendor preset: enabled)
Active: failed (Result: exit-code) since Fri 2020-01-03 13:15:21 UTC; 27s ago
Main PID: 3012 (code=exited, status=2)
Jan 03 13:15:21 ubuntu systemd[1]: Starting vsftpd FTP server...
Jan 03 13:15:21 ubuntu systemd[1]: Started vsftpd FTP server.
Jan 03 13:15:21 ubuntu systemd[1]: vsftpd.service: Main process exited, code=exited, status=2/INVALIDARGUMENT
Jan 03 13:15:21 ubuntu systemd[1]: vsftpd.service: Failed with result 'exit-code'.
I checked again with –
sudo ufw statusHere is the result – Status: inactive
I can’t understand what can be wrong.
Maybe you can help.
@Yuri
Check your /etc/vsftpd.conf configuration file for any invalid arguments.
I had the same issue. There was a weird whitespace character at the end of “
userlist_deny=NO“. It worked after I removed the whitespace.Do I have to create a file named vsftpd.userlist or does it come as part of vsftpd.config?
@Andy
You can create it if it doesn’t exist.
Stellar! Great work and thanks for the service you provide.
@Myles
Thanks for the kind words of appreciation and encouragement.
I followed your instructions but ended up being unable to write files to the server, even though I could create directories –
https://askubuntu.com/questions/995460/vsftpd-config-can-create-directories-but-cannot-create-files
@hotbelgo
Ensure that you have the correct permissions(rwx) set on the directories your created.
My FTP configuration is similar to this tutorial but still i am stuck down with below message. I am using Kali Linux as server and Ubuntu as client.
@Aditya
Note that here, we used Ubuntu as the server.
Consider using passive ports in the config file, open the port range say 40000-50000 in the firewall like so:
sudo ufw allow 40000:50000/tcp
And add the options below in the config file:
pasv_min_port=40000
pasv_max_port=50000
Save the file and restart the vsftpd services:
sudo systemctl restart vsftpd
Do write back in case it fails to work.