Hestia Control Panel (HestiaCP) is a free web hosting tool for Linux that offers both a web and command-line interface to easily manage domain names, websites, email accounts, and DNS zones.
In this article, we will guide you through the process of installing HestiaCP on Ubuntu 22.04 LTS and Debian 12.
Prerequisites
Before we begin, make sure you have the following:
- A fresh Ubuntu or Debian server with a minimum of 4 GB RAM.
- A valid domain name pointing to your server’s IP address.
Step 1: Install Required Packages
First, update your server’s package list and upgrade all the installed existing packages to their latest versions.
sudo apt update sudo apt upgrade -y
Next, set a fully qualified domain name (FQDN) as your server’s hostname and verify the hostname change.
sudo hostnamectl set-hostname yourdomain.com hostnamectl
Next, install the required dependencies using the following command:
sudo apt install ca-certificates software-properties-common apt-transport-https gnupg wget unzip -y
Step 2: Install Hestia Control Panel
Download the latest HestiaCP installation script from the official GitHub repository using the following wget command.
wget https://raw.githubusercontent.com/hestiacp/hestiacp/release/install/hst-install.sh
Run the installation script and follow the on-screen prompts.
bash hst-install.sh
During the installation process, you’ll be prompted to confirm the installation and choose the software packages to install.
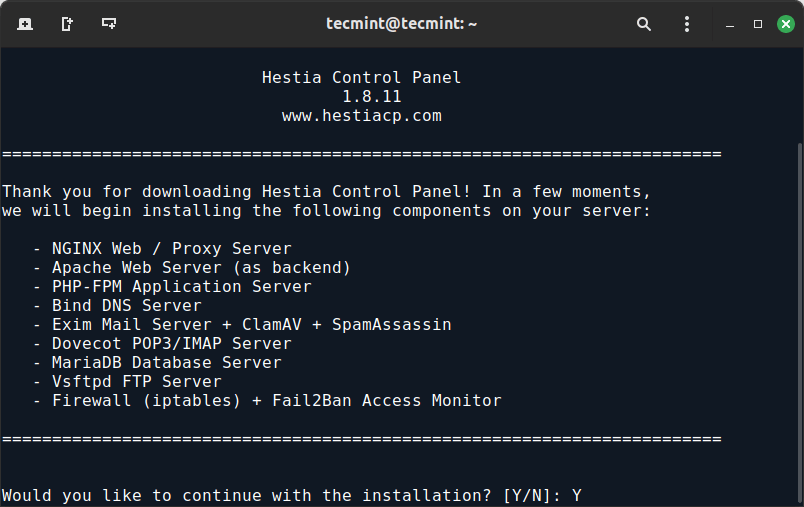
By default, Hestia installs the following:
- Nginx Web/Proxy Server
- Apache Web Server (as backend)
- PHP-FPM Application Server
- Bind DNS Server
- Exim Mail Server + SpamAssassin
- Dovecot POP3/IMAP Server
- MariaDB Database Server
- Vsftpd FTP Server
- Firewall (iptables) + Fail2Ban Access Monitor.
When prompted, enter the required information:
- Admin email address
- FQDN hostname
- MySQL root password
- Confirm installation
The installation process may take some time to complete.
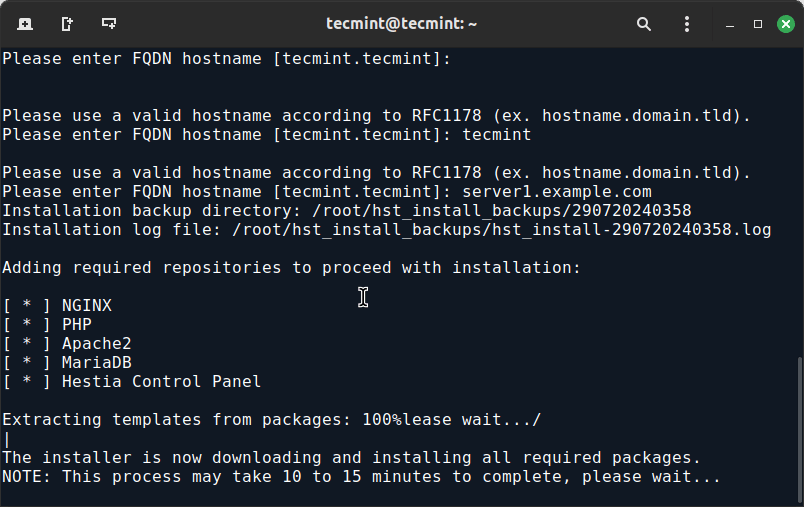
Step 3: Access Hestia Control Panel
Once the installation is complete, Hestia will provide you with the login URL, username, and password.
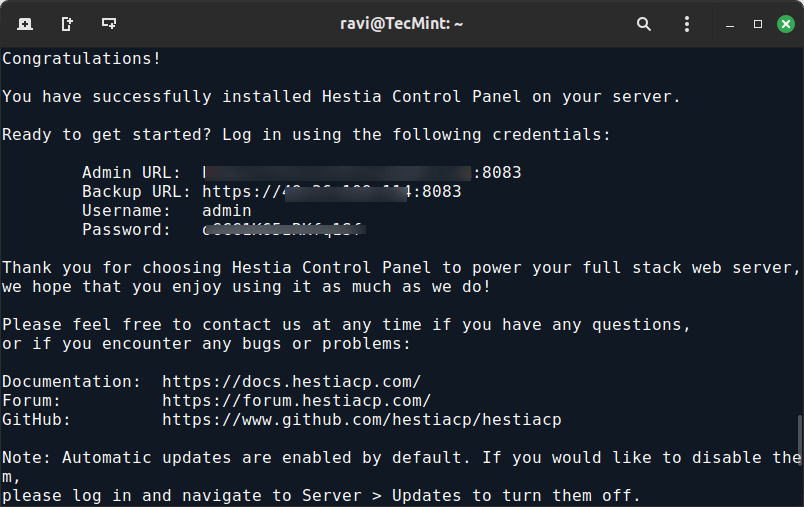
By default, the URL will be:
https://yourdomain.com:8083 OR https://server-ip:8083
Open this URL in your web browser. You might encounter a security warning because the SSL certificate is self-signed. Proceed by adding an exception.
Log in using the credentials provided at the end of the installation process. You’ll be taken to the Hestia dashboard, where you can start managing your server.
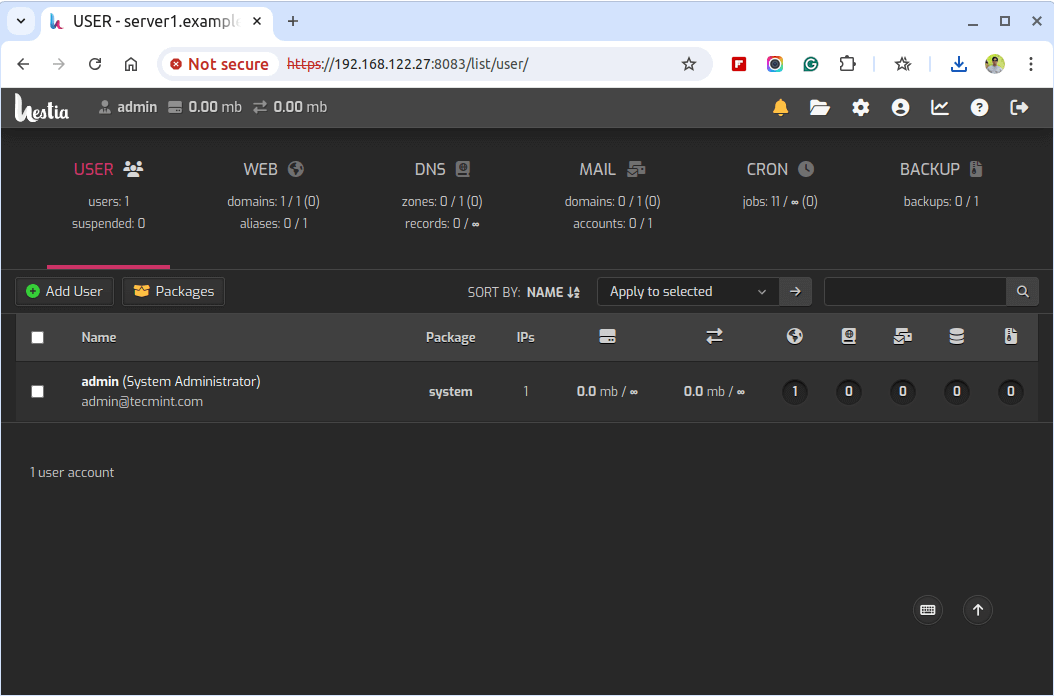
Step 4: Secure Your Hestia Installation
For security reasons, change the default admin password immediately by navigating to Users > Admin > Edit > Change Password.
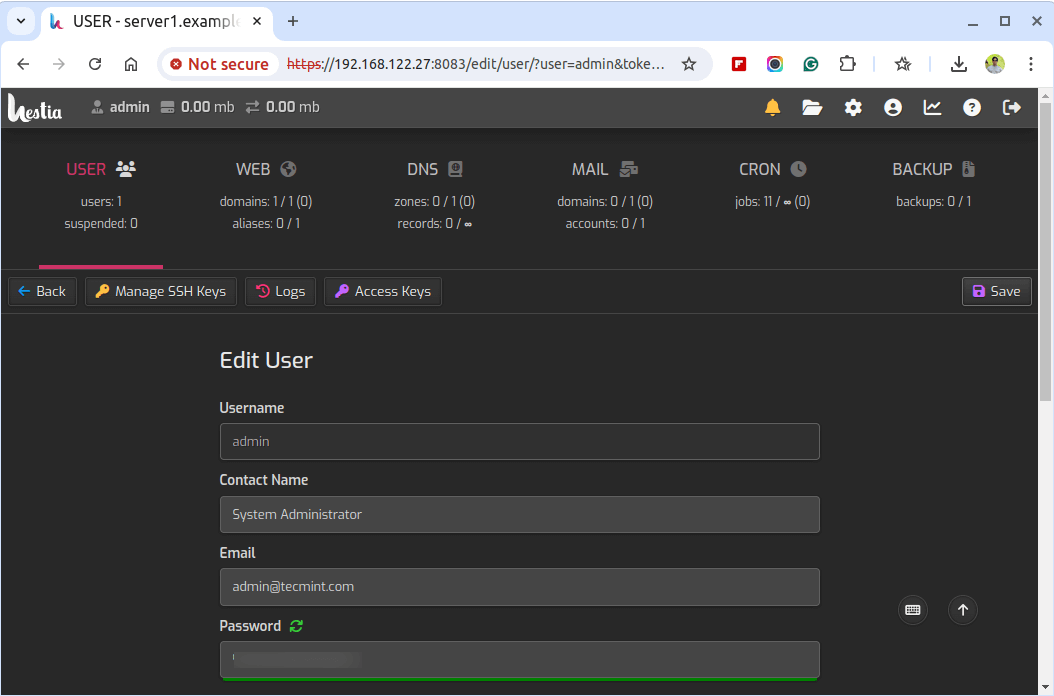
For a more secure connection, set up SSL certificates for your domains by going to Web > Your Domain > Edit > Enable Let’s Encrypt SSL.
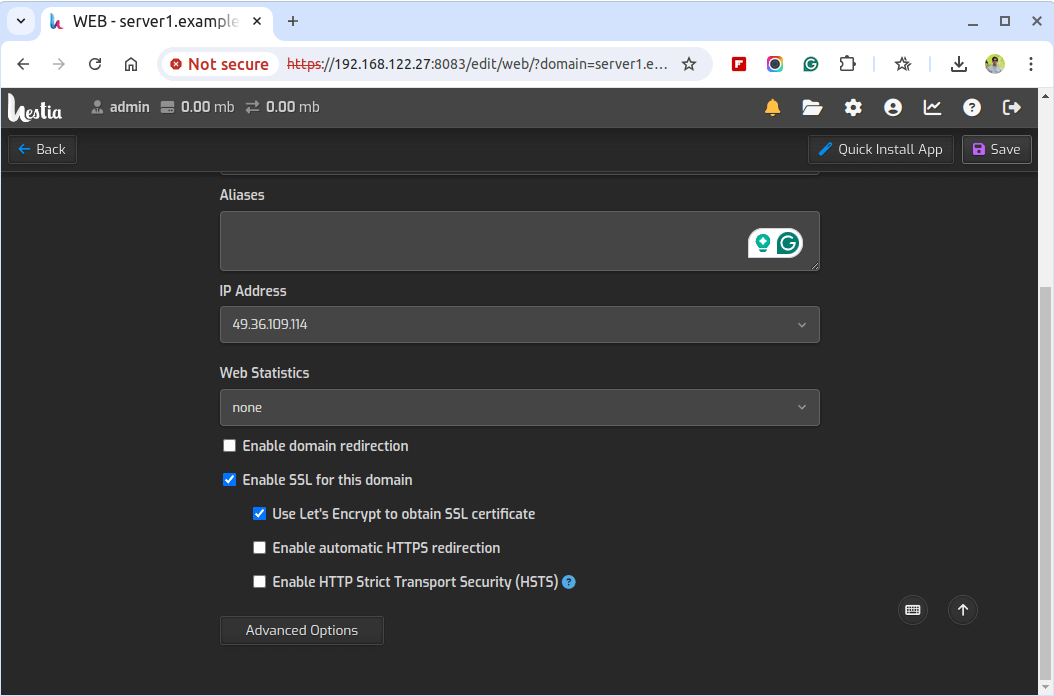
Keep your Hestia Control Panel up-to-date by regularly checking for updates at Settings > Updates > Check for Updates.
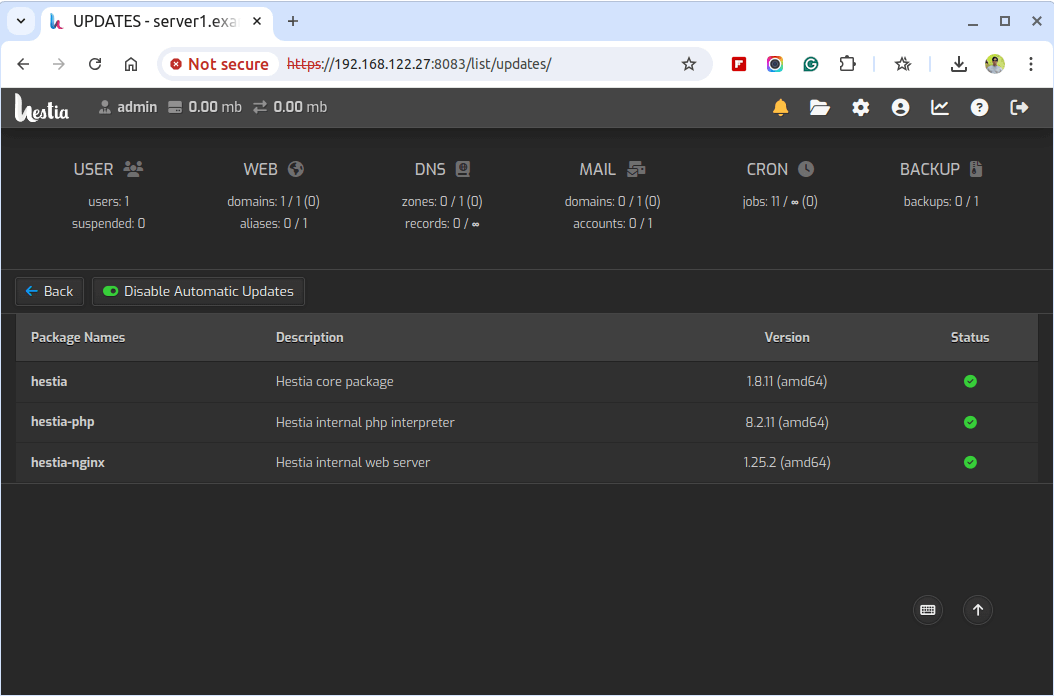
Conclusion
Hestia Control Panel simplifies the management of web servers with its user-friendly interface and robust features. By following this guide, you should have Hestia installed and configured on your Ubuntu or Debian server, ready to manage your web domains, email accounts, databases, and more.
Regular maintenance, such as updating the panel and backing up data, will ensure your server runs smoothly and securely.




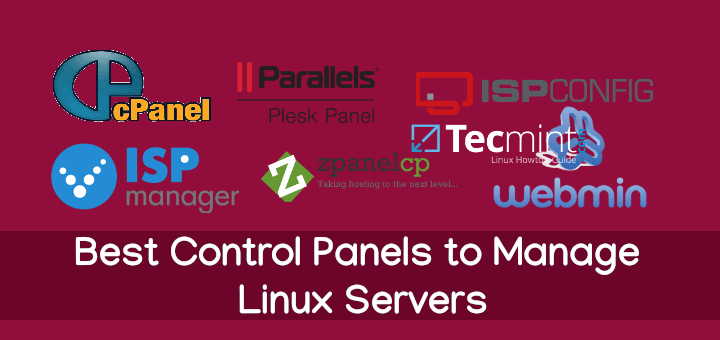
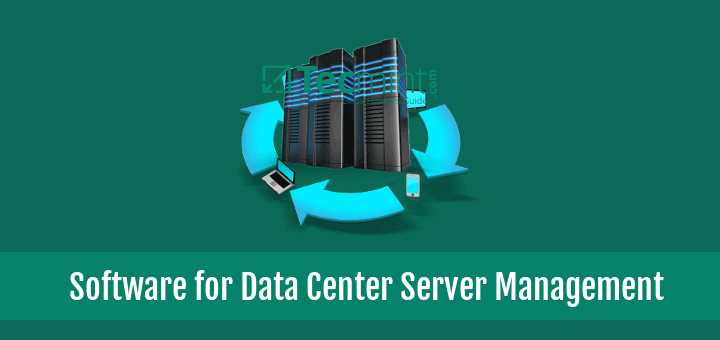
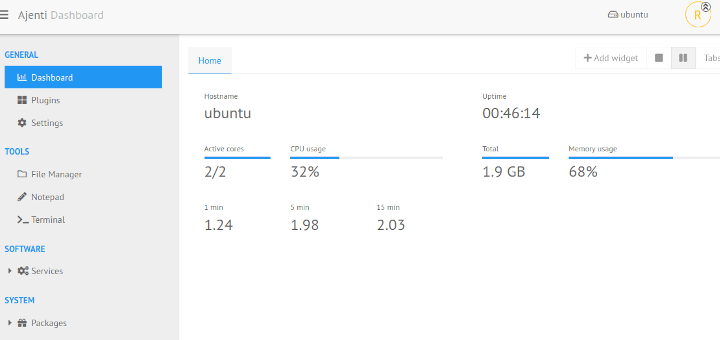
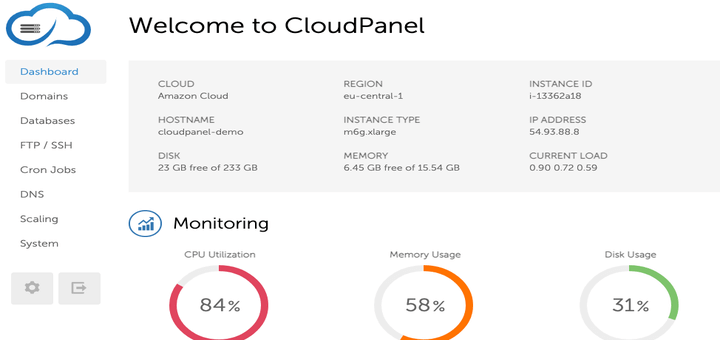
please help how i can fix this???????
Deprecated: mysql_connect(): The mysql extension is deprecated and will be removed in the future: use mysqli or PDO instead in /var/www/new/ehcp/config/adodb/drivers/adodb-mysql.inc.php on line365
Add the following line to /etc/php.ini file to get rid of php errors. Make sure to restart after making changes.
Hello , I have installed EHCP using alesbd.com domain according to this guideline. I have configured dns as well. I can host another domain . But I could not upload my website under the domain alesbd.com . It shows EHCP default page always. Now what should i do ?
thanks
For other domain, you have to create Apache VirtualHost with webroot directory.
how i solved the error apt-get during installation of ehcp
please help me
What apt-get error you getting on the screen? can post the error output here? it will help us to identify the problem.
on the page http://*.*.46.4/ehcp/ write error:
“Deprecated: mysql_connect(): The mysql extension is deprecated and will be removed in the future: use mysqli or PDO instead in /var/www/new/ehcp/config/adodb/drivers/adodb-mysql.inc.php on line 370”
Why is this error, how to fix it? Please help me
Add the following line in /etc/php.ini to get rid of such errors. Make sure you restart Apache after making changes to php.ini file.
sir
1. how does EHCP compare with WebMin
2. How do i uninstall EHCP
thanks
Bad, bad, bad.
I follow the instructions on the web ONLY to find out when the install.sh runs that install.sh SHOULD NOT be run on CentOS systems.
Why didn’t you say this BEFORE saying to invoke install.sh? Now I don’t have a clean CENTOS and possibly cant install this manually?
Yes, no warranty. But a WARNING would have been nice. I’m struggling with CentOS as it is, this just added more frustration on me.
Hi Ravi,
I have just installed LAMP on my cloud server from RackSpace using Cent Os 6.4. I am confused which CPanel I should use between EHCP or Webmin?
PS: I was using big rock share hosting previous to this. Can you please help me choosing which is best for managing multiple domains??
Thanks
If you planning to host multiple domains then it’s better to go with CPanel hosting.
the command should be tar -zxvf ehcp_latest.tgz not tar -zxvf ehcp.tgz
Yeah that was a typo, corrected now Thanks..
There is a rather large error in command in the second step.
The file name is incorrect!
Which command and what error you talking about? can you post here.
Hi.
I followed your verry detailed installation guide but…
When I activate one domaine its not possible to reach the http/docs folders with net2ftp (cant log in with user/pass) it says
The error occured in file /var/www/new/ehcp/net2ftp/includes/filesystem.inc.php on line 56.
• function ftp_openconnection (/var/www/new/ehcp/net2ftp/modules/browse/browse.inc.php on line 223)
• function net2ftp_module_printBody (/var/www/new/ehcp/net2ftp/main.inc.php on line 313)
• function net2ftp (/var/www/new/ehcp/net2ftp/index.php on line 59) ◦ argument 0: printBody
Can you help?
Thanks for this nice guide.
Keep the good work up.
succesed install, but canot login to filemanager
What http response you getting? I mean error
Keep up the good work i will return often.
thanks for the tutorial, i’m just finding this way to use EHCP.
And this is first time that I announce unattended and light install modes, even before ehcp.net itself… Your analysis of ehcp is quite good. So, I shared such a surprise for ehcp users/server admins.
fix typo:
./install.sh light unattended
light install mode skips some packages which are not crucial for a hosting operation. This is new testing version of ehcp.
Unattended install is in our roadmap. You can test it by downloading ehcp.net/ehcp_yeni.tgz
extract it, use:
./install.sh unattended
or:
./install.sh light nattended
or, one liner:
wget ehcp.net/ehcp_yeni.tgz ; tar -zxvf ehcp_yeni.tgz ; cd ehcp; ./install.sh unattended light
As you noted, we may also use -y for install.. Thanks for suggestion.
Would love an alternate installer that didn’t ask me to confirm every installation part. I have to type y-return a zillion times during the install process.
Why not have the -y option?
dude ehcp can’t be install n cent os :) and only support debian based systems
The installation provided here was practically tested on CentOS 6.4 and its working fine so far without any problem.
Can you help me install this with centos 6.4, how to manually install this
Yes! what kind of help you looking from me? If you want to me setup EHCP for you, will charge a minimum rate.