Java is a secure, stable, and well-known, general-purpose programming language and computing technology platform with many interconnected capabilities.
To run Java-based applications, you must have Java installed on your server. You mostly need the Java Runtime Environment (JRE), a collection of software components used to run Java applications on the Linux machine.
If you want to develop software applications for Java, you need to install the Oracle Java Development Kit (JDK), which comes with a complete JRE package with tools for developing, debugging, and monitoring Java applications and it is an Oracle’s supported Java SE (Standard Edition) version.
Note: If you are looking for an open-source and free JDK version, install the OpenJDK which provides the same features and performance as Oracle JDK under the GPL license.
In this article, we will show you how to install OpenJDK 16 from the EPEL repository and Oracle OpenJDK 17 (the latest release) using binary packages in RHEL-based Linux distributions such as CentOS, Fedora, Rocky Linux, and AlmaLinux to develop and run Java applications.
Install OpenJDK 16 in CentOS/RHEL and Fedora
At the time of writing this article, OpenJDK 16 is the currently available version to be installed using the following commands from the EPEL repository.
# yum install java-latest-openjdk # java -version
Sample Output
openjdk version "16.0.1" 2021-04-20 OpenJDK Runtime Environment 21.3 (build 16.0.1+9) OpenJDK 64-Bit Server VM 21.3 (build 16.0.1+9, mixed mode, sharing)
Install Oracle OpenJDK 17 in CentOS/RHEL and Fedora
To install Oracle OpenJDK 17, you need to download the production-ready OpenJDK 17 from the Java SE Downloads page or run the following wget command to download and install it as shown.
# wget --no-check-certificate -c --header "Cookie: oraclelicense=accept-securebackup-cookie" https://download.oracle.com/java/17/latest/jdk-17_linux-x64_bin.rpm
Install the package using the following command:
# yum localinstall jdk-17_linux-x64_bin.rpm
Next, confirm the installed Java version.
# java -version java version "17.0.1" 2021-10-19 LTS Java(TM) SE Runtime Environment (build 17.0.1+12-LTS-39) Java HotSpot(TM) 64-Bit Server VM (build 17.0.1+12-LTS-39, mixed mode, sharing)
Set Default Java Version
If you have more than one Java version installed on the system, you need to set the default version using the alternatives command as shown.
# alternatives --config java
Sample Output
There are 2 programs which provide 'java'.
Selection Command
-----------------------------------------------
*+ 1 /usr/java/jdk-17.0.1/bin/java
2 java-latest-openjdk.x86_64 (/usr/lib/jvm/java-16-openjdk-16.0.1.0.9-3.rolling.el8.x86_64/bin/java)
Enter to keep the current selection[+], or type selection number: 2
Just, enter the number to set the default Java version on the system.
Finally, check the Java version.
# java -version
Sample Output
openjdk version "16.0.1" 2021-04-20 OpenJDK Runtime Environment 21.3 (build 16.0.1+9) OpenJDK 64-Bit Server VM 21.3 (build 16.0.1+9, mixed mode, sharing)
Congratulations! You’ve successfully installed the latest version of Oracle OpenJDK in RHEL, CentOS, Fedora, and Rocky Linux/AlmaLinux to develop and run Java applications.







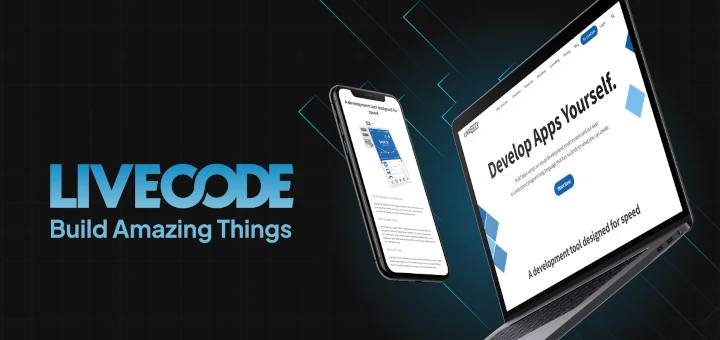
Great post, and really helpful.
Thanks for sharing!
REPOST
Hi,
I installed OpenJDK 13 the I did the global shell start-up file.
Added:
Then run the following command to activate it.
Then after that when I log in to the server again, it gave me this.
Now I can’t run any commands. How should I recover this?
thanks.
@Marcelo,
It seems an issue with your
.bash_profilefile.I have the same issue i can’t run from the startup, it really is big issue how should i recover this?
How to fix this problem
Please read everything before copy-pasting any command.
For everyone who has this problem you can just clear the “
Export PATH=$PATH:/opt/jdk-13/bin” line (leave the definition of JAVA_HOME there).To clear the line you can call your text editor using the complete path from the root to it and then edit the file, for example “
/bin/vi /etc/environment” and then log in again (or reboot) to source it.This will resolve your problem but will create many, in fact, you won’t be able to call any of the java commands.
To resolve this problem you can do the following (if you want to stick with this installation), I suggest to verify before if any of those new jdk-13/bin/files already exists in the /usr/bin folder (overwriting them without caution may cause problems):
this creates symbolic links for each new jdk-13/bin file in the /usr/bin folder.
If some files already exist it is your own decision if you want to overwrite them (it may cause some problems).
To overwrite the already existing files the command is:
tI does the same thing as the previous command but it forces overwriting over already existing files with the same name as the new ones.
What this command does is basically creating links in the /bin folder so that you don’t need to overwrite the $PATH variable to access them.
I don’t know if it is the correct method to resolve this problem but it worked for me, I’m on CentOS 8.
Hi,
I installed OpenJDK 13 the I did the global shell start-up file.
Added:
Then ran the following command to active it.
Then after that when I log in to the server again, it gave me this.
-bash: tty: command not found-bash: ls: command not found
/usr/libexec/grepconf.sh: line 5: grep: command not found
-bash-4.2$
Now I can’t run any commands. How should I recover this?
thanks.
Hi Brenda,
The same occurred with me. Do you solve this problem?
Hi Ravi,
Great post, and really helpful.
I have put your techniques into use, it worked
Thanks for sharing!
I was looking for a way to install OpenJDK 8 on RHEL 5, as the Oracle version comes with a heavy price for commercial use. Do you have any insight into this? Is IBM Java available for RHEL 5 in RPM binary form?
@DMan,
I don’t think that latest version of JDK 8 works on RHEL 5, due to version issues. I suggest you to do a system upgrade..
@Ravi Saive
Hi. I want to know if java 1.8 is supported on RHEL 5.11. Could you pls help?
@Hari,
I don’t think that latest Java version will support on older CentOS 5.11, why not upgrade to newer CentOS version?
I’m not sure if it is technically supported on RHEL 5, but it is installable. The process is a hassle though. First, uninstall previous versions of Java. You may run into dependency issues while trying to uninstall the previous versions. The only way I found to fix this is to search for the specific java rpm (rpm -qa |grep -i java) and then remove that specific rpm: rpm -e –nodeps java-1.x.x. This is generally a really, really bad idea. However, if you’re in a jam, that should work.
Then install the jre or jdk-1.8 rpm from oracles web site using either yum install jre-1.8.xx.rpm or rpm -vhi jre-1.8.xx.rpm.
You’ll have to update /etc/alternatives. You should be able to search on how to do this. There is a nice article on unixmen, but I don’t know the rules for posting direct links on this site.
Hope that helps.
Hello I did every step you mention, but on Centos7 after check java -version it displays 1.7.0_u85 :-( I tried also install it from Centos7 repo and the result is same.
@Ales,
I think you already have older version of Java installed, better remove it with yum and re-install the latest version as described in this article.
Hello from the above we can download the java and how to install it is some what not clear for me..After that Install java in Linux and setting java as environment variables are not getting from above info..U have specified only rpm command..will it result of getting “environment variables setting” automatically?? & That is the only command enough for the task? clear me pls..and revert me to “[email protected]” Thank you…
Do you have a documentation on how to install JavaFX on centos.
Hi ravi,
i have installed centos 6.4 in desktop mode successfully in m y machine. can able to act as a SVN Server in that machine.
How do I save and exit out of the repo once i have entered the content in?
Press [Esc] key and type Shift+ZZ to save file.
How to install if I’m not a root user? `rpm -Uvh` requires me to be root.
Thanks.
Is there something wrong with the Fedora package?
After installing the package with rpm -Uvh jdk-7u25-linux-x64.rpm the following command would not list it:
alternatives –config java
Only shows one and that’s openjdk
java -version gives me open jdk.
Installing the package again (no errors or warnings the first time) tells me it already installed.
I’ll try a reboot and see if that helps,.
I did everything but it did not work…
Then tried telnet localhost 8080
[m@localhost ~]$ telnet localhost 8080
Trying 127.0.0.1…
telnet: connect to address 127.0.0.1: Connection refused
[m@localhost ~]$
apche tomcat bootstartup error when i service tomcat stop
What exact error? can you post here.
127.0.0.1 is apche2 is running but 127.0.0.1:8080 not runny ..unable to connect :(
Have you checked port is listening. Do a telnet to 8080.
Hi.. I’m very newbi to putty. Even I do not know the usage of linux machine.
Now I want to learn
How to install jdk in CentOS release 5.9 (Final) using putty ?
Could plz. provide step by step procedure ?
Thanks,
Sadakar
Thank you!
I did everything to get Firefox to recognize the plugin and this doc finally helped. I didn’t know that I had to do alternates in the actual plugin directory.
Thank You
Clint