LXQt developed from popular components of LXDE and Razor Qt project, LXQt is a free, open-source, lightweight, and fast desktop environment for Linux and BSD distributions. It comes with several great and well-known features, borrowed from the LXDE desktop such as low system resource utilization and elegant and clean user interfaces.
Additionally, one of its distinguished properties is the high level of customization to meet desktop usability needs. The default desktop environment on Knoppix, Lubuntu, and a few other less-known Linux distributions has been the default desktop environment.
[ You might also like: 13 Open Source Linux Desktop Environments of All Time ]
Note: LXQt was initially supposed to become the successor of LXDE, however, as of now, both desktop environments will keep coexisting for the meantime and importantly, more development activity is being directed towards LXQt than LXDE.
LXQt Desktop Features
Below are a few of its significant components and additional features:
- pcmanfm-qt file manager, a Qt port for PCManFM and libfm
- lxterminal, a terminal emulator
- lxsession session manager
- lxqt-runner, a quick application launcher
- Ships in with an integrated energy-saving component
- Supports several international languages
- Supports several keyboard shortcuts together with many other minor features
The latest version of this relatively new desktop environment is LXQt 0.17.0, which has come with several improvements as listed below:
- Packages built against Qt 5.11.
- Enhanced libfm-qt file manager.
- qps and screengrab now under the LXQt umbrella.
- Menu-related memory leak fixes.
- Improved LXQtCompilerSettings.
- New lxqt-themes component.
- Improved ending session for shutdown/reboot and lots more.
How to Install LXQt Desktop on Ubuntu Linux
Although the latest LXQt version is not available from the default Ubuntu repos, the easiest way to try the latest LXQt desktop version in Ubuntu 20.04 LTS is to use the following command.
$ sudo apt-get update $ sudo apt install lxqt sddm
After the installation is complete, you can log out of your current session or restart the system. Then choose LXQt desktop at the login interface as shown in the image below:
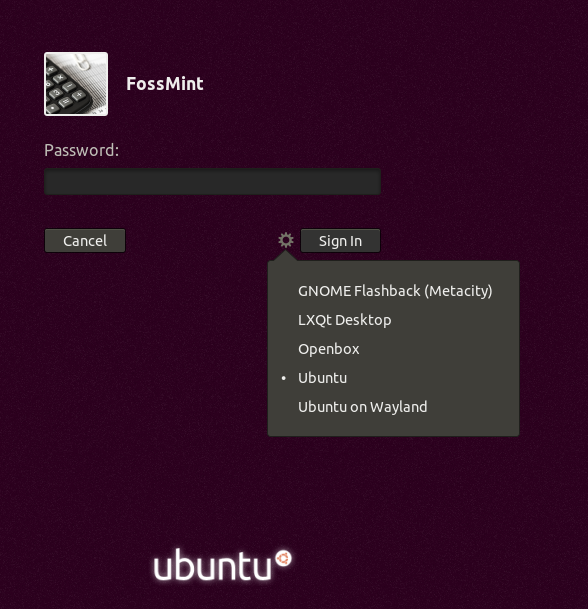
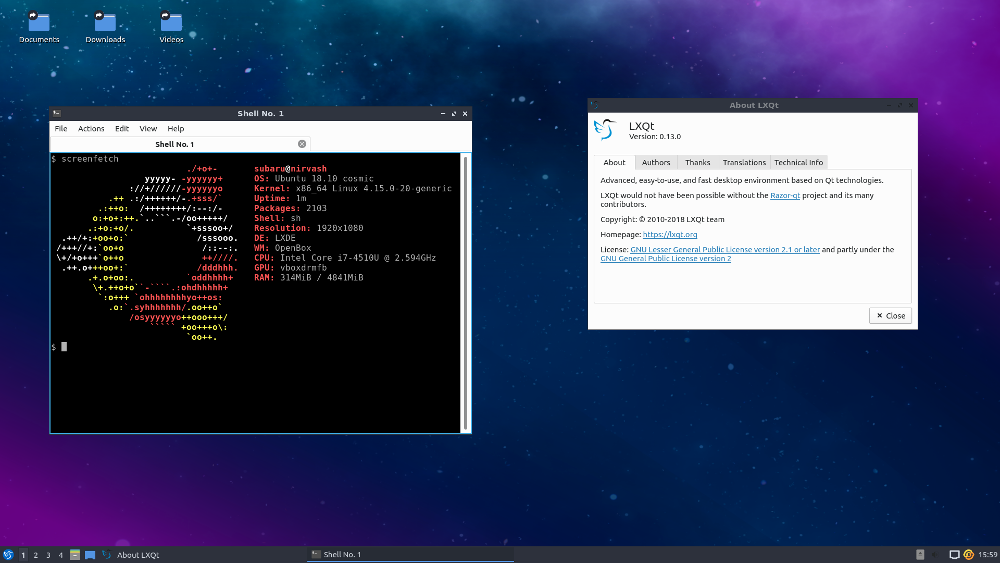
Install LXQt Desktop in Fedora Linux
From Fedora 22 onwards, LXQt packages are included in default Fedora repositories and can be installed using yum or dnf as shown.
# dnf install @lxqt
After installing, log out from the current session and login back in with the LXQt session as shown.
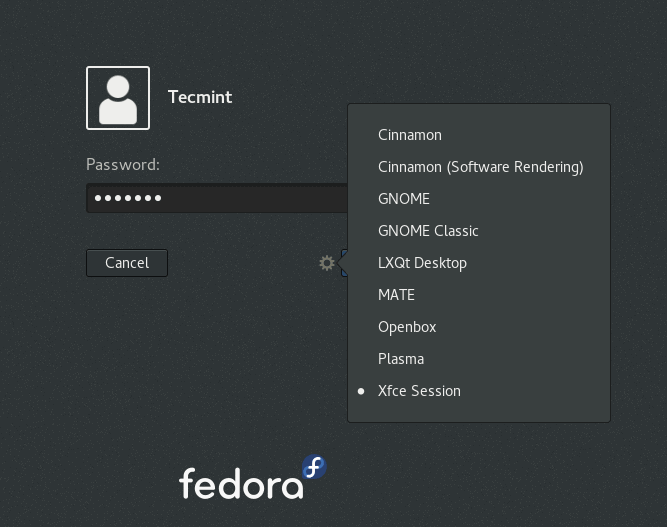
From the following screenshot, the official Fedora repositories still have LXQT 0.16.0.
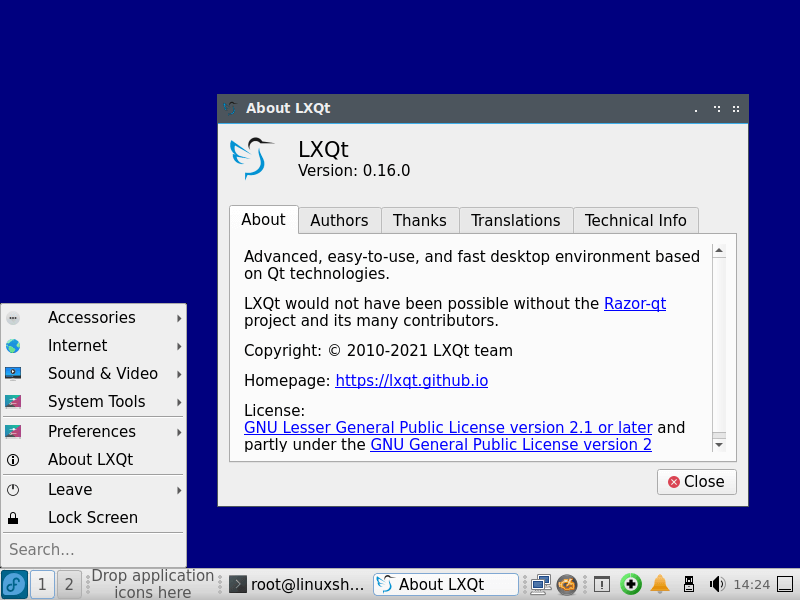
How to Remove LXQt Desktop on Ubuntu and Fedora
If you don’t want the LXQt desktop on your system anymore, use the command below to remove it:
-------------------- On Ubuntu -------------------- $ sudo apt purge lxqt sddm $ sudo apt autoremove -------------------- On Fedora -------------------- # dnf remove @lxqt
That is all for now, for any feedback or suggestions that you wish to bring to our attention, use the comment section below for that purpose and always remember to stay connected to Tecmint.


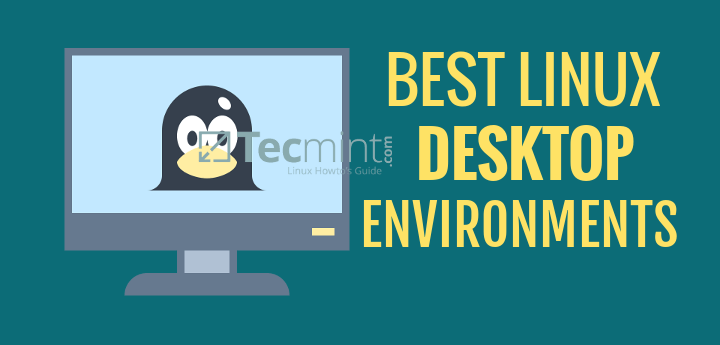
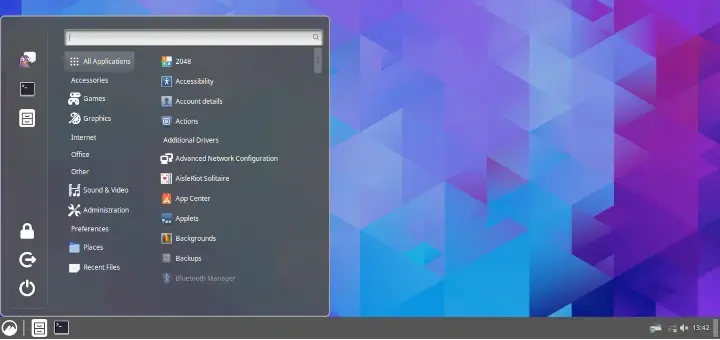
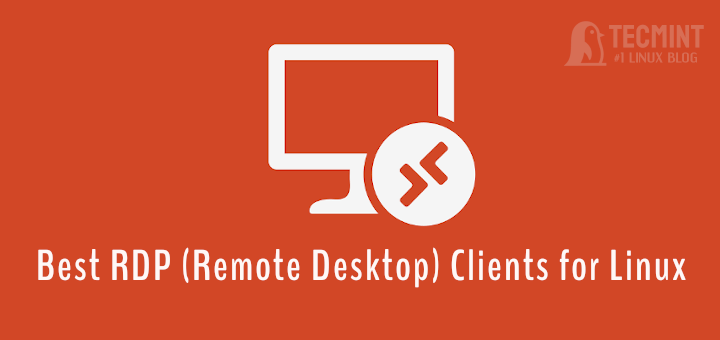
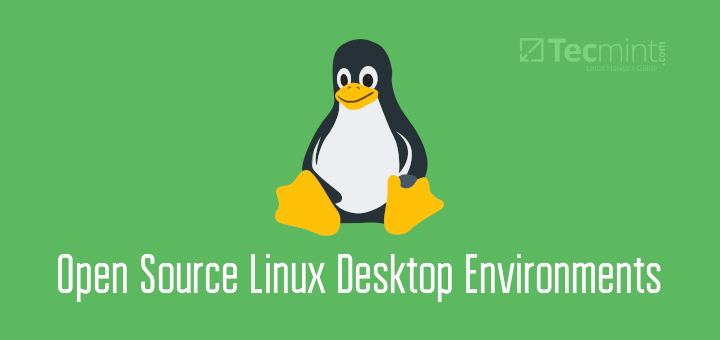
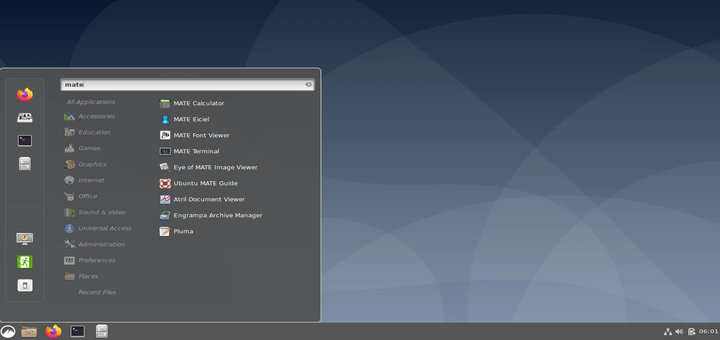
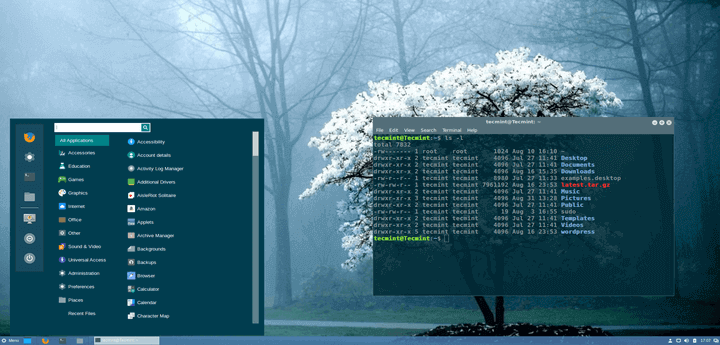
People seem to forget that if they do not get a graphical login screen because the display manager failed to start, or if after entering credentials (username, password) the desktop environment/window manager fails to start and they just get thrown back to the display manager login screen, then they can use
F2to go to a virtual console on tty2, log in there and then su to root to fix the problem.A thought for those who found themselves without a working system — never uninstall an old thing that you depend on until you have the new one up and running and thoroughly tested.
It’s like ripping out your kitchen for renovation without thinking about where you’ll keep food and get your meals from. And on computers, you usually don’t even need to create the space. (If you don’t have space, have something running on a bootable usb or CD.)
“How did you know that? SCAR TISSUE.”
Me again: Maybe it is of comfort to some readers of this thread that there is also an option to use the UNITY desktop environment in both Ubuntu LTS’s 18 and 20. With Ubuntu 18 it is offered as an alternative at system boot-up Login.
So if you run a slow machine and used to be okay with Ubuntu 16’s UNITY desktop performance (like I was) you can optionally login into that.
If your install did not come with it, you can download and install it.
So now my Desktop behaves like it’s old Ubuntu 16 self again. A bit laggy here and there but on the whole acceptable … and most important: CONSIDERABLY faster and smoother than the new GNOME shell.
And, if I may add, UNITY’s more ‘classic’ approach makes a lot more sense to me than the new GNOME usages, like being able to add a ‘show desktop’ switch on the dock, which has indeed been discontinued on the GNOME desktop, not to mention the classic UNITY dash which for some reason comes up much faster than the GNOME dash on my machine.
But still: I have no way to get rid of that LXQT/Open Desktop ‘shadow’ installation. So any help on how to REALLY reinstall it and make it be gone would be much appreciated.
@Phil,
You need to upgrade your Ubuntu release to the latest version in order to install the most recent version of the LXQT desktop on ubuntu.
Wow! Now I am angry!
I deinstalled via
and enabled auto-password or ubuntu 18 bootup (so I don’t have to type it in everytime I boot up). And now lxqt was STILL WORKING and starting by default. Now I COULD NOT GET IN THERE! – Because I could not choose open desktop (of the cause, because I had it deinstalled). I was caught in noman’s land.
By shear ‘fiddling around with keys’ I somehow got in the lxqt environment (GLITCHES, GLITCHES, GLITCHES, like uncontrollable ‘bursts’ of lines I had copied with ctrl+c, while I was tying to type something into the terminal. Also configuration-windows had no closing buttons and would not react to ctrl-q neither). A nightmare! It felt like Windows 95 from hell!
So now I must step up from not recommending to the warning! You can seriously lock yourself out by just following the advice above. DO NOT DO IT, unless you have DEEP knowledge of that bag of fleas called Linux OS!
My only option now is to disable Ubuntu’s auto-login so that ‘ghost’ of the lxqt Openbox does not lock me out/in again. Which is a bother as I don’t like having to login by password for every Ubuntu session.
If the author would at least be so kind as to help me get rid of that ‘ghost’ installation? … After deinstallation it does not show up in the /bin folder too. But somehow it is still in full working condition!
Okay, as I said, I have a slow little Netbook which is the reason I am looking for a light OS solution.
So now I logged in to the LXQt Desktop environment (which I installed on top of my Ubuntu 18 distro), by mere luck located that OPEN BOX file, for which I was prompt (Window Manager) before I could go, and thus managed to start up the LXQt environment. – My ‘adventures’ were these:
The usual applications (Firefox, LibreOffice, Paint, and so on) took even LONGER to start up than in Ubuntu. Firefox took 10 seconds plus! And not only for a first ‘initial’ time but at several launches.
Also, the native window navigation was not mentionable faster than in Ubuntu, basically the same hangy quirk.
Also, there were a few glitches like option gadgets that flashed up but could not be clicked on to.
And finally, I could not close the open box session, had to kill the system.
It May be useful for interested readers: My Ubuntu 18 distro is basically working out ‘okay’, considering. Although the Ubuntu 16 worked out considerably faster and more reliable (no hanging). I suppose due to less OS background performance.
So do I recommend LXQt to layman users like myself? – No.
Actually, I am so turned off after that experience that I decided not to install the full Lubuntu distro instead of Ubuntu.
I regret to have upgraded from Ubuntu 16 as it is. I only did it because I thought maybe automatic hardware detection during the installation of Ubuntu 18 by now would be ‘smart’ enough to Taylor the OS according to detected hardware ability. Now I have to deal with this performance monster.
Okay, now I read in another forum, that I evidently didn’t install the WINDOW MANAGER, … but according to your instruction I did do that: OPENBOX.
Maybe you could enlighten me on why this is? And why is a separate login option next to the “LXQt Desktop” option in the picture above?
I DID install Openbox, it IS offered to me as a login option, I DID try to log-in to LXQt Desktop, and got told, I had to choose a Window Manager…
Now I have got at least six files named “open box” on my hard drive and I don’t know, which is one to direct to… great!
Well, first off the try-out did not start like on your pictures, but asked me about some preferred ‘Window Manager‘ or something (how would I know, I was unprepared, have to go check it out now).
Secondly, you could also add to this article, how to make LXQT the automatic and permanent Desktop, even if ubuntu admin login is automatic. Because if that’s the case I don’t get prompted in which desktop environment I want to work but get directed to the normal Ubuntu 18 desktop.
And a question: I suppose, if I’d install Lubuntu instead of Ubuntu from fresh the system boot-up time should decrease? I mean I have a little slow Netbook, not old but Atom Processor (2016 Make) and Ubuntu 18 take quite some time to boot up (which wouldn’t surprise, as it is not designed for such small PC’s).
Or am I wrong? Does boot-up time concern the desktop rather than the kernel (which are supposed to be identical in Lubuntu and Ubuntu)? Because then I could just leave things as they are now: Ubuntu 18 with the LXQT Desktop.
Thx in advance!
Except in Fedora 28, lxqt freezes when logging in. Maybe it is the noveau drivers, maybe it is the 4k resolution, maybe Fedora is garbage as I am being able to see today. And I thought it would be perhaps an evolution from CentOS.
Fedora has been great for the past 4 years to me.
I’ve used Gnome most of the time though. Only recently started looking at other desktops environments. In the past, I have run LXDE, XFCE. Recently tried KDE again, and WOW!!! It is beautiful. A modern take on an ‘Classic‘ layout. The desktop does everything!
Anyways, Fedora has been very good to me. I jumped after Ubuntu 14.04.
I am trying lxqt right now.. installing is running.
We will see..
Really nice article and clear instructions to install LXQT desktop on Linux Desktops.
If you purged lxqt wouldn’t you wipe some lxde libraries if you were running lubuntu?
Hi,
Thank you for your great post!
BTW, on my machine, I needed to install “openbox” manually,
because when I logged in LXQT at first time, no display manager could be found.
Is it required to install “openbox” too?
Thanks
@Y.I,
Yes, Openbox is the default display manager for LXQt desktop environment, but you can use a different display manager to use with LXQt..
Openbox is a Window Manager. The Display Manager for LXQT is SDDM.