Skype is a popular proprietary communication application well known for its voice calls, chats, VoIP-based video telephony, and video conferencing functionalities. It helps people stay connected regardless of their geographical location; from colleagues within an organization to family and friends.
Skype works across a wide range of devices including smartphones (iOS and Android) PCs, and tablets. You can also log in to Skype on the browser to stay in touch with all your contacts.
[ You might also like: Best Skype Alternatives for Linux Desktop ]
In this guide, we will demonstrate how to install Skype on Fedora Linux 35/36. There are three simple ways that you can do this, and we will go over each of them.
Method 1: Install Skype in Fedora Using RPM Package
This is the most straightforward way of installing Skype on Fedora and Linux in general. To accomplish this, visit the Official Skype download page and download the RPM package or download directly on the terminal using the wget command as shown.
$ wget https://go.skype.com/skypeforlinux-64.rpm
The RPM package will be downloaded to your current directory. Therefore, to run the RPM package, just execute the following command.
$ sudo rpm -ivh skypeforlinux-64.rpm

Method 2: Install Skype in Fedora Using Repository
Another approach is to install Skype from the Skype repository. To do this, first, upgrade all the packages to their latest versions.
$ sudo dnf update -y
Once all the packages have been upgraded, add the Skype repository to your system as follows.
$ sudo dnf config-manager --add-repo https://repo.skype.com/rpm/stable/skype-stable.repo
Just to be sure that the Skype repository has been added and is available, run the following command:
$ dnf repolist | grep skype

Then install Skype using the DNF package manager as shown.
$ sudo dnf install skypeforlinux -y

To confirm that Skype has been installed, run the following rpm command:
$ rpm -qi | grep skypeforlinux
The command prints out detailed information about Skype including the name, version, release, architecture, and installation date to mention just a few attributes.
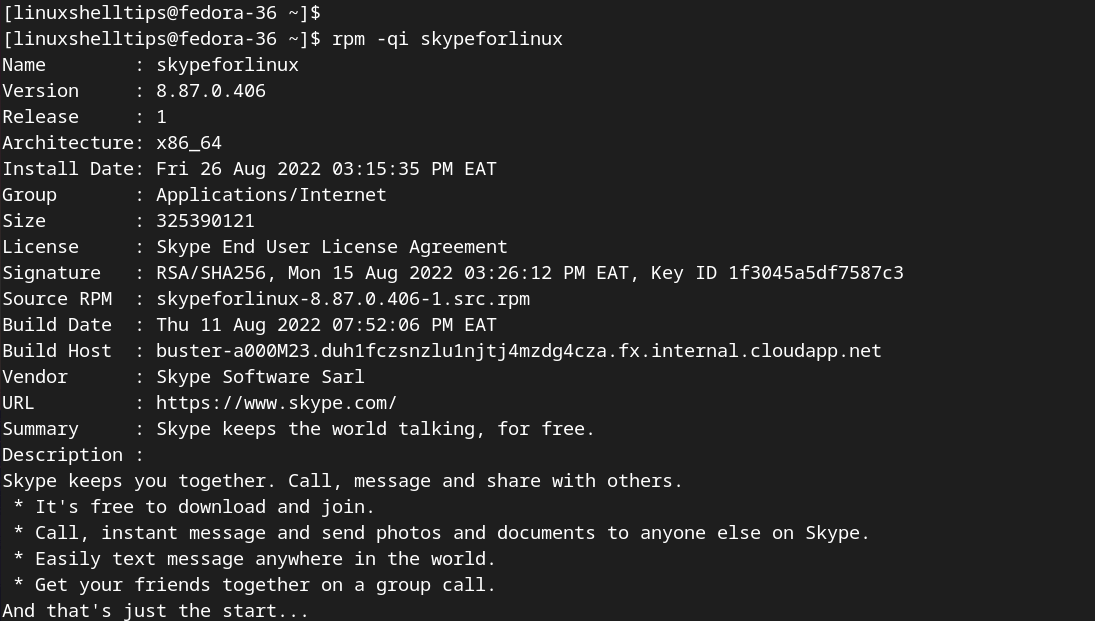
Method 3: Install Skype in Fedora Using Snap
Another approach is to install Skype from a snap. This is quite a straightforward way of installing Skype and it involves just a couple of commands.
First, ensure Snapd daemon is installed. This is a daemon that manages and maintains snaps. Snaps are containerized cross-distribution and dependency-free software packages that are easy to install.
To install snapd, run the command:
$ sudo dnf install snapd
Next, enable classic support for snap by creating a symbolic link between /var/lib/snapd/snap and /snap.
$ sudo ln -s /var/lib/snapd/snap /snap
Then finally, install the Skype snap package as follows
$ sudo snap install skype
Once the installation is complete, you will get the following output indicating that Skype has successfully been installed.

Starting Skype in Fedora Linux
To launch Skype, click on ‘Activities’ at the top left corner or press the Windows Key and search for Skype as shown. Click on the Skype logo to launch it.
Once launched, the Skype graphical interface will appear. To continue, click on ‘Let’s go’.
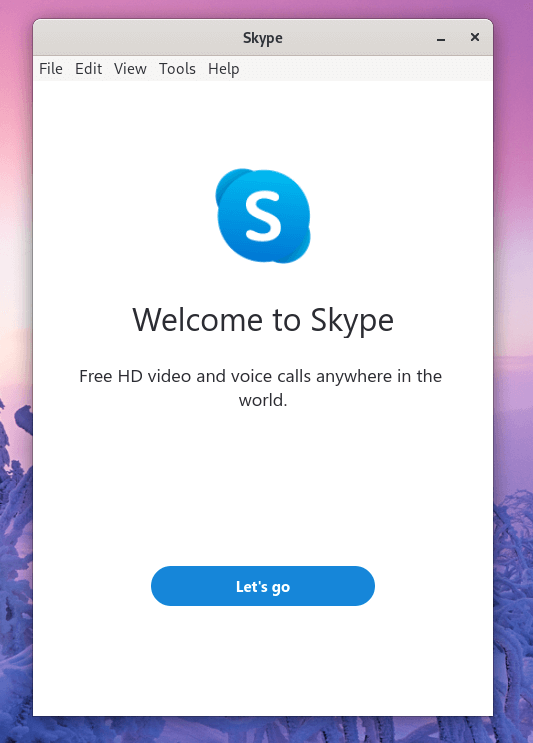
In the next step, click on the ‘Sign in or Create’ button to sign in to your Microsoft account which will, in effect, sign you to your Skype account. If you don’t have an account yet, you will be required to create an account first.
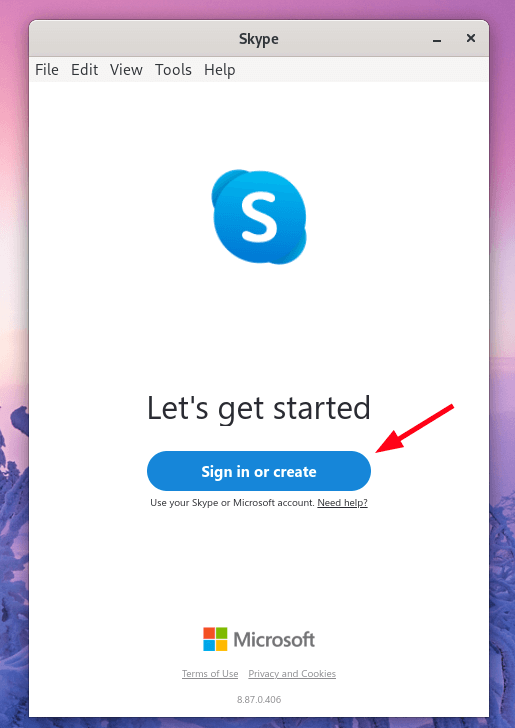
And that’s it. We have successfully installed Skype on Fedora 35/36 using three methods; installing from the rpm, snap package, and installing from the Skype repository. You can now use Skype to chat and stay in touch with your friends, colleagues, and family.








I am using Linux Mint 17 how should I download skype for that.
$ sudo wget http://download.skype.com/linux/skype-ubuntu-precise_4.2.0.11-1_i386.deb this works for ubuntu .
Please help me to solve this issue.
@Pankaj,
Same will work for Linux Mint too, as Mint based on Ubuntu
Why mention snaps and not flatpak, which on Fedora is a more logic way to install third party apps, instead of setting up snapd?
THanK YoU VeRY MuCh
thanks it works perfect
skype system sounds are not working at all. Even tho I can make calls with no problems, I can not hear the skype system sounds. (ex: the login or logout sounds, the call sound or end of call, etc).
Any Ideas?
I have installed skype but I don’t know why it is not logging in :(. Can someone help me ?
Hi I am having the same problem and in my case I think it because Skype stays active once you’ve logged in the first time even if you quit the Skype app. Basically what this means even though you don’t have Skype actively open it is and will block any attempts to launch as it thinks you are already logged in. So my question is does anyone know how to force quit Skype so that it can launch again and loggin?
Hi there , someone , know if possible , to have chat in the same video window , like in the version 4.2, like in the 4.0 & 4.1
Because , i really dont like , one window for chat , and and window for video. i prefer both things in same window.
Thank you!
sudo apt-get install libasound2-plugins:i386 saved me
Without libasound2-plugins on my xubuntu 12.04 64 bit skype does not see pulseaudio and crashes when music plays and someone calls me.
Thanks for posting – got skype installed and working ok BUT>>>>>
I’m running wheezy / xfce.
Skype insists on starting at boot. I cant see any skype setting to stop this.
Skype is not one of my apps appearing in session and startup. How can I set it to start only when I want to load it pse?
nomadic
If reduced functionality in Linux Skype version as compared to Windows version is “Microsoft taking care of Open Source”, then I hate to think what Microsoft would do if the company got really peeved about Linux, which they have since Linux is eating their lunch in Cloud Computing, large scale Virtualization, Financial Services infrastructure, Supercomputing and most prominent of late – Social Networking.
No sound and installing that package does not fix it. Pretty pissed off that now I have dummy output listed in my sound settings and apparently even uninstalling skype does not fix it.
Microsoft, they have taken care about open source platform.