TeamSpeak is a popular, cross-platform VoIP and text chat application for internal business communication, education and training (lectures), online gaming, and connecting with friends and family. Its primary priority is delivering a solution that is simpler to use, with strong security standards, superb voice quality, and less system and bandwidth utilization. It uses a client-server architecture and is capable of handling thousands of simultaneous users.
How it Works
Deploy your own TeamSpeak Server on a Linux VPS and share your TeamSpeak Server address with teammates, friends and family or anyone you want to communicate with. Using the free desktop TeamSpeak Client, they connect to your TeamSpeak Server and start talking. It’s that easy!
Key Features
- It is easy to use and highly customizable.
- Has a decentralized infrastructure and is highly scalable.
- Supports high security standards.
- Offers remarkable voice quality.
- Allows for low system resource and bandwidth usage.
- Supports powerful file transfer.
- Also supports a robust permission system.
- Supports stunning 3D sound effects .
- Allows for mobile connectivity and lots more.
Requirements
In this tutorial, we will explain how to install TeamSpeak Server on your CentOS 7 instance and a desktop TeamSpeak Client on a Linux machine.
Installing TeamSpeak Server in CentOS 7
1. First start by updating your CentOS 7 server packages and then install needed dependencies for the installation process using following commands.
# yum update # yum install vim wget perl tar net-tools bzip2
2. Next, you need to create a user for TeamSpeak Server process to ensure that the TeamSpeak server is running in user mode detached from other processes.
# useradd teamspeak # passwd teamspeak
3. Now go to the TeamSpeak Server download page and grab the most recent version (i.e. 3.2.0) using following wget command and then extract the tarball and copy all of the files to our unprivileged user’s home directory as shown.
# wget -c http://dl.4players.de/ts/releases/3.2.0/teamspeak3-server_linux_amd64-3.2.0.tar.bz2 # tar -xvf teamspeak3-server_linux_amd64-3.2.0.tar.bz2 # mv teamspeak3-server_linux_amd64 teamspeak3 # cp -R teamspeak3 /home/teamspeak/ # chown -R teamspeak:teamspeak /home/teamspeak/teamspeak3/
4. Once everything in place, now switch to teamspeak user and start the teamspeak server manually using following commands.
# su - teamspeak $ cd teamspeak3/ $ ./ts3server_startscript.sh start
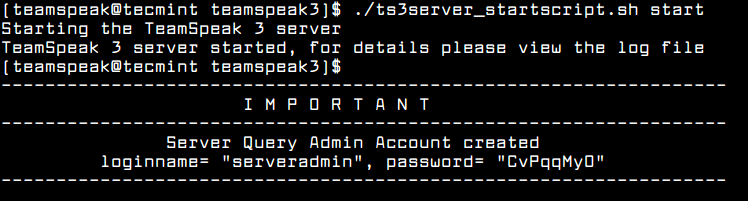
5. To manage TeamSpeak Server under Systemd services, you need to create a teamspeak service unit file.
$ su - # vi /etc/systemd/system/teamspeak.service
Add the following configuration in the unit file.
[Unit] Description=Team Speak 3 Server After=network.target [Service] WorkingDirectory=/home/teamspeak/teamspeak3/ User=teamspeak Group=teamspeak Type=forking ExecStart=/home/teamspeak/ts3server_startscript.sh start inifile=ts3server.ini ExecStop=/home/teamspeak/ts3server_startscript.sh stop PIDFile=/home/teamspeak/ts3server.pid RestartSec=15 Restart=always [Install] WantedBy=multi-user.target
Save and close the file. Then start teamspeak server for now and enable it to start automatically at system boot as follows.
# systemctl start teamspeak # systemctl enable teamspeak # systemctl status teamspeak
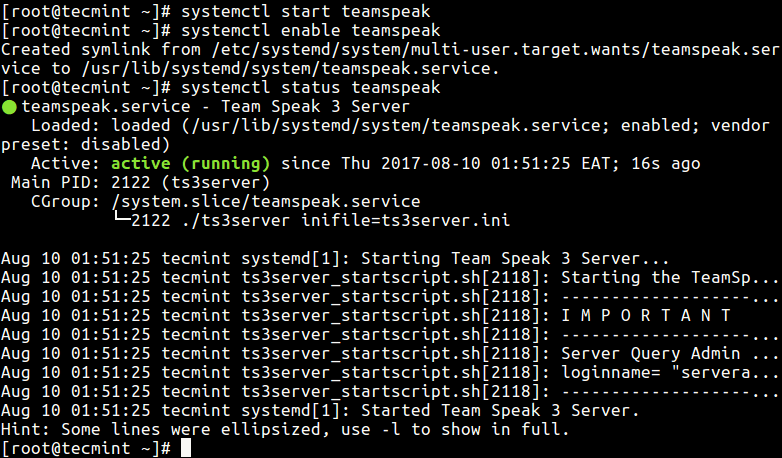
6. When you start the teamspeak server for the first time, it generates a administrator token/key which you will use to connect to the server from a TeamSpeak Client. You can view the log file to get the key.
# cat /home/teamspeak/logs/ts3server_2017-08-09__22_51_25.819181_1.log
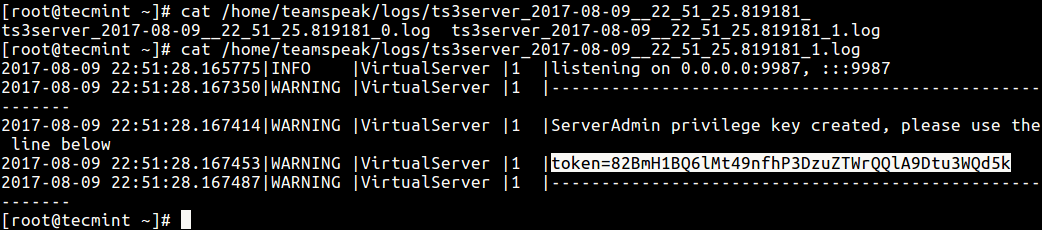
7. Next, TeamSpeak listens on a number of ports: 9987 UDP (TeamSpeak Voice service), 10011 TCP (TeamSpeak ServerQuery) and 30033 TCP (TeamSpeak FileTransfer).
Therefore modify your firewall rules to open these ports as follows.
# firewall-cmd --zone=public --add-port=9987/udp --permanent # firewall-cmd --zone=public --add-port=10011/tcp --permanent # firewall-cmd --zone=public --add-port=30033/tcp --permanent # firewall-cmd --reload
Installing TeamSpeak Client in Ubuntu 18.04
8. Login into your Ubuntu Desktop machine (you can use any Linux OS) and go to the TeamSpeak Client download page and grab the most recent version (i.e. 3.1.9) using following wget command and install it as shown.
$ wget http://dl.4players.de/ts/releases/3.1.9/TeamSpeak3-Client-linux_amd64-3.1.9.run $ chmod 755 TeamSpeak3-Client-linux_amd64-3.1.9.run $ ./TeamSpeak3-Client-linux_amd64-3.1.9.run $ cd TeamSpeak3-Client-linux_amd64 ./ts3client_runscript.sh
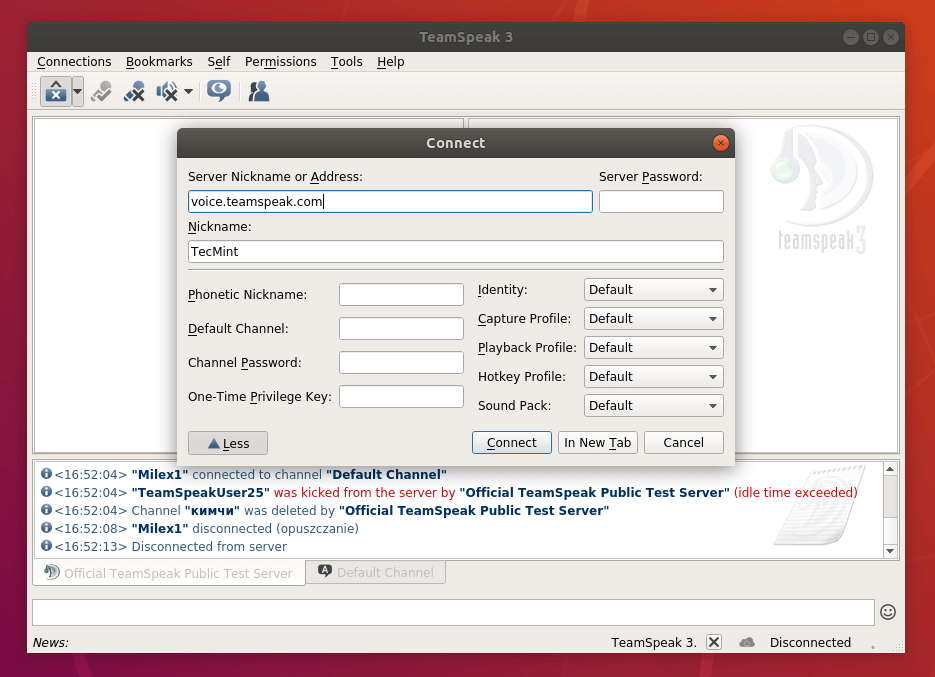
9. To access the server query admin account, use the loginname and password which were created after starting the server. Here, you will also be asked to provide the ServerAdmin Key, once entered the key, you will see the message below meaning you now have administrative rights on the teamspeak server you just installed.
Privilege Key successfully used.
For more information, check out the TeamSPeak Homepage: https://www.teamspeak.com/en/
In this article, we have explained how to install TeamSpeack Server on CentOS 7 and a client on Ubuntu Desktop. If you have any questions or thoughts to share, use the feedback form below to reach us.








Hi, teamspeak.service doesn’t work, can you update the code or how can I fix it?
Can you update with the modifications brought by the other users? It seems that i have some problems and i don’t know if i am doing everything right. Thanks
Job for teamspeak.service failed because the control process exited with error code. See “systemctl status teamspeak.service” and “journalctl -xe” for details.
This is the error i receive…
@KtalyN,
Yes, I have updated the modification in the article as suggested by users..
I reinstalled the server, but it seems to receive the same error from above using your tutorial. I made all the steps as wrote by you, but I still receive: [b]Job for teamspeak.service failed because the control process exited with error code. See “systemctl status teamspeak.service” and “journalctl -xe” for details.[/b]
I am on Centos-7.5-x86_64
@ktalyN
Did you run any of the two commands:
What error message did you see in the output? Please share with us for troubleshooting purposes.
In the “teamspeak service unit file“, should use “/home/teamspeak/teamspeak3/” instead of “/home/teamspeak/” also have to do “touch .ts3server_license_accepted” in “/home/teamspeak/teamspeak3/“.
@Alex
Thanks for this important info.
@Alex,
Thanks for pointing out that error, it is corrected in the article.
Thanks for the useful guide. Just one suggested modification, “custom” systemd service files should be created under /etc/systemd/system rather than /lib/systemd/system.
@Annihilannic
This is true, the correct location for storing custom systemd unit files is /etc/systemd/system. Many thanks for sharing.
@Annihilannic,
Thanks, I have corrected the location of custom unit file for the same as requested..