This tutorial will guide you on how you can perform the installation of Ubuntu 22.04 in dual-boot with a Microsoft operating system on machines that come pre-installed with Windows operating system.
If your computer has no other operating system already installed and you plan to use a Windows variant alongside Ubuntu, you should first install Microsoft Windows and then proceed with Ubuntu installation.
In this particular case, on Windows installation steps, when formatting the hard disk, you should allocate a free space on the disk with at least 20 GB in size in order to use it later as a partition for Ubuntu installation.
What You’ll Need
- A computer with Windows already installed (preferably with some free disk space).
- A USB drive with at least 4GB capacity (to create a bootable Ubuntu installer).
- An internet connection (recommended for downloading updates during installation).
- A backup of your important Windows data (essential).
Step 1: Prepare Windows Machine for Dual-Boot
1. The first thing you need to take care of is to create free space on the computer hard disk in case the system is installed on a single partition.
Log in to your Windows machine with an administrative account and right-click on the Start Menu -> Command Prompt (Admin) in order to enter Windows Command-Line.

2. Once in CLI, type diskmgmt.msc on prompt, and the Disk Management utility should open. From here, right-click on C: the partition and select Shrink Volume in order to resize the partition.
C:\Windows\system32\>diskmgmt.msc

3. On Shrink C: enter a value on space to shrink in MB (use at least 20000 MB depending on the C: partition size) and hit Shrink to start partition resize as illustrated below (the value of space shrink from below image is lower and only used for demonstration purposes).
Once space has been resized you will see a new unallocated space on the hard drive. Leave it as default and reboot the computer in order to proceed with the Ubuntu installation.


Step 2: Install Ubuntu with Windows Dual-Boot
4. For the purpose of this article, We will be installing Ubuntu 20.04 alongside Windows dual boot (you can use any Ubuntu release for installation). Go to the download link from the topic description and grab the Ubuntu Desktop 20.04 ISO image.
Burn the image to a DVD or create a bootable USB stick using a utility such as Universal USB Installer (BIOS compatible) or Rufus (UEFI compatible).
[ You might also like: Create Bootable USB Device Using Unetbootin and dd Command ]
Place the USB stick or DVD in the appropriate drive, reboot the machine, and instruct the BIOS/UEFI to boot up from the DVD/USB by pressing a special function key (usually F12, F10 or F2 depending on the vendor specifications).
Once the media boot-up a new grub screen should appear on your monitor. From the menu select Install Ubuntu and hit Enter to continue.

5. After the boot media finishes loading into RAM you will end up with a completely functional Ubuntu system running in live mode.
On the Launcher choose Install Ubuntu, and the installer utility will start. Choose the keyboard layout you wish to perform the installation and click on the Continue button to proceed further.


6. Next, choose the first option “Normal Installation” and hit on the Continue button again.

7. Now it’s time to select an Installation Type. You can choose to Install Ubuntu alongside Windows Boot Manager, an option that will automatically take care of all the partition steps. Use this option if you don’t require a personalized partition scheme.
In case you want a custom partition layout, check the Something else option and hit on the Continue button to proceed further.
The option Erase disk and install Ubuntu should be avoided on dual-boot because is potentially dangerous and will wipe out your disk.

8. In this step, we’ll create our custom partition layout for Ubuntu. This guide will recommend that you create two partitions, one for root and the other for home accounts data, and no partition for swap (use a swap partition only if you have limited RAM resources or you use a fast SSD).
To create the first partition, the root partition, select the free space (the shrinking space from Windows created earlier), and hit on the + icon below. On partition settings use the following configurations and hit OK to apply changes:
- Size = at least 15000 MB
- Type for the new partition = Primary
- Location for the new partition = Beginning
- Use as = EXT4 journaling file system
- Mount point = /


Create the home partition using the same steps as above. Use all the available free space left for the home partition size. The partition settings should look like this:
- Size = all remaining free space
- Type for the new partition = Primary
- Location for the new partition = Beginning
- Use as = EXT4 journaling file system
- Mount point = /home

9. When finished, hit the Install Now button in order to apply changes to the disk and start the installation process.
A pop-up window should appear to inform you about swap space. Ignore the alert by pressing the Continue button.
Next, a new pop-up window will ask you if you agree with committing changes to the disk. Hit Continue to write changes to disk and the installation process will now start.

10. On the next screen adjust your machine’s physical location by selecting a city nearby from the map. When done hit Continue to move ahead.
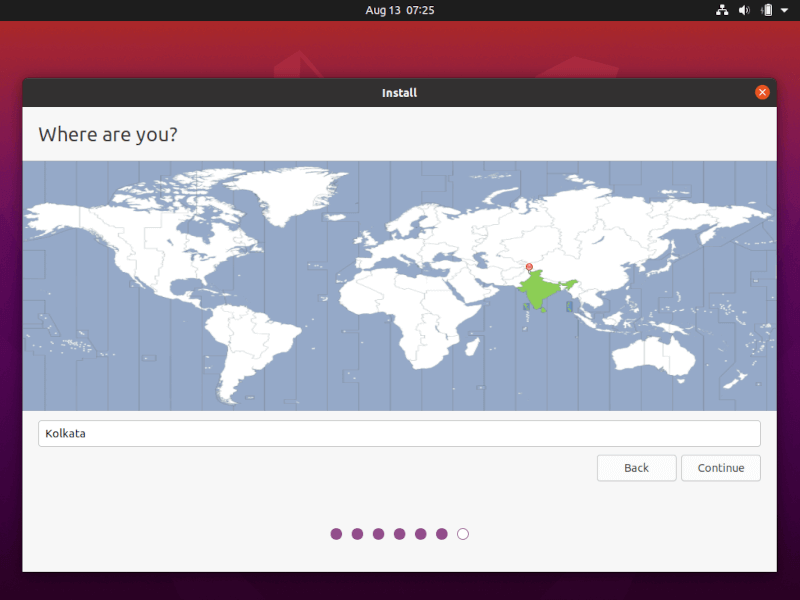
11. Pick up a username and password for your administrative sudo account, enter a descriptive name for your computer and hit Continue to finalize the installation.
These are all the settings required for customizing the Ubuntu installation. From here on the installation process will run automatically until it reaches the end.

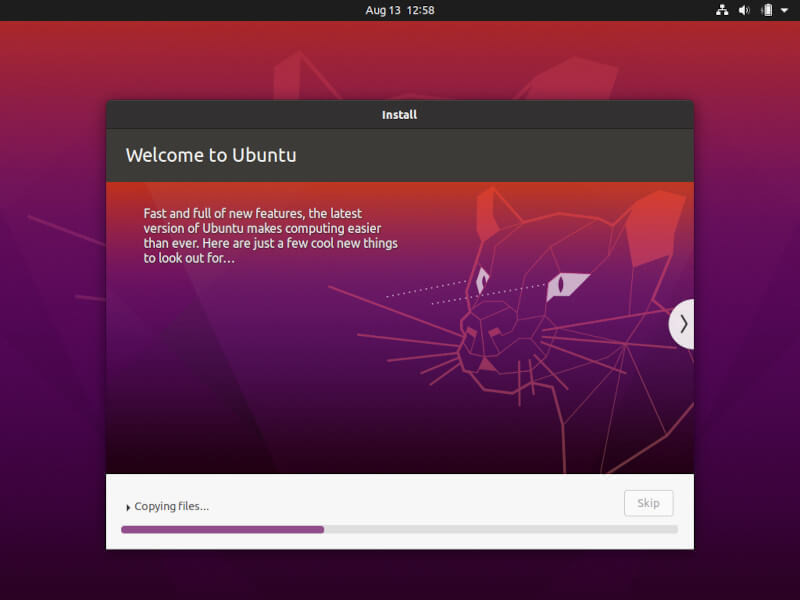
12. After the installation process reaches its end hit on the Restart Now button in order to complete the installation.
The machine will reboot into the Grub menu, where for ten seconds, you will be presented to choose what OS you wish to use further: Ubuntu 20.04 or Microsoft Windows.
Ubuntu is designated as the default OS to boot from. Thus, just press Enter key or wait for those 10 seconds timeout to drain.
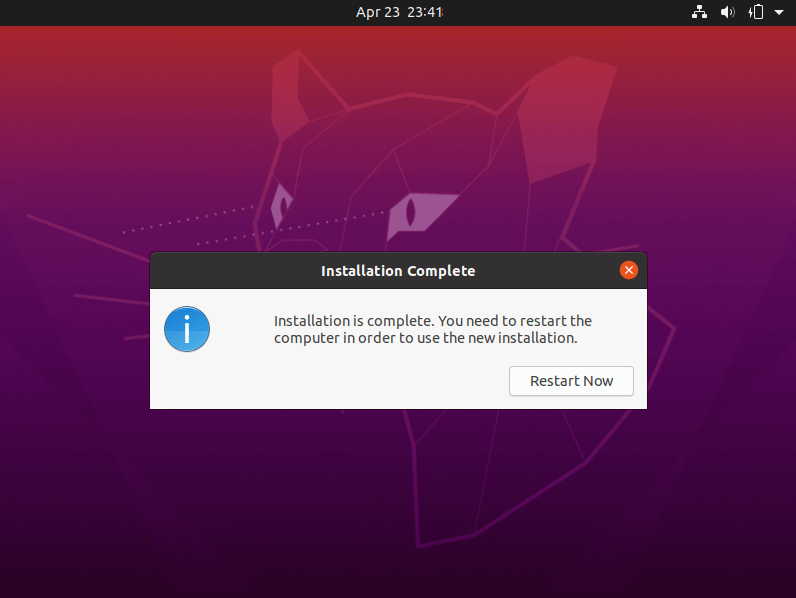

13. After Ubuntu finishes loading, log in with the credentials created during the installation process, and enjoy it. Ubuntu provides NTFS file system support automatically so you can access the files from Windows partitions just by clicking on the Windows volume.


That’s it! In case you need to switch back to Windows, just reboot the computer and select Windows from the Grub menu.
If you want to install some additional software packages and customize Ubuntu, then read our article Top 20 Things to Do After Ubuntu Installation.







I don’t have the option “install ubuntu alongside with windows“, and when I choose “something else“, the volume that I shrunk is marked as “unusable“. I have windows 7 installed on my computer and I shrunk drive d if it’s going to help.
Your partition scheme may not be UEFI, rather MBR. Under the old MBR type, you cannot have four primary partitions.
Hi,
This is a good article well done. Just a couple of things…
It is meant for non-experts like me, I have a problem with the line “In case your hardware uses UEFI then you should modify the EFI settings and disable Secure Boot feature.” The most important change you could make is to tell people that you need to make that change in BIOS. Also, it would be good to have a few words explanation as to what UEFI is and what its previous alternative was called.
Secondly, there is no mention of whether the disk scheme is MBR or GPT. This problem caused me a lot of trouble, If it is MBR (older machines) then you can only create one primary partition. So you face possibly 2 options, delete all partitions and start again with a new install of Windows (I did this), or perhaps it is possible to make Ubuntu work without giving it a primary partition (I tried this and failed, but maybe it is possible). So you need to add that information starting with how to tell if your disc is organized as MBR or GPT.
Ah but Windows 10 automatically makes GPT disks I hear you say, well this is true (certainly for recent releases, I am not sure if it was from the start of Windows 10. But there are millions of machines out there that started life as Windows 7 and were upgraded to 10 (like the one I was dealing with).
OK, I know at some point you stated you are assuming the machine was “preinstalled” with Windows 10, but why limit the scope of the article like that. And anyway there would be millions like me who thought they’d give it a go anyway. The alternative of searching for an article on how to install Ubuntu on a machine specifically that had windows 7 on it and was later upgraded to Windows 10 …. was not a very attractive prospect.
Thanks again
Correction: in MBR you can have up to 4 primary partitions. However, you will probably find 3 have been used by windows and there will not be the 2 or 3 required for Ubuntu install. So the rest of my post remains pertinent.
I need dual boot just as described, I.e. alongside EXISTING Windows 10. My concern is about resizing the disk, indeed I see I am not the only one.
My configuration is as follows:
Disk 0 partition 6 file system ? Capacity 19.54gb
Data d: file system ntfs capacity 347gb free space 347gb
Windows c file system ntfs capacity 585gb free space 413 gb
@Joe,
Resize the
Data D:partition and make a space (at least 200gb) for Linux installation.Thanks, great tutorial.
If I want to switch very quickly & frequently between windows and ubuntu (but not use VM which splits CPU& Mem resources between them), is there a way to hibernate one OS, and immediately “boot” (reload) the other OS, and then vice versa?
I found this article confusing when I reach this point:
“You can choose to Install Ubuntu alongside Windows Boot Manager, an option that will automatically take care of all the partition steps… Use this option if you don’t require a personalized partition scheme. In case you want a custom partition layout, check the Something else option and hit on the Continue button to proceed further.”
There is no explanation for this. Why did you not just use “Install Ubuntu alongside Windows Boot Manager”?
@mark
The ‘Something else‘ option only for creating custom partition layout, otherwise select ‘Install Ubuntu alongside Windows‘ for auto partition.
thanks this article was detailed…
The nice article it was really helpful thanks a lot man.
Him there can I use balenaetcher to create a bootable USB stick on ubuntu
Grub menu not showing…
https://askubuntu.com/a/1108602/826981
It works after spending the whole day on other suggestions. Thanks for the knowledge.
Hello, I shrunk my D drive and I can see it went down by 20GB. Now, when I am installing ubuntu, I went to the “something else” option and the “free space” field shows 0 “zero“.
What is wrong here? And what is the difference in choosing “Install alongside windows“?
Please, I need help, I have quit the install cause I am losing my mind. To top it off, my D drive still shows 20GB less.
I have followed everything step by step but I don’t understand why the “free space” shows Zero.
Also, when creating the partitions on STEP 8, the images show 15000 and then 5000 but we are instructed to choose 20000 first.
PLEASE HELP.
@Sam,
After shrunk, did you see the Unallocated partition of 20GB as shown in the First Step?
I followed the all steps and also successfully installed the Linux but. I didn’t get a grub menu how can I fix this?
My computer directly opens into the windows.
I have created a bootable USB of Ubuntu 20.04 LTS with Rufus in GPT mode UEFI (non-CSM) as well as MBR mode. But with both USB drive I am having a blank screen after choosing my USB in boot menu and then selecting Ubuntu. I am trying to install it in my Dell Inspiron 15 5567, it came to me with already installed Ubuntu but I replaced it with windows 10.
Thank you, Ravi, great instructions! Worked well.
I followed this step-by-step procedure and it worked like a charm. Thank you.
The only question, I have is about the 20 GB for the Home directory, which seems a little low to me but the thing is that I had only 22 GB left when my hard drive has supposedly almost 400 GB free according to Windows Explorer.
I have created both a bootable DVD with an iso copy of Ubuntu 20.04 as well as a USB version. No matter what combination of BIOS boot settings I employ, I cannot get my ASUS X550Z laptop to recognize any media and boot into the Ubuntu install. Has anyone had an issue like this?
@Greg,
Here are the steps, that will help you to boot your Asus Laptop from USB.
Ravi,
Thank you for your help with this. Unfortunately, I was not able to get this to work. First, I could not find the XHCI pre-boot mode to disable; the only entry under “USB Configuration” was whether to enable or disable or setup to AUTO the Legacy USB Configuration.
Second, when I got to select the USB in the boot menu, I get an error saying that no operating system was found and I had to do a hard reboot to get out of it. I have created a bootable USB with the Ubuntu
.isofile on it, so I’m not sure what else could be going on here.Any additional insight would be welcomed. Thank you again!
Help me on how to install Ubuntu, I have downloaded Ubuntu and also Rufus tool, but I don’t know how to go about it.
Much comprehensive information about Linux.
Well done…
when I try to reboot from the USB stick, I get a screen for grub4dos offering the choice of booting with DHCP on or off. Either choice leads to the same result, some un-named file not found.
So when you do this, Windows 10 goes to ASR (Automatic System Recovery) where it doesn’t recover from :(
Getting error
Could’nt get size : 0x8000000000e
sd 3:0:0:0 [sdb] incomplete node parameter data
sd 3:0:0:0 [sdb] Assuming driver cache: write through
well, this dude is instructing people to install ubuntu alongside windows via BIOS, yet his screenshots were taken from oracle”s VirtualBox.
I am a total noob to Ubuntu, please be gentle…
This looks easy but doesn’t work for me. (dual boot with Win 10 ).
I successfully shrunk my HD to free up 100 Gb, BUT – it doesn’t find Win 10 – there is NO option to install Ubuntu with Win 10.
I WAS able to create the root partition (30 Gb), BUT: The remaining space ( 54 Gb) is marked “unusable” and the
+and-signs are greyed out, so:I can’t bring up the “create partition” window to move to the next step. If I hit Install now on the “unuseable” it says “no EFI partition” and wants me to add it.
I have no idea how to proceed, any help would be much appreciated!
Hey, I have the same Problem. Did you able to solve it?
Same problem here, after creating the first (primary) partition, the remaining space is marked as “unusable“.
Thanks a lot!
Hi, and thank you for your useful tutorial.
I’m just trying it on a brand new Dell XPS 15 where I want to install Ubuntu Studio alongside with the already installed Windows 10 but, after booting with my Ubuntu USB stick, the ubuntu installer doesn’t seem to detect the already present Windows OS neither it shows me the shrinked partition I’ve created.
It seems my USB stick is not able to see the internal SSD drive.
How to solve?
Is it maybe a BIOS boot option I’ve to change?
Thank you so mush for your help
I have the same issue. Did you find to solve the issue? Please let me know also.
I did the “shrink” option for Ubuntu, but when I’m going to install Ubuntu, I’m unable to access that partition. Its name is “unusable” in the install process. Please help me with it.
Maybe your partition sector mode is MBR, while you’re using MBR you’re not able to define more than four primary partitions.
Is it possible to install Ubuntu on sdcard? My internal emmc isn’t enough to shrink (32gb) so I decided to install Ubuntu on sdcard, but after installation, I have an issue : minimal bash-like line editing is supported..
Dear article writer, Thank you very much. You have described it all in such a depth and details, I didn’t need anything else to refer to!
Thank you so much. You made it all very easy and painless.
Thanks again and again
There is one major point to be added. If you’re using Windows and additionally you’re installing Ubuntu 18.04, you need to first create an efi partition preferably of 200mb. Select type as efi system partition. Then create root and if you’re not exceeding limit of maximum four partitions, you can add home partition, otherwise you have to get satisfied with the root alone. You can use Windows partitions though.
Hi, Please reply..
When i Shrink Volume in
D:will my file in that directory will be formatted and deleted ?Thanks for complete tutorial
How can I put the
/homeinside the same partition as/?Is it possible?
Thank you
Yes, just don’t create a different mount point for it and it will stay on your root drive.
Ubuntu is not even showing up at booting even after pressing
F12. Can someone give me a solution this problem. Thanks@Anup,
Try F2, F8 or F10…
In modern windows 10 installations, windows 10 partition (usually
drive c:) is not the most right partition physically on the disk, so shrinking it does not solve the problem of getting free space on the right side of the disk to allow installation of Ubuntu, because you only get a gap in the middle of the disk.However the latest point release of Ubuntu (I use xubuntu) does seem to shrink and install alongside an existing windows 10 installation, so I would suggest to try a direct and simple installation of Ubuntu and choosing the dual-boot option.
Great tutorial for dual boot, but do use swap memory! I kept using this tutorial and my Ubuntu kept crashing a few times per month.
There is no option of windows boot manager when I install Ubuntu. What should I do please tell me..
Try entering “
sudo update-grub” in the terminal, then restart your PC.Hi Richard Blake,
I have same situation as yours and I didn’t find a way to reach the installed Ubuntu… Did you find a way ?
I search so much on google and tried different ways but till the moment I am not able to reach the installed Ubuntu version
Thanks in advance
The installation of Ubuntu 18 on an hp m/c with windows 10 installed ran as described in the tutorial. It was a bit difficult to force a boot of the Ubuntu DVD by intercepting the early stages with .
The
grub-installran without error.There is no grub screen on powering up. I have not found a way to get into it. The windows booting process takes precedence. How can this be prevented?
I have tried various combinations of boot set up. So far I have not found a combination that works.
It says “Excecuting ‘grub-install /dev/sda‘ failed. This is a fatal error.”
Hi, following these instructions I seem to have hit the “4 partition” limit in windows.
https://ubuntuforums.org/showthread.php?t=1765275
I wondered if this aspect might be reviewed and perhaps included in this article if appropriate?
Its a scary time doing this stuff so it does help newbies if “how to’s” cover as many of the points as possible.
One symptom for me was that “free space” suddenly became labelled “unusable” at the stage of “something else” partitioning.
I loved this tutorial! Very well explained, it worked fine on my Xiaomi Mi Notebook Air 12
There is no need to leave the usb every time you boot ubuntu, therefore, you can use it for other things, but make sure you format it into NTFS, or you wont be able to transfer a lot of data to it.
Do I need to leave the USB in after I have installed Ubuntu to use it (Ubuntu) or can I use the USB for other things after?
Thank you. I went through many sites and got confused. Your article was the clearest and I could install Ubuntu on my system without any problem.
I am having problem with my installation. In my Ubuntu installer I am not able to see my SSD.
Hi there,
I made all the steps carefully and yet have a damn problem that after installing Ubuntu, the GNU screen is not showing and it boot windows only ! I tried to open windows boot manager but it only have one option that’s the windows without Ubuntu option .. I stucked in this problem in a day so any help, please ?!
Thank You
thanks man
Netostark85 is same issue as me. No way to access new Mint installation done by the book.
Hi Matei,
Thank you for your post.
Unfortunately, the UBUNTU 18.04 set up did not detect Windows 10 OS, so the first option (Install Ubuntu alongside Windows Boot Manager,) did not appear in the installation process. What is the solution?
@Ashraf,
The latest Ubuntu 18.04 offers two installation types Normal and Minimal, I suggest you to follow our latest guide on How to Install Ubuntu 18.04 Alongside with Windows 10.
I had a problem after the installation, when the system resets it goes directly to Windows and I don’t know how to enter the Ubuntu OS, I tried selecting Ubuntu directly from the boot menu in the UEFI part but it boots windows anyways, how can a solve this?
I don’t really got the question! You can dual-boot in UEFI just as in BIOS.
Can I install dual boot with EFI or it must be UEFI?
For some reason Windows killed my dual boot option. Seen a lot of this on the interwebs.
Could not find a way to see the Ubuntu dual boot menu, even after applying solutions from web.
Could this be due to boot security in my BIOS? I saw an option in there about something along the lines of “monitors crucial system files for changes“.
Chris, I’m finally able to dual boot my Dell laptop into Ubuntu with Secure Boot turned on, but to get the regular Boot Sequence in UEFI to work, I had to first run Boot-Repair on the Linux drive.
I followed these steps exactly. The problem I have is that when my computer boots, it boots straight into windows and gives me no choice of OS. I can hit the
F11key on boot up and select which OS to run, however I’d have to do this manually every time.In boot options in my BIOS where I can select boot priorities, there is no option to select Ubuntu. I’m at the end of the road with this, if there’s anything that can help I’d be eternally grateful.
Thank you
It looks like the system is a UEFI based machine, not a BIOS. In UEFI settings, boot priorities menu, just select the drive you’ve installed Ubuntu, not Windows boot manager.
I just had the same problem at first. It turns out there is a setting in bios, that worked for me atleast. Under the “boot” settings I was able to switch Ubuntu to position one and Windows to position two. Hope that helps!
Advanced>motherboard settings>boot>uefi hard disk drive bbs priorities
Is where it was located for me.
Thanks, Matei, best instructions I’ve found yet. But during installation I ran into this warning to “Force UEFI Installation” on a Dell 7520 that already has Win 10 on it: “This machine’s firmware has started the installer in UEFI mode, but it looks like there may be existing operating systems already installed using BIOS compatibility mode.
If you continue in UEFI mode, it might be difficult to reboot the machine into any BIOS-mode OS later. If you wish to install UEFI mode and don’t care about keeping the ability to boot one of the existing systems, you have the option to force here.”
Of course I want to retain the ability to boot into Windows, but after choosing NOT to continue in UEFI mode, I completed the Ubuntu install, only to find that BIOS couldn’t find it! My laptop now only sees the Win 10 OS, and I can’t boot into Linux.
Any idea where I went wrong? (I’m trying to install on a second drive…. NOT onto the same drive as Win is installed on)
Crucial info is missing at partition stage. Don’t know what options to pick.
“Device for boot loader installation”
Choose Window boot manager, or /, or /home?
:-(
Okay I went back and repeated the step leaving the option as default “Windows boot” and managed to continue with information appearing to be okay.
Just would hate to break my Windows boot though.
Hello, sorry. I haven’t understood the part place the usb stick in the appropriate drive, actually i have understood but I don’t know how to do it. Can someone help me?
USB stick = “pen drive” = thumb drive = USB drive
Hello, that’s a good explanation, but initially I am not getting the option for “Instal Ubuntu alongside windows” and in “something else“, it is not showing me free space, please suggest me on this..!!
On UEFI installed machines, the disk is automatically partitioned with GPT partition scheme. Ubuntu installation must be performed from UEFI in this case. In Legacy Mode you can try to change HDD partition table from MBR to GPT or recreate partitions, with the second partition as extended.
Thank you man, awesome tutorial. I tried to get it working all day and finaly I succeed with the help of this tutorial. :)
Hi! First of all, great tutorial, thanks for sharing. I have a problem in step 8 second part, after creating the root partition the volume that’s left changes from “free space” to “unusable” and I’m not longer able to click the
+button to create the home partition.Do you know why this may be happening? any ideas on how to solve it? Appreciate the help.
Change HDD partition table from MBR to GPT or recreate partitions, with second as extended.
Thank you for this excellent post! It worked for me.
Many thanks for this perfect step-by-step tutorial, it worked perfectly for me.
Hello can you help me to install Ubuntu but windows 10 it does not appear or both only Ubuntu is appear.
Please help me.
Hello can you tell me why in size of available space file C in my win 10 only free 8 MB? i am still had more than 200GB in i checked on properties, please help me
Windows start fine, but it’s like the BIOS doesn’t read Ubuntu at all as a bootable OS, just automatically starts to windows. Tried reconfiguring boot order, but the only thing it will recognize for Ubuntu is the iso I have on my USB stick. Not sure why it doesn’t see it, ran the full install step by step on a partitioned hard drive, and my F12 boot option still doesn’t see Ubuntu?
Do I have to shrink on partition C? can I do this step on other partition which also have enough space?
You can use or shrink any partition you find best-suited.
I shrinkt my D:\ partition and got 50GB unallocated. This space was unusable for Ubuntu?
How is the hard disk partitioned under Windows: GPT or MBR. In case of MBR you won’t be able to create more than 4 primary partitions. You should delete the fourth partition, create the third partition as extended and then yo can create more logical partitions under the third extended partition. This is not the case for GPT partitioned disks.
I am confused “Size = at least 20000 MB” but then the figure says 10914 MB, if I select the size as mentioned I do not get any left for the next step???
I selected size as in the images (except the first, then I selected 20GB) but now the installation crashed because the free space was too small? I am not sure if the free space I created before is lost now
I am installing Ubuntu along side windows 10 preinstalled but there is no option “install ubuntu along window“.
Hi, I just finished going through all the steps that you have in this blog. First of I have a brand new Lenovo Yoga laptop, which I just bought. It came with windows 10. After I installed Ubuntu and rebooted the system it went straight into Ubuntu login screen and now it seems I cant get back to Windows because it does not give me that option at all.
So my question is did I miss anything in the steps? Also what was the point of step 8 part 2 where we created a partition of 5MB? Was that where grub was supposed to be installed? Is there a missing step of installing Grub or is Grub apart of the Ubuntu ISO image that I downloaded? Please help. Thanks.
Have you manually created the partitions or you’ve choose to automatically install Ubuntu alongside windows? Also you should check out UEFI settings after reboot -> Boot Options -> BBS Priorities and see what’s the default OS you’ve choose to boot from.
Hi Matei,
I manually created the partitions just like the document recommended. As for your next question, I am only able to get to windows now by restarting the machine while I press Fn + F2. When I do that and go to the boot options, I notice it only gives me Windows as the only option for the OS. In other words Ubuntu is does not show up in the list.
Hi,
I installed Ubuntu with Windows dual boot. Now I don’t have any grub menu. I can only access windows, but I know Ubuntu is still there and would like to restore or install the grub menu.
Thanks
Open UEFI settings after reboot -> Boot Options -> BBS Priorities. From there, on some UEFI machines, you can setup what OS should be loaded by default. However, depending on the motherboard producer, the UEFI settings it might look different.
You can also run the following command with elevated privileges from Windows OS:
bcdedit /set {bootmgr} path \EFI\ubuntu\shimx64.efiGreat tutorial!
However, now I’m having problems starting windows. Every time I restart or simply sleep my computer, the first screen I see asks me to choose “Ubuntu”, “advanced options of Ubuntu”, “Windows boot Manager”, or “System settings”. When I choose Windows boot, Bitlocker asks for this very very large Recovery Key, which is getting really annoying and time consuming. Is there anyway of avoiding this without loosing my computer encryption/security? I use Windows 10 Pro 95% of my time. I only need Ubuntu for a side job. Is there anyway to boot directly to Windows as a default?
One small technical correction: its “Every time I restart or HIBERNATE my computer”. When just at sleep mode it doesn’t ask for the recovery key… although after a long sleep my computer eventually hibernates, so almost the same thing.
My copy of Ubuntu didn’t boot into the first screen shown in step 2, it booted straight to the next one, with a try Ubuntu and install Ubuntu buttons. As for the installation, I didn’t exactly follow the instructions.
I selected something else, created just one ext4 partition from unallocated space (showed up as /dev/sda5), went back and did install Ubuntu alongside Windows 7 (I used Windows 7 in Virtualbox, I’m too scared to do it on real hardware) and it said that it will write to partitions /dev/sda5 (the one I created) and /dev/sda6 (I guess it cut off something from /dev/sda5).
Once installed, rebooting the VM boots straight into GRUB, where I tried both options, however mine had 5 options instead of 3. The extra options are:
Memory test (memtest86+)
Memory test (memtest86+, serial console 115200)
I have no idea why these options appeared, but as long as they don’t mess up anything, I don’t care about them.
Did I really write that much stuff?
Don’t worry! those two Memory test (memtest86+) options are perfectly fine in the grub menu.
UEFI settings after reboot -> Boot Options -> BBS Priorities. From there, on some UEFI machines, you can setup what OS should be loaded by default
I have downloaded ubuntu-16.04-desktop-amd64.iso and created a bootable disc which works fine. I have also created a 50,000 MB partition on my laptop hard drive.
When I run the ubuntu install, I do NOT get the option “Install ubuntu alongside Windows Boot Manager”
Also, when I choose “something else” my new partition comes up as “unusable“. Any suggestions?
OK. Figured it out. When I created my partition, I ended up with five partitions. Deleted one which was used for installing MS Word. Never intend on using it so no loss. Ubuntu installed perfectly.
50 MB is to small to install Ubuntu. use a large partition.
I installed Ubuntu 16.10 on windows 7 on laptop Dell 5537 i5. Ubuntu was working fine. But I couldn’t boot to win7? Before that, I installed Ubuntu 14.10 then both Ubuntu 14.10 and win7 were working fine. Are there somethings wrong?
GRUB will not appear after reboot on modern UEFI computer.
I followed this instruction for installing Ubuntu 14.04 alongside windows 7 and it destroyed the windows completely and installed ubuntu utilizing entire HDD space. I think the same is reported by some other people… Please verify this..
Always use the manual option to create partitions and install Ubuntu alongside Windows.
I lost windows using the same way you said. Please help.
You’ve erased the windows partition or you just can’t see the windows appear in GRUB menu?
Thanks Alot for your so detailed article It helped me alot stay blessed Aameen :)
Creation of Root partition : it is mentioned that the size should be at least 20000MB. But the screen shot shows 10914 MB. When I press
+I get error message ‘No root file system is defined”How to proceed?
Hello,
I have had recent success with the UEFI install of Ubuntu 16.04. Having downloaded the correct version of the Ubuntu iso image file, you should also download the Rufus disk imager, available at https://rufus.akeo.ie/, and browse to your Ubuntu image, with the settings shown in the screenshot on the provided on the above link.
Allow the program to image your removable drive. Once complete, open windows disk management and shrink the
C:volume by at least 20gb and leave this unformatted.Once complete, reboot your computer and boot to the removable drive, (where if in your boot options menu you have two options you should choose the UEFI option). In the GRUB 2 bootloader, choose ‘Install Ubuntu‘. Follow the installer until you reach the install options page, where you should choose ‘Something else‘.
You need to then find your empty partition and create a swap partition by making a 2gb partition formatted as ‘Linux SWAP‘. Following that, you should then in the remaining space, create an ext4 formatted partition for your install of Ubuntu, selecting the mount point in the drop menu as
'/'.Once you have done this, you need to select the location for the install of the GRUB bootloader. This should be installed to the partition labeled ‘Windows Boot Manager : UEFI‘. Note that this WILL NOT destroy your windows boot manager, but install GRUB 2 alongside it, allowing GRUB 2 to see the windows bootloader. You should then proceed with the install.
Once the install has finished, reboot and remove your removable drive and enter your BIOS boot order settings. You should move Ubuntu above windows in the OS boot section. Save, exit and reboot and you should see the GRUB 2 bootloader with he option for both Ubuntu and Windows Boot Manager.
Hello! I have various questions about this and need help asap :( would you mind reaching out to me through email so you can help me out? Thanks so much in advance! my email is karlalopezsan@gmail.com
I have a 256 GB SSD + 1 TB HDD. What do you recommend, where should i install Ubuntu?v(SSD or HDD). Also, of the ‘home’ and ‘root’ partitions, in which one is Ubuntu to be installed? If i choose to install on my SSD partition, do i need swap space?( i have 16 GB RAM).
I recommend that you install the system root partition on SSD and you can use the HDD for home storage partition if you want. At 16GB of RAM, the swap partition is quite useless, but if you still want it you can allocate 2 or 4 GB of SSD storage for swap.
I completed an install of Ubuntu 16 on my laptop (a Toshiba P845t) only after disabling Secure Boot. Linux worked fine and I installed a lot of useful stuff. However now Grub seems to have disappeared and it goes straight into Windows. I have tried booting from the install disk and running boot repair, but it hasn’t fixed it. Why won’t Windows play fair?
Try to go to UEFI settings after reboot -> Boot Options -> BBS Priorities. From there, on some UEFI machines, you can setup what OS should be loaded by default.
Thank you for your help, Matei. I will try that, thanks. Have a good afternoon!
No good. The option doesn’t exist within the UEFI settings, and I couldn’t find it in Startup Settings either.
I found an alternative, if inelegant solution: the line
bcdedit /set {bootmgr} path \EFI\ubuntu\shimx64.efi
gets me back into booting ubuntu, so I’ve put it in the startup folder as a batch file. Every time Windows messes me about, it is forced to correct its evil ways!
When i shrink a partition and restart to load into the installation, it says the space that I freed is unusable
This is the classic case of a MBR disk with four primary partitions. Just delete the last partition, create a new partition as extended and then other partition as logical in the extended partition.
I have a problem followed all your steps and Linux works fine and grub too but when I press to boot into windows says something like “image cannot be found” but I didn’t uninstall windows because I consulted my disk partitions and windows is there.
how do I solve this?
Thank you for your time
Hi, thanks for the tutorial. Can you please explain why is it recommended to have one partition for root and another one for home? Cheers
Thanks for this great guide.
I wonder if you could help. I do step 3, but at step 8, where yours is listed as free space, mine says ‘unusable’ and I can’t install.
Yes you can!
Does not Grub boot for choice of OS!!
I followed this guide precisely and am not presented with a new grub menu upon reboot. Ubuntu installed just fine and the partitions are all still present. Just cannot boot to Ubuntu now :(
Power the machine and go to UEFI settings -> Boot Options -> BBS Priorities. From there, on some UEFI machines, you can setup what OS should be loaded by default.
Thank you. I will give it a try! Because when I go to recovery options and choose to boot from USB/live CD/UEFI device, Ubuntu appears there but nowhere else lol
How can I access the UEFI settings menu? Everytime I power up my computer it goes right back to the grub prompt.
I had the same issue – when windows hibernate, it writes to the EFI partition things up a bit – you might be able to disable that and restart and have it work, but I had the same problem and ended up just reinstalling and disabling hibernate before restarting. :-|
I’ll try disabling hibernate, thanks :)
It depends on the motherboard vendor. Usual keys for accessing BIOS/UEFI are F2, F8, F10 , F12, Del, Esc. Consult the motherboard docs to identify the proper UEFI menu key. On some laptop models you have to push a button placed in one side of the machine (usually near charger) with a needle to enter BIOS/UEFI menu.
This is also a MUST READ from NeoSmart/EasyBCD website:
https://neosmart.net/wiki/easybcd/uefi/
just mention that you should not connect to wifi during installation or you will have problems in installation of snapd . Wasted nearly five hours because of it.
Hi, I am a beginner. so please don’t mind.
will I be able to access the Windows partitions after dual boot while using ubuntu??
Yes you can! Ubuntu has ntfs-3g package which enables accessing NTFS file system installed by default.
I did as it is but on restarting, I can’t see the option of selecting OS ie ubuntu or windows 10? what should I do?
UEFI settings -> Boot Options -> BBS Priorities. From there, on some UEFI machines, you can setup what OS should be loaded by default.
Hi, I followed your steps, but the unallocated space I created in windows only displayed as unusable 0. what should I do about this? Please any help is appreciated.
Unallocated = unusable!
Hi Matie,
I downloaded 16.10 but I don’t find dual boot option. What I have to do?
It no longer matters. I found. Thanks for the tutorial.
@adrian how did you found the answer for it.
Hello, great tutorial, but I must have missed something. After reboot, I no longer had my Ubuntu boot option. Gone. Any easy way to get it back?
Some UEFI motherboards won’t display any GRUB in dual boot. Go to UEFI settings -> Boot Options -> BBS Priorities. From there, on some UEFI machines, you can setup what OS should be loaded by default by the motherboard.
Hi, Matei I followed all the steps and am able to double boot – however, ubuntu won’t connect to my wifi. As you can see I am online no problem when I boot windows.
Some other forum recommended sudo service network-manager restart
I think the manager restarted but the problem persists
Go to Software and Updates -> Additional Drivers and install the recommended driver for wi-fi if the card is automatically detected and one is provided.
Hi, I need your assistance! I already had 120Gb SSD and 1TB Hard disk, my windows installed on the SSD, if i install the Linux on SSD, is it still can access to the HD? i get confused about storage and dual boots. thanks man!
Yes you can, ever if the second HDD is formatted NTFS.
What if I install windows 10 on HDD, and Linux on SSD. I mainly use Linux for quantum programming.
You can install windows on HDD and Linux on SSD. Pay attention to boot priorities from UEFI HDD BBS settings.
I am not able to boot from pendrive
When I created the partitions and clicked continue, I got a message “partition #6 could not be formatted“.
What should I do ?
Delete the partition and recreate a new partition. Also, from CLI (use ALT+F2 or F3… to enter CLI) you can launch fdisk or parted utility and verify partition table.
So after following these steps to install Ubuntu, i rebooted and went to the grub menu to find out that my windows 7 partition is gone. I updated grub and the problem remains.
Please help because my other drives are still there i just cant access them. My main windows partition was 650+ gb while my Ubuntu is only 100 gb. Any help is appreciated
You Windows partition is not gone, it’s still there. From CLI run sudo update-grub command and check if windows bootloader is detected. Also, I advise you to use https://help.ubuntu.com/community/Boot-Repair if the previous command won’t work. Also, from nautilus file manager, try to mount windows partition.