Developed by Microsoft, Visual Studio Code is a free and open-source, cross-platform IDE or code editor that enables developers to develop applications and write code using a myriad of programming languages such as C, C++, Python, Go and Java to mention a few.
In this guide, we will walk you through the installation of the Visual Studio Code on Linux. To be more specific, you will learn how to install the Visual Studio Code on both Debian-based and RedHat-based Linux distributions.
On this page:
How to Install Visual Studio Code on Debian, Ubuntu and Linux Mint
The most preferred method of installing Visual Code Studio on Debian based systems is by enabling the VS code repository and installing the Visual Studio Code package using the apt package manager.
$ sudo apt update
Once updated, proceed and install dependencies required by executing.
$ sudo apt install software-properties-common apt-transport-https
Next, using the wget command, download the repository and import Microsoft’s GPG key as shown:
$ wget -qO- https://packages.microsoft.com/keys/microsoft.asc | gpg --dearmor > packages.microsoft.gpg $ sudo install -o root -g root -m 644 packages.microsoft.gpg /etc/apt/trusted.gpg.d/ $ sudo sh -c 'echo "deb [arch=amd64 signed-by=/etc/apt/trusted.gpg.d/packages.microsoft.gpg] https://packages.microsoft.com/repos/vscode stable main" > /etc/apt/sources.list.d/vscode.list'
Once you’ve enabled the repository, update the system and install Visual Studio Code by running the command:
$ sudo apt update $ sudo apt install code
Due to its size, the installation takes approximately 5 minutes. Once installed, use the application manager to search Visual Code Studio and launch it as shown.
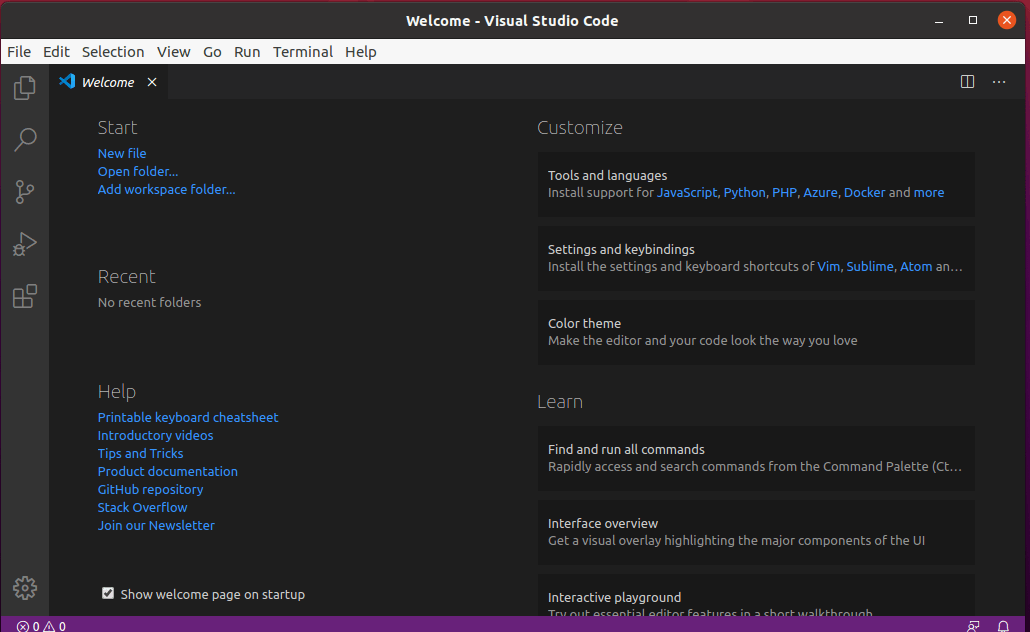
How to Install Visual Studio Code on CentOS, RHEL, and Fedora
The procedure of installing Visual Studio Code on RedHat based distributions is pretty much like Ubuntu. Right off the bat, launch your terminal and update your system:
$ sudo dnf update
Next, import Microsoft’s GPG key using the rpm command below:
$ sudo rpm --import https://packages.microsoft.com/keys/microsoft.asc
With Microsoft’s GPG key in place, proceed and create the repository file for Visual Studio Code:
$ sudo vim /etc/yum.repos.d/vstudio_code.repo
Next, append the code below and save the file:
[code] name=Visual Studio Code baseurl=https://packages.microsoft.com/yumrepos/vscode enabled=1 gpgcheck=1 gpgkey=https://packages.microsoft.com/keys/microsoft.asc
To install Visual Studio code, run the command:
$ sudo dnf install code
To use it, use the Application manager to search the Visual Studio Code and launch it, you will get a window as shown below.
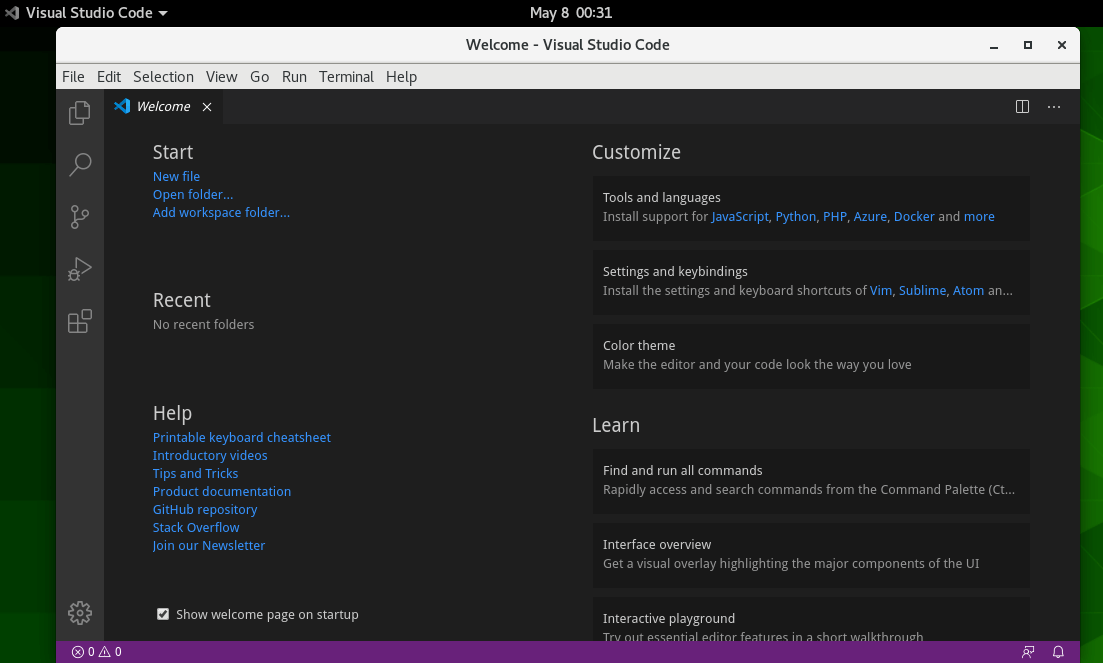
You can now proceed and start writing your code and installing your preferred extensions.
Conclusion
Visual Studio Code is a powerful and feature-rich code editor that allows you to develop applications in a diverse array of programming languages. It’s especially popular with Python and C programmers. In this topic, we walked you through the installation of the Visual Studio Code on Linux.



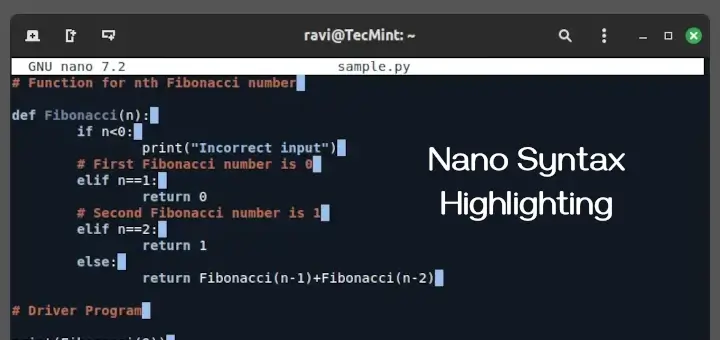




Spot on! I just flipped an aging Microsoft Surface 4 Pro to Ubuntu with Visual Studio Code as my first objective. Your install notes worked perfectly. Thanks for the help! ;-)
The perfect tutorial really helped me install Visual Studio to Linux Mint.
Please NEVER EVER use `xhost +`. This allows anybody who has IP access to the machine that runs the X-server to grab and send content to your X-Server, hence anything you type anywhere can be grabbed and stored without anybody noticing it.
Instead, use a combination of the `xauth list` and `xauth add` command, to allow only dedicated access to the X-Server. So in your example, the webtop owner should do a `xauth list` in a terminal that sits on the Xserver and the user which runs the vscode needs to do a `xauth add` to access the display. Much more secure …
Attempted this solution in a “webtop” (vscode via xterm to a browser view of docker instance)
Env: Rocky8 host, ubuntu-mate container
Problem:
Start code… error
No protocol specified
[8732:0207/061514.043644:ERROR:browser_main_loop.cc(1402)] Unable to open X display.
Segmentation fault
Solution:
in the webtop shell
xhost +
Refs & honors
This guy figured it out
Hi,
I’ve just installed VS Code on Mint 20.1 using your commands.
Everything went perfectly – thanks!
Way to go Colin Sare! I’m glad you found the guide beneficial.
I just started playing with Linux. I used Snap to install Visual Studio Code on my copy of Linux Mint. What are the drawbacks (if any) of using Snap to install packages on Linux?
One of the glaring drawbacks of using snap is that they take up a lot of your disk space. Other than that, you are good to go.
Really? This is surprising. Can I control where the snap packages are installed to by any chance?
This is a great guide, thank you.
I wanted to script the install (on Fedora) so using your instructions, I now have the following working as part of a shell script:
I prefer to use Codelobster on Linux OS.
Hi,
Thank you for this article, but I could not install VSCode.
I have got this message in last line : E: Unable to locate package vscode.
I have Linux mint 32 bits.
What is the issue, please.
Thanks a lot.
@Nadirou,
I have updated the instructions in the article for installing Visual Studio Code on Debian, Ubuntu, and Mint.
Please try the instructions again, it will work…
Hey Jalal, thanks for the feedback. I’m glad the tutorial was of much help to you.
Hi,
Thanks a lot.
very useful for me