Webmin is a popular, open source web-based system info and administration tool for Unix-like systems including Linux and Windows systems. It is sort of a Linux control panel which enables you to view a summary of current system info and statistics, manage system configurations such as setting up user accounts, disk quotas, services configuration such as Apache, DNS, PHP or MySQL, file sharing and many more remotely via a web browser.
Its latest release is Webmin 1.850 which includes let’s encrypt fixes, majordomo module improvements, support for firewalld forwarding, authentic theme and translation updates plus several bug fixes.
Suggested Read: 20 Control Panels to Manage Linux Servers
In this short and straightforward article, I will explain how to install Webmin on Debian 9 and its derivatives such as Ubuntu and Linux Mint systems.
Step 1: Add Webmin Repository
1. To add and enable Webmin official repository, you need to first create a file called webmin.list under /etc/apt/sources.list.d/ directory.
$ sudo vi /etc/apt/sources.list.d/webmin.list OR $ sudo nano /etc/apt/sources.list.d/webmin.list
Then add these two following lines to the file.
deb http://download.webmin.com/download/repository sarge contrib deb http://webmin.mirror.somersettechsolutions.co.uk/repository sarge contrib
2. Next import the GPG key for the above repository as follows.
$ wget http://www.webmin.com/jcameron-key.asc $ sudo apt-key add jcameron-key.asc
Step 2: Install Latest Webmin Version
3. Now update the system and install Webmin like this.
$ sudo apt update $ sudo apt install webmin
Attention: If you are using a firewall, please open port 80 and 10000 to enable access to the Webmin.
Once the installation is complete, start Webmin for the time being and enable it to auto-start at the next system boot as follows.
$ sudo systemctl start webmin $ sudo systemctl enable webmin $ sudo systemctl status webmin
Step 3: Access Webmin Control Panel
4. Webmin service listens on port 10000, so open a web browser and type the following URL to access Webmin.
https://SERVER_IP:10000 OR https://Domain.com:10000 OR https://localhost:10000
Then provide user credentials for the system; enter your root or system admin user login password to access Webmin dashboard.
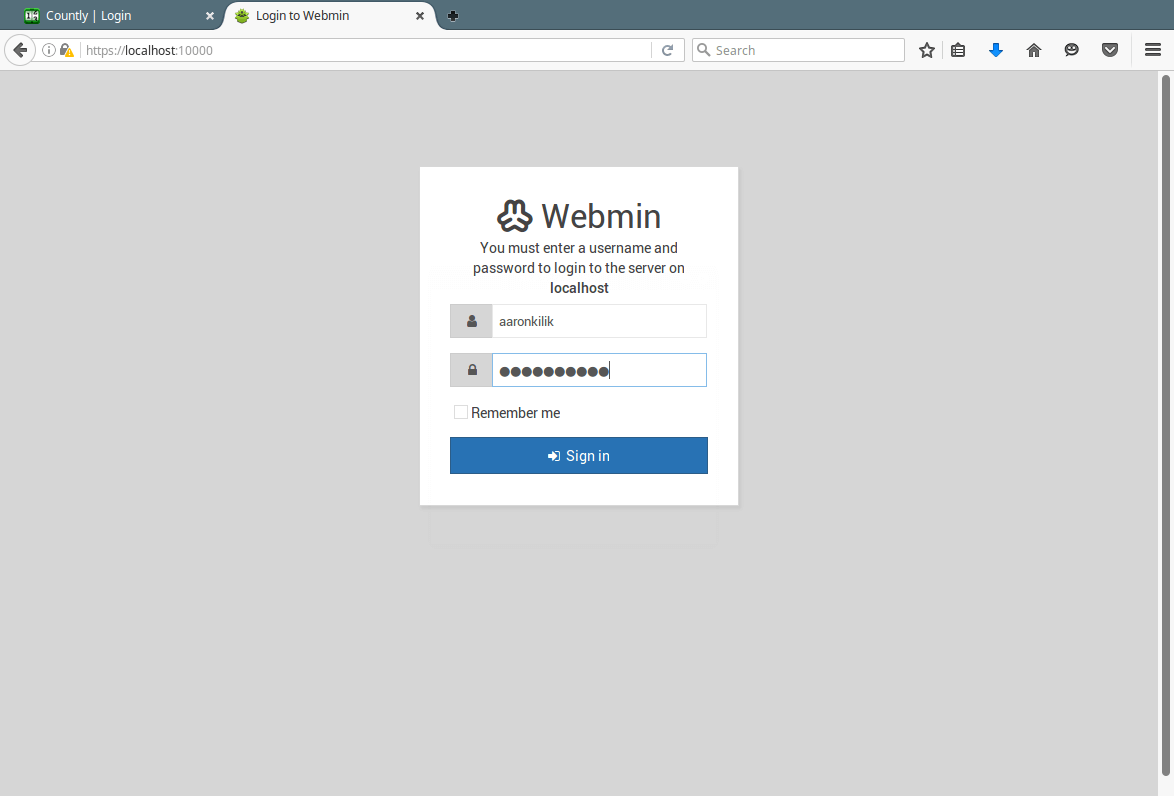
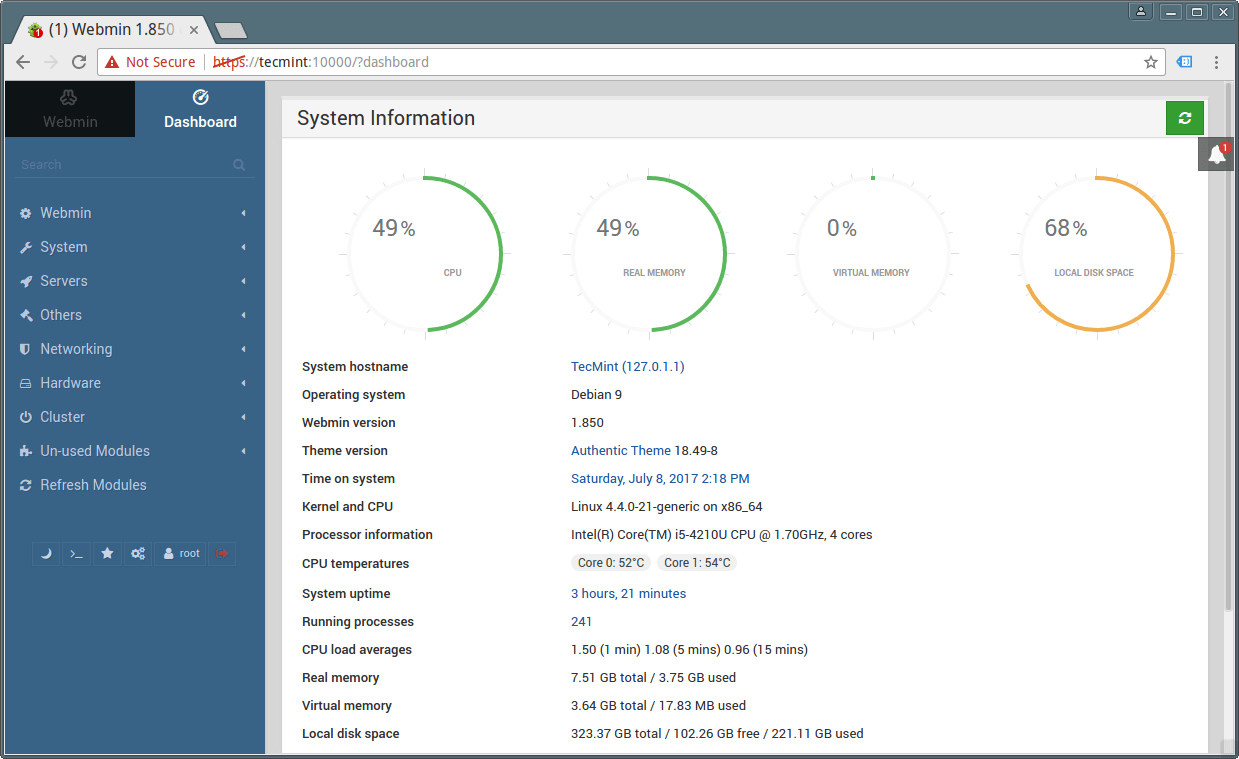
Webmin Homepage: http://www.webmin.com/
That’s it! You have successfully installed Webmin on Dabian 9 and Ubuntu based systems. To send us any queries, use the feedback form below.





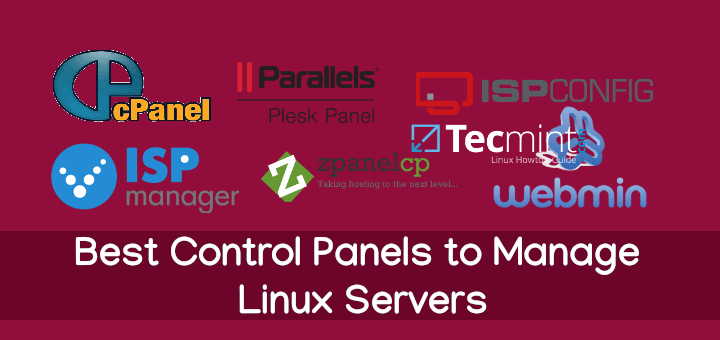
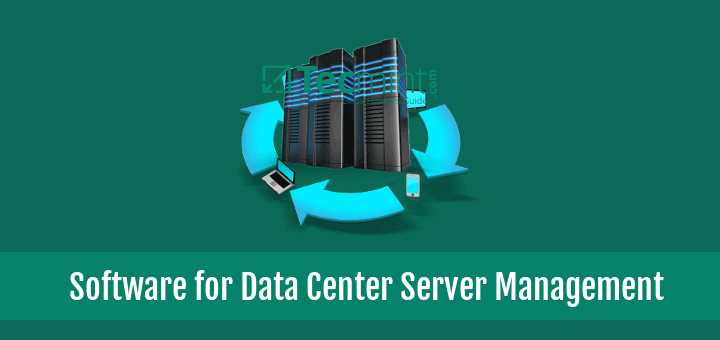
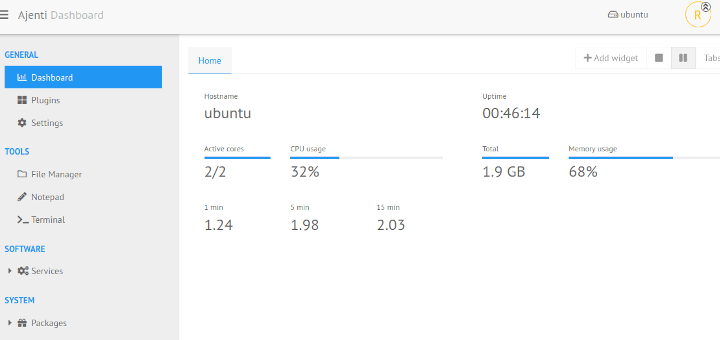
When I do:
I get this error:
Any ideas?
@Mex
First ensure that you have actually installed Webmin as shown in this guide; if so, then try to go into /var/webmin directory:
$su –
#cd /var/webmin
And look through these files for any errors:
#cat miniserv.error
#cat cat miniserv.log
I just tried,
again, and somehow everything seems to be working fine. No idea what happened before, I tried a few times. Anyway, all seems good now.
@Mex
Oh, may be it was a system delay in reading the unit file or some other configs. Good that it’s up and running, thanks for the feedback.