Xfce is a popular lightweight desktop environment for UNIX-like operating systems. It is designed to be fast and light on the utilization of system resources such as memory and CPU. In doing so, Xfce provides optimal performance and is usually recommended for old computers and PCs with low resource specifications.
At the time of writing this guide, the latest version of Xfce is Xfce 4.16. It is written in C (GTK) and was released on December 22, 2020.
What’s New in Xfce 4.16?
Here are some of the Major highlights of Xfce 4.16:
New Icons and Palette
Xfce 4.16 adds a splash of color to the UI with a fresh set of icons for all applications. The icons are based on a shared palette for consistency.

A Revamped Settings Manager
The Settings Manager has received a facelift to its filter box which can now be hidden permanently. In addition, improvements have been made to the search capabilities.
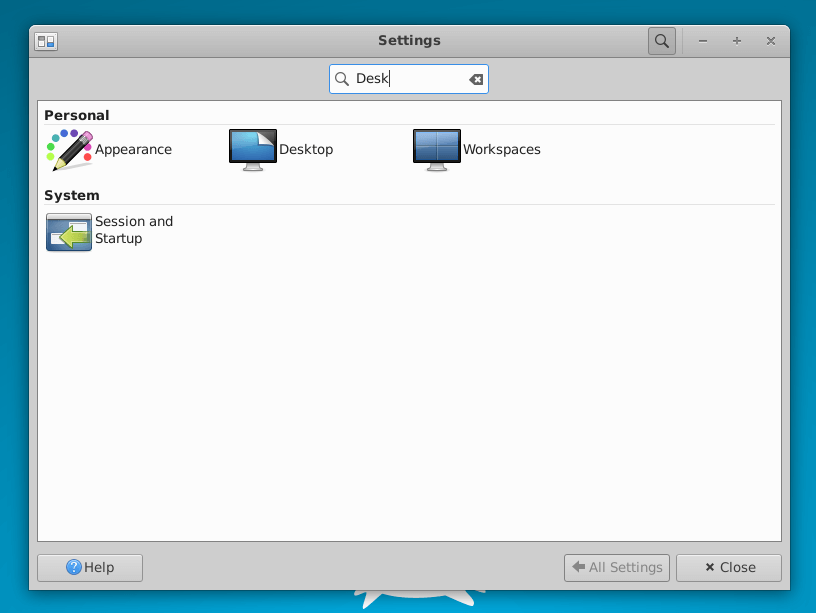
Display Dialogue Improvements
Support for fractional scaling has been added to the display dialogue. This has been implemented alongside the highlighting of the preferred mode of a display with an asterisk. Reverting to working mode after misconfiguring the display layout has also been made more robust.
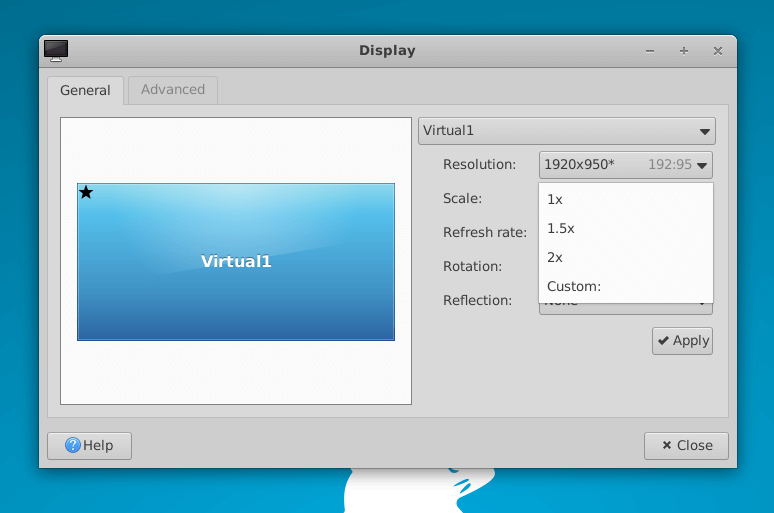
Thunar File Manager Enhancements
Thunar File Manager has received a bucketload of notable features. For example, you can now pause the copy and move operations. There’s additional support for queued files, remembering view settings per directory, and support for transparency in Gtk themes.
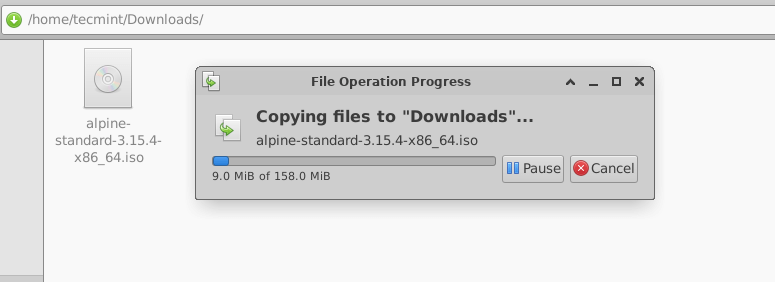
Windows Manager Improvements
The Windows file manager has received substantial updates and improvements. This includes the display of the Alt-Tab dialog only on the primary display. In addition, users can also zoom the cursor along with the rest of the display. There is also an option to keep minimized windows in the most recently used list.
Revamped Power Manager
The Power Manager has received some smaller features. For example, it now shows Power saving mode either ‘on battery‘ or ‘plugged in‘ settings as opposed to both in a huge table.
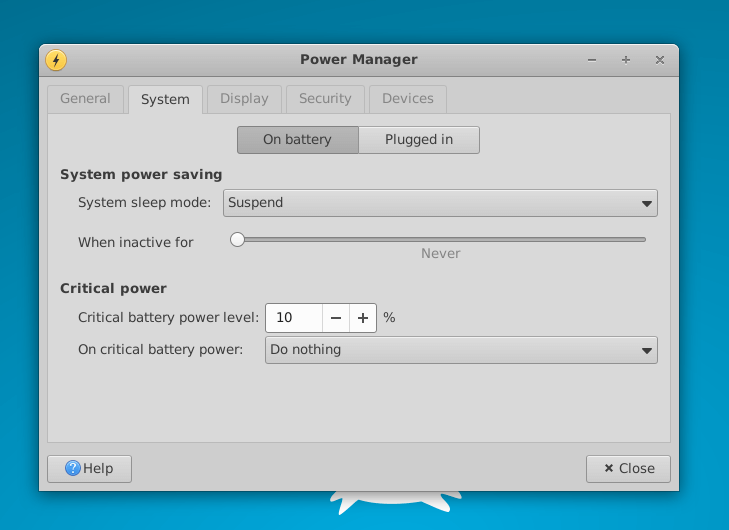
Additional Keyboard Shortcuts
Xfce 4.16 has added more default keyboard shortcuts out of the box to enhance the user experience for users. In addition, the keyboard shortcuts dialog has a new modern look.
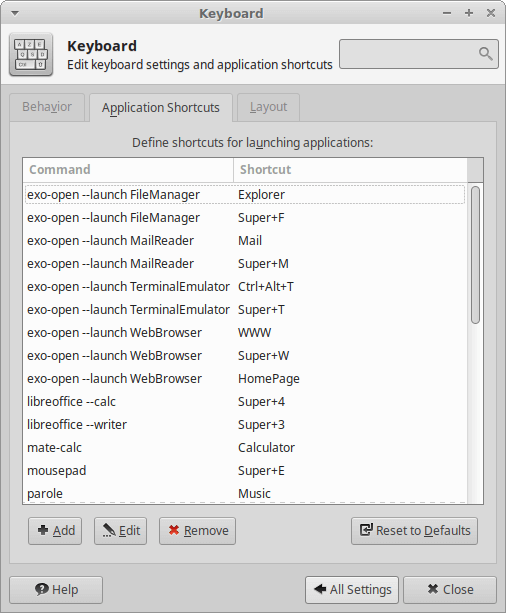
Let us now see how you can install the XFCE desktop environment on Ubuntu and Linux Mint. The following steps have been tested on Ubuntu 22.04 Jammy JellyFish.
Installing XFCE Desktop Environment in Ubuntu
To get started with installing the XFCE Desktop environment, log into your instance of Ubuntu and update the local package index as shown.
$ sudo apt update
There are two commands that you can run to install the XFCE. You can run the following command:
$ sudo apt install xfce4 xfce4-goodies -y
The xfce4 is a meta-package that provides the Xfce lightweight desktop environment.
The xfc4-goodies is another meta-package that provides an additional set of cool plugins, standalone applications, and artwork that are not included as part of the Xfce 4.x series.
This meta-package aims to facilitate smooth upgrades by providing a seamless upgrade path from previous versions to the latest releases. It can be installed and safely removed without any issues.
Alternatively, you can run the following command to install xfce4 alongside xfc4-goodies and other additional packages that form part of the Xfce desktop environment.
$ sudo apt install task-xfce-desktop -y
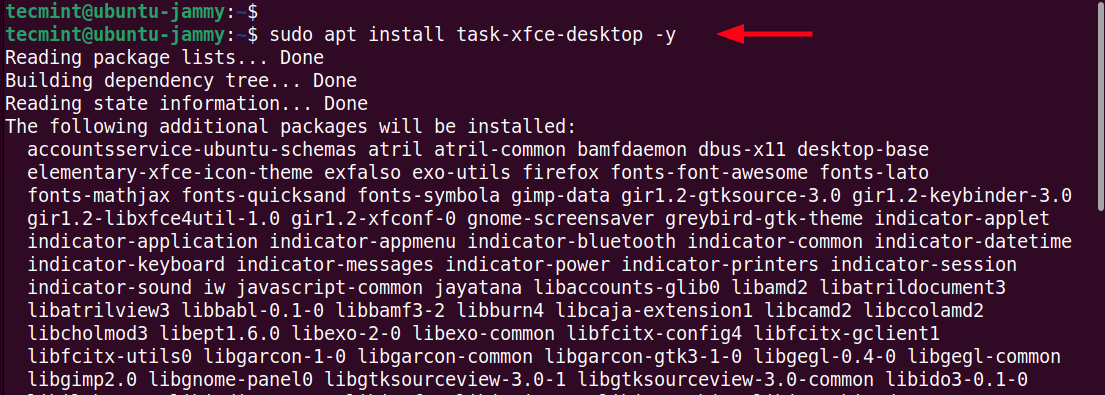
During the course of installation, you will be required to select a display manager. A Display manager is a utility that provides a graphical login for your Linux distribution.
To get the most out of the Xfce desktop environment, it’s recommended to select the lightdm display manager which is a lightweight display manager. Then press the TAB key and press ENTER to select ‘OK‘.
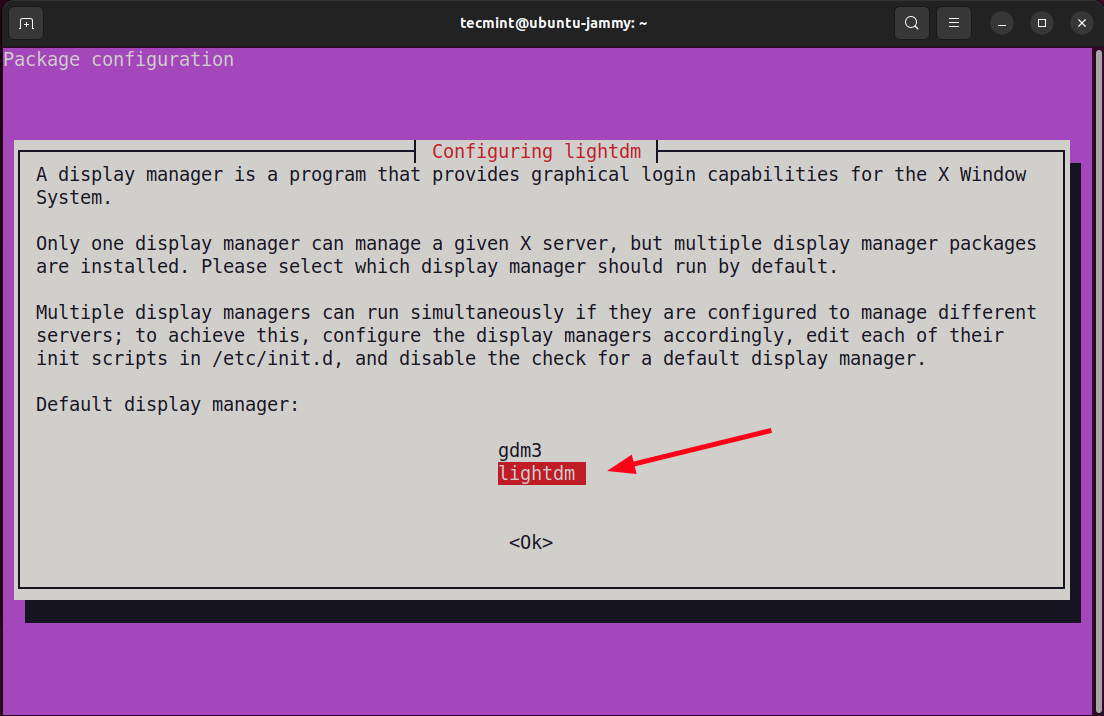
The installation will continue and once complete, reboot your system.
$ sudo reboot
Once your system has rebooted, do not log in directly. Instead, click on the button adjacent to your username and select the ‘Xfce Session’ option from the pull-down menu as shown.
Next, type in your password and press ENTER to log in.
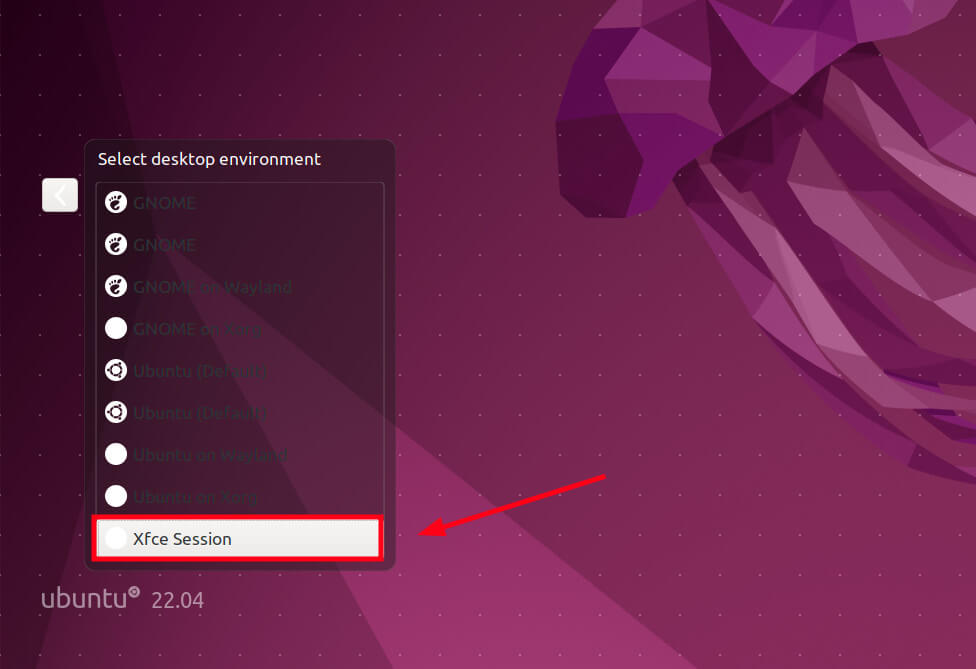
This ushers you to the Xfce Desktop environment as you can see below.
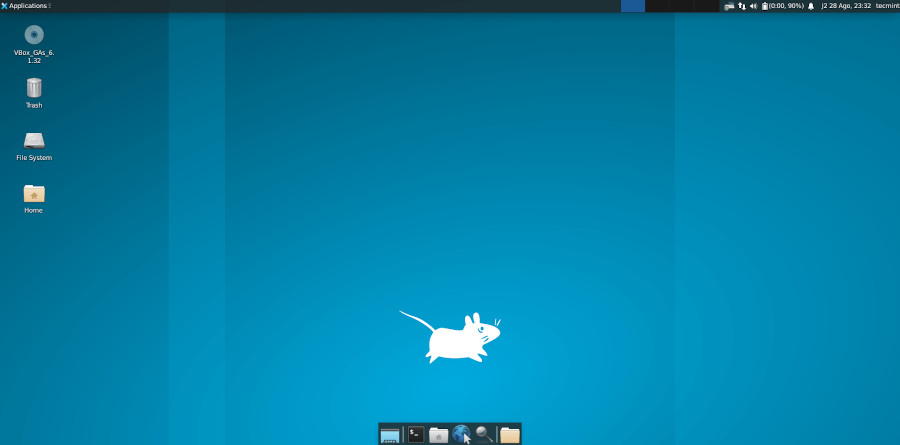
And that’s it for the installation of the Xfce Desktop environment in Ubuntu and Linux Mint. All the best as you enjoy the benefits of the Xfce lightweight desktop environment.


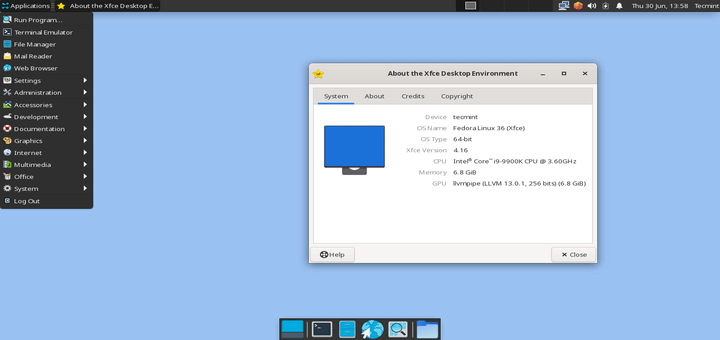
In Nautilus, if you press
ctrl-D, the directory on the right pane is added on the left side as a bookmark. How do you do this in XFCE File Manager?I followed the instructions and restarted and my desktop looks exactly the same. If for some reason it won’t work on my system, how do you get this off? For that matter, with Linux how do you know what is even on your system from following guides like this off the internet? Linux is so user unfriendly
Did you reset your active desktop session to Xfce from the logon screen? If you didn’t you’ll just get the previous desktop.
Hello. I am using Ubuntu 12.04 and I cannot upgrade to 14.04 since the software that I am working with is only supported with 12.04. I would like to install Xfce for 12.04 but I can’t seem to have any success on this matter. I tried running
sudo add-apt-repository ppa:xubuntu-dev/xfce-4.10
But it gives me this error:
Cannot access PPA (https://launchpad.net/api/1.0/~xubuntu-dev/+archive/xfce-4.10) to get PPA information, please check your internet connection.
When I try sudo add-apt-repository ppa:xubuntu-dev/xfce-4.11 , it follows with a confirmation to the installation, but I am afraid that it will ruin my OS since it is not suited for 12.04. Is there any way that someone sends me the old package xfce 4.10?
Or is the 4.11 or 4.12 fine to install on Ubuntu 12.04?
thank you so much
this article help me installing xfce on my low memory laptop
Greet from Indonesian Linuxer (I’m still a noob, though :D)
Hi,
You have a typo in this section:
udo apt-get install xfce4
should be
sudo apt-get install xfce4
Yeah thanks, that was a typo corrected now.
Here is another typo error:
instead of xfce4-goodies.
@John,
Thanks, corrected the command in the article…
Looks Good! I Like the Autostart GUI
I noticed the little internet connection on the tool bar. Is that a wifi connection or mobile broadband? I am using Ubuntu 11.04 – unsupported now, i know but i use it cus it hooks up to usb 3G modem really easy. I tried Slax and got it working but connecting to broadband is a major problem still. Ubuntu is able to run the Blender download package without any problems or complication. (the one from blender.org – not the crappy software center version) (Slax7 can’t do that – Blender needs to be converted into a Slax7 package first)
I would like a simple window manager to boost performance for playing mp4s and flash videos. I tried Fluxbox but its really awkward and some applications are not visible on the app drop down box.(?) It would be more work to set up. That being said it was able to boost the performance of Blender 2.66 about 25 %. Playing mpegs in the video editor was faster and also renderings in Cycles.
Will Xfce work better then my Mettacities/Xorg combo?
Machine:
Thinkpad T42 1.7 Jizzz
ATi chip (the smallest crappy one with no cooling tube)
1 Gig Ram
SSD
Ubuntu 11.04 (Updated)
All font and window settings set to full retard
Best
Curt