Zammad is a free open source, a fully-featured web-based ticketing system for helpdesk or customer support. It ships in with a multitude of features for handling customer communication through various channels such as social networks (Facebook and Twitter), live chat, e-mails as well as telephone. It has an API for integrating your telephone system into in and outgoing calls.
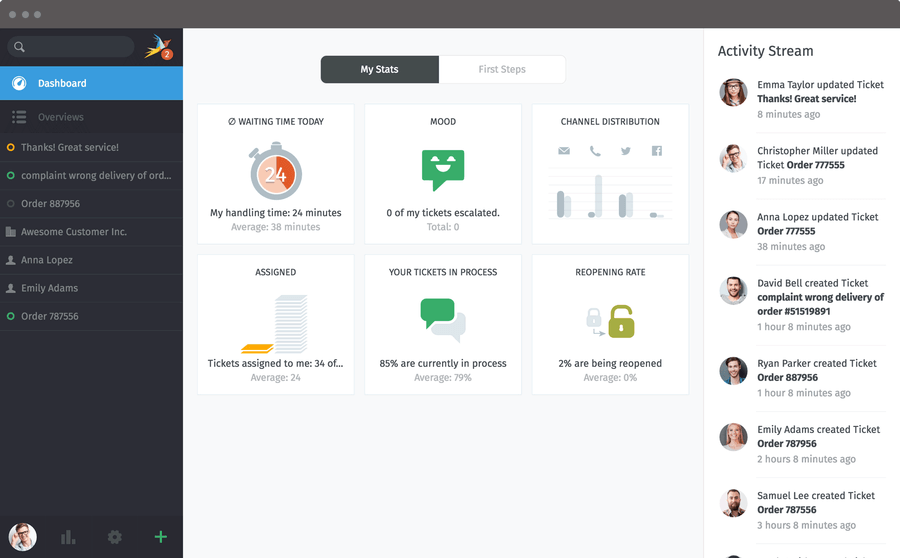
Zammad Features:
- Supports full-text search.
- Has flexible text modules.
- Immediately reports changes to objects.
- Supports auto-save.
- Supports individual escalation or setting client solution time limit.
- It is auditable and often used in banks.
- Allows for creation of individual overviews.
- Supports various security mechanisms such as device-logging and two-factor-authentication.
- Provides a customer interface, where they can track the current editing at any time.
- Supports external authentication via Twitter, Facebook, LinkedIn or Google via OAuth.
- Supports nine languages and so much more.
Zammad Requirements:
- Ruby 2.4.2
- Database: PostgresSQL (supported by default), MariaDB or MySQL
- Reverse Proxy: Nginx (supported by default) or Apache.
- Elasticsearch for excellent search performance
Zammad Installation Prerequisites:
- A registered domain name.
- A dedicated VPS with any of the following Linux OS:
Zammad is an open source project which can be deployed on a VPS server of your choice.
In this article we will explain how to install and configure Zammad open source helpdesk/customer support ticketing system in CentOS/RHEL 7, Ubuntu 16.04 and Debian 9 server.
Step 1: Configure System Locale on System
1. Zammad uses UTF-8 locale, otherwise, packages such as PostgreSQL will not install. Check your system locale using following command on your respective Linux distribution.
# locale LANG=en_IN LC_CTYPE="en_IN" LC_NUMERIC="en_IN" LC_TIME="en_IN" LC_COLLATE="en_IN" LC_MONETARY="en_IN" LC_MESSAGES="en_IN" LC_PAPER="en_IN" LC_NAME="en_IN" LC_ADDRESS="en_IN" LC_TELEPHONE="en_IN" LC_MEASUREMENT="en_IN" LC_IDENTIFICATION="en_IN" LC_ALL=
If there is nothing with UTF-8 in the above output, you have to set a new locale using following command.
# localectl set-locale LANG=en_US.UTF-8
# locale status
System Locale: LANG=en_US.UTF-8
VC Keymap: us
X11 Layout: us
Step 2: Install Elasticsearch on System
2. Now install Elasticsearch using following commands according to your Linux distribution you are using.
Install Elasticsearch on CentOS/RHEL 7
# rpm --import https://artifacts.elastic.co/GPG-KEY-elasticsearch # echo "[elasticsearch-5.x] name=Elasticsearch repository for 5.x packages baseurl=https://artifacts.elastic.co/packages/5.x/yum gpgcheck=1 gpgkey=https://artifacts.elastic.co/GPG-KEY-elasticsearch enabled=1 autorefresh=1 type=rpm-md" | sudo tee /etc/yum.repos.d/elasticsearch.repo # yum -y install java elasticsearch # /usr/share/elasticsearch/bin/elasticsearch-plugin install ingest-attachment # systemctl daemon-reload # systemctl enable elasticsearch # systemctl start elasticsearch # systemctl status elasticsearch
Install Elasticsearch on Ubuntu 16.04
# echo "deb https://artifacts.elastic.co/packages/5.x/apt stable main" | sudo tee -a /etc/apt/sources.list.d/elastic-5.x.list # wget -qO - https://artifacts.elastic.co/GPG-KEY-elasticsearch | sudo apt-key add - # apt-get update # apt-get install openjdk-8-jre elasticsearch # /usr/share/elasticsearch/bin/elasticsearch-plugin install ingest-attachment # systemctl restart elasticsearch # systemctl enable elasticsearch # systemctl status elasticsearch
Install Elasticsearch on Debian 9
# apt-get install apt-transport-https sudo wget # echo "deb http://ftp.debian.org/debian jessie-backports main" | sudo tee -a /etc/apt/sources.list.d/debian-backports.list # echo "deb https://artifacts.elastic.co/packages/5.x/apt stable main" | sudo tee -a /etc/apt/sources.list.d/elastic-5.x.list # wget -qO - https://artifacts.elastic.co/GPG-KEY-elasticsearch | sudo apt-key add - # apt-get update # apt-get install -t jessie-backports openjdk-8-jre # apt-get install elasticsearch # /var/lib/dpkg/info/ca-certificates-java.postinst configure # /usr/share/elasticsearch/bin/elasticsearch-plugin install ingest-attachment # systemctl restart elasticsearch # systemctl enable elasticsearch # systemctl status elasticsearch
Step 3: Install Zammad Support Ticket System
3. Once Elasticsearch has been installed, now you can add Zammad official repository to install Zammad, this will also install required packages such as Nginx HTTP server and PostgreSQL from this repository using following commands according to your distribution.
Install Zammad on CentOS/RHEL 7
# yum -y install epel-release wget # wget -O /etc/yum.repos.d/zammad.repo https://dl.packager.io/srv/zammad/zammad/stable/installer/el/7.repo # yum -y install zammad
Install Zammad on Ubuntu 16.04
# wget -qO- https://dl.packager.io/srv/zammad/zammad/key | sudo apt-key add - # wget -O /etc/apt/sources.list.d/zammad.list https://dl.packager.io/srv/zammad/zammad/stable/installer/ubuntu/16.04.repo # apt-get update # apt-get install zammad
Install Zammad on Debian 9
# wget -qO- https://dl.packager.io/srv/zammad/zammad/key | sudo apt-key add - # wget -O /etc/apt/sources.list.d/zammad.list https://dl.packager.io/srv/zammad/zammad/stable/installer/debian/9.repo # apt-get update # apt-get install zammad
4. Once Zammad has been installed, you can find all its packages under /opt/zammad (default base directory) and all the Zammad services (zammad, zammad-web, zammad-worker and zammad-websocket) are started automatically, you can view their status using following commands.
#systemctl status zammad #systemctl status zammad-web #systemctl status zammad-worker #systemctl status zammad-websocket
5. You can also manage (restart, stop, start, disable, enable, etc..) any of these services like other systemd services using following commands.
--------- Zammad Server --------- # systemctl status zammad # systemctl stop zammad # systemctl start zammad # systemctl restart zammad
--------- Zammad Web Application Server --------- # systemctl status zammad-web # systemctl stop zammad-web # systemctl start zammad-web # systemctl restart zammad-web
--------- Zammad Worker Process --------- # systemctl status zammad-worker # systemctl stop zammad-worker # systemctl start zammad-worker # systemctl restart zammad-worker
--------- Zammad Websocket Server --------- # systemctl status zammad-websocket # systemctl stop zammad-websocket # systemctl start zammad-websocket # systemctl restart zammad-websocket
Step 4: Verify Nginx and PostgreSQL Services
6. The Nginx web server is started automatically, a server block for Zammad is created and auto-configured in /etc/nginx/conf.d/zammad.conf, that you confirm using following commands.
# cat /etc/nginx/conf.d/zammad.conf # systemctl status nginx
7. The PostgreSQL database server is also auto-started and configured to work with Zammad that you can verify using following command.
# systemctl status postgresql
Step 5: Configure Nginx Server Block for Zammad
8. Now it’s time to configure nginx server block for Zammad, open the configuration file.
# vi /etc/nginx/conf.d/zammad.conf
Add your fully qualified domain name or Public IP to server name directive as shown.
server {
listen 80;
# replace 'localhost' with your fqdn if you want to use zammad from remote
server_name domain.com;
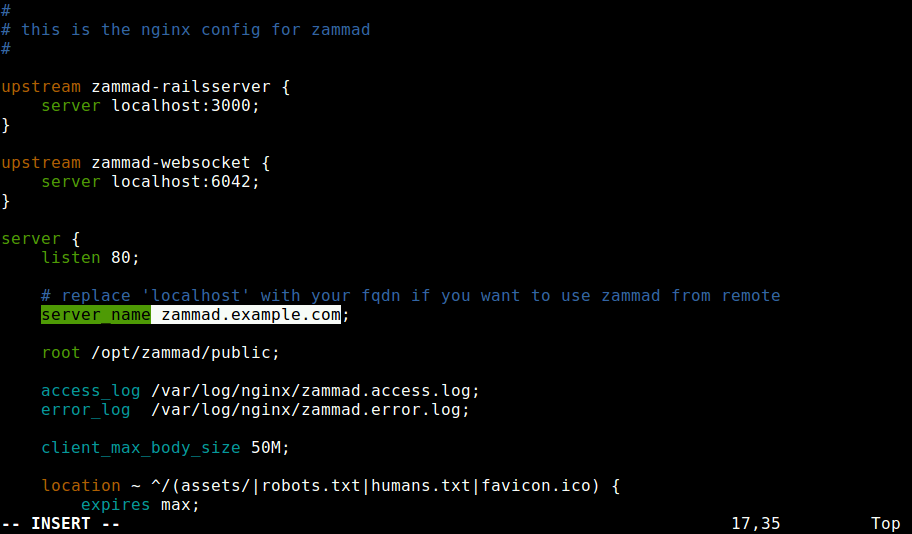
Save the changes and exit the file. Then restart Nginx services for the recent changes to take effect.
# systemctl restart nginx
Important: On CentOS, SeLinux & Firewalld are possibly enabled. To get everything work you need to open the port 80 (HTTP) and 443 (HTTPS) to allow client requests to the Nginx web server, as follows:
# setsebool httpd_can_network_connect on -P # firewall-cmd --zone=public --add-service=http --permanent # firewall-cmd --zone=public --add-service=https --permanent # firewall-cmd --reload
Step 6: Install Zammad via Web Installer
9. Once everything in place, you can access your Zammad installation from a web browser at the following URL’s.
http://example.com OR http://Public-IP
After the web interface loads, you will see the message Setup new system, click on it to continue.
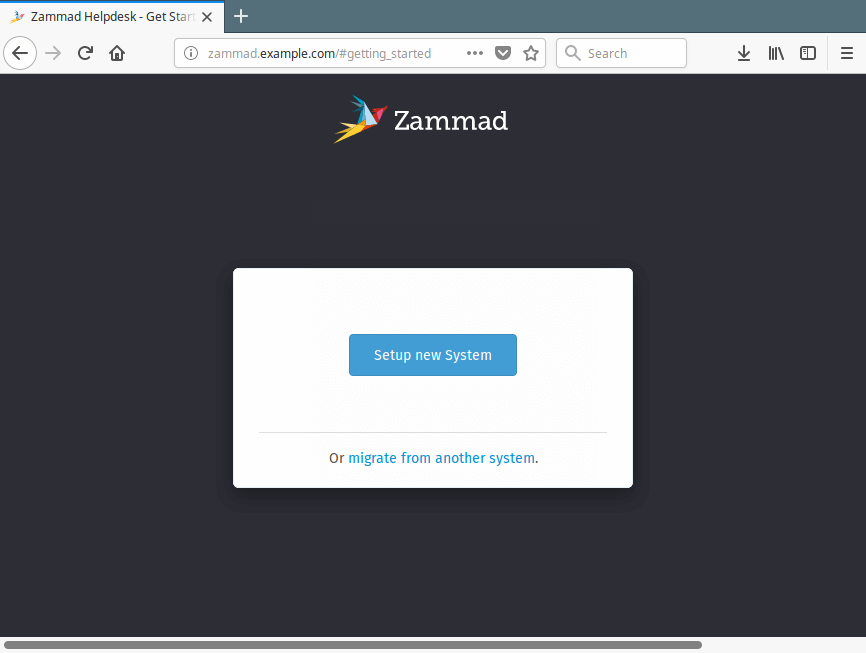
10. Next, create the Zammad admin account, enter required details and click Create.
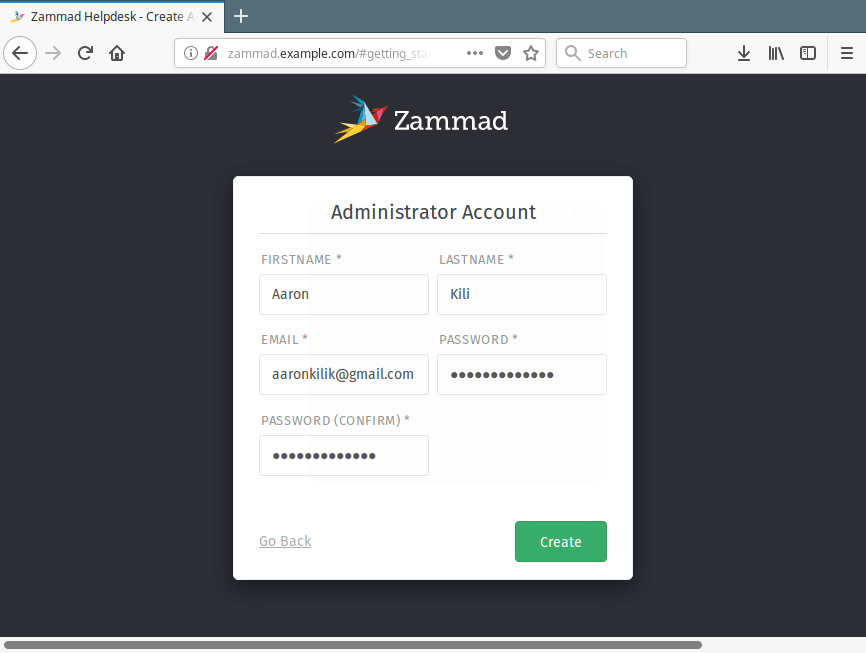
13. Then create your organization and upload logo, once you are done, click Next.
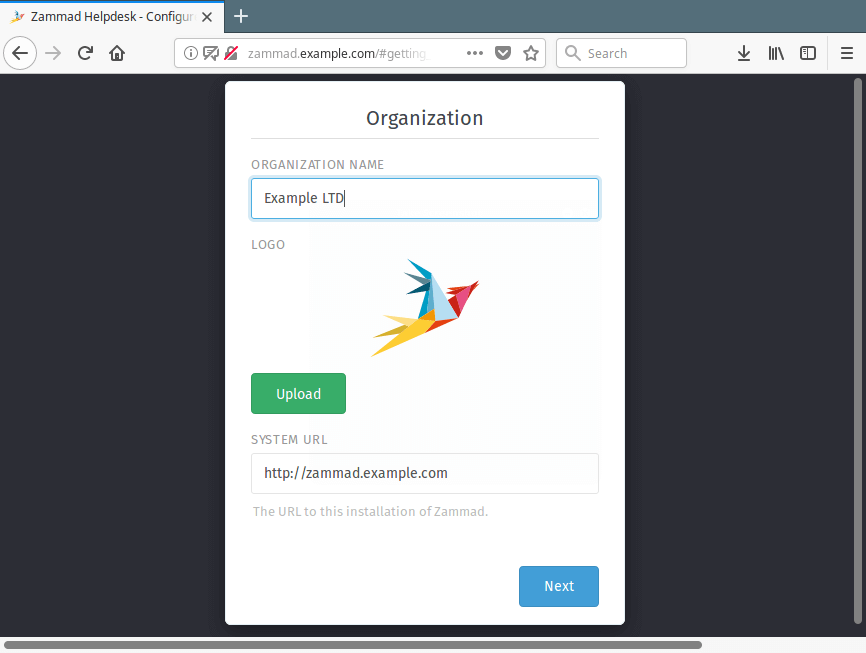
11. Next, configure Zammad email service. You can either use your local server setup or setup another outgoing STMP server. Then click Continue.
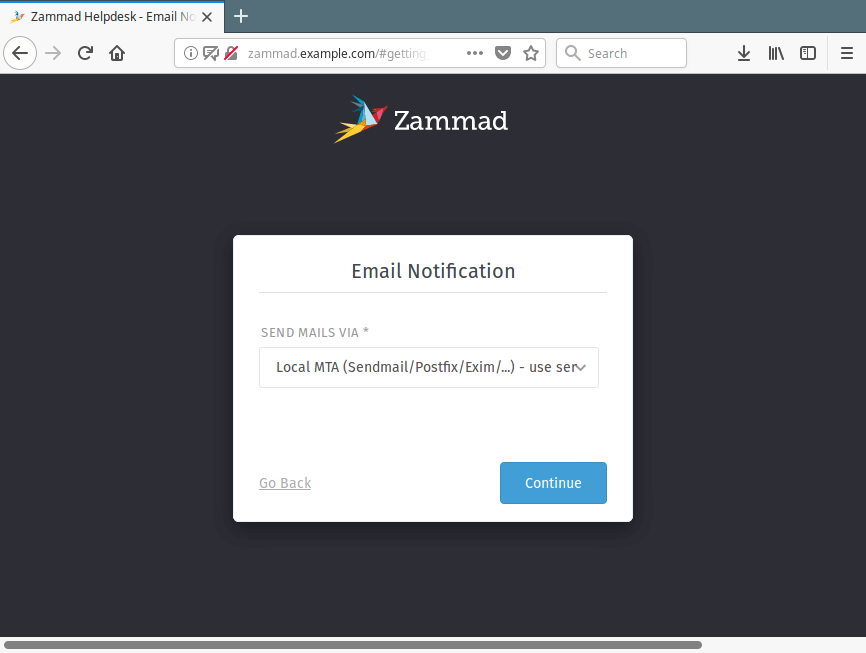
12. In the next interface, you can either configure Connect Channels or click Skip to configure it later on.
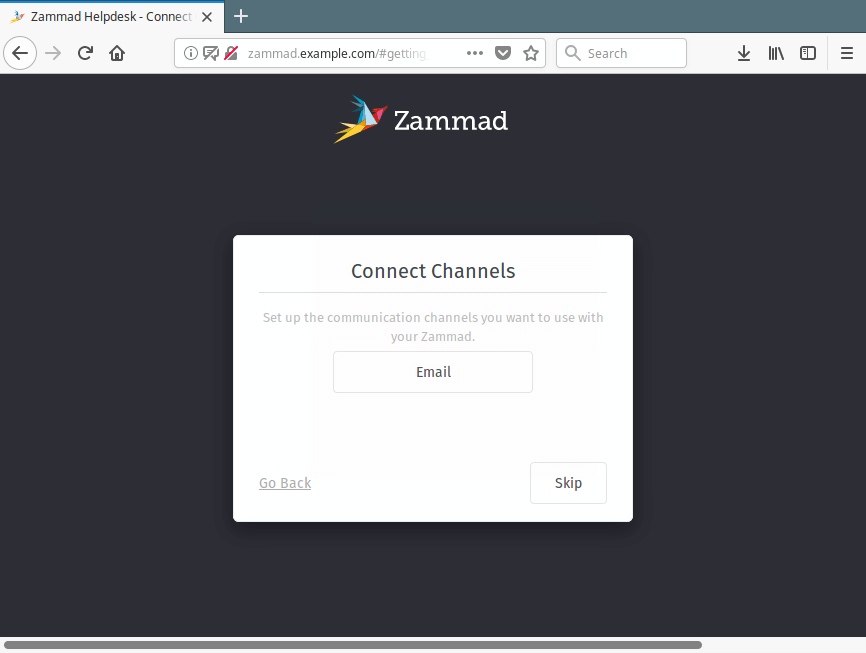
13. Once the setup is complete. You will be redirected to the Zammad helpdesk dashboard as shown in the following screenshot. From here, you can full setup you helpdesk or customer support system and manage it.
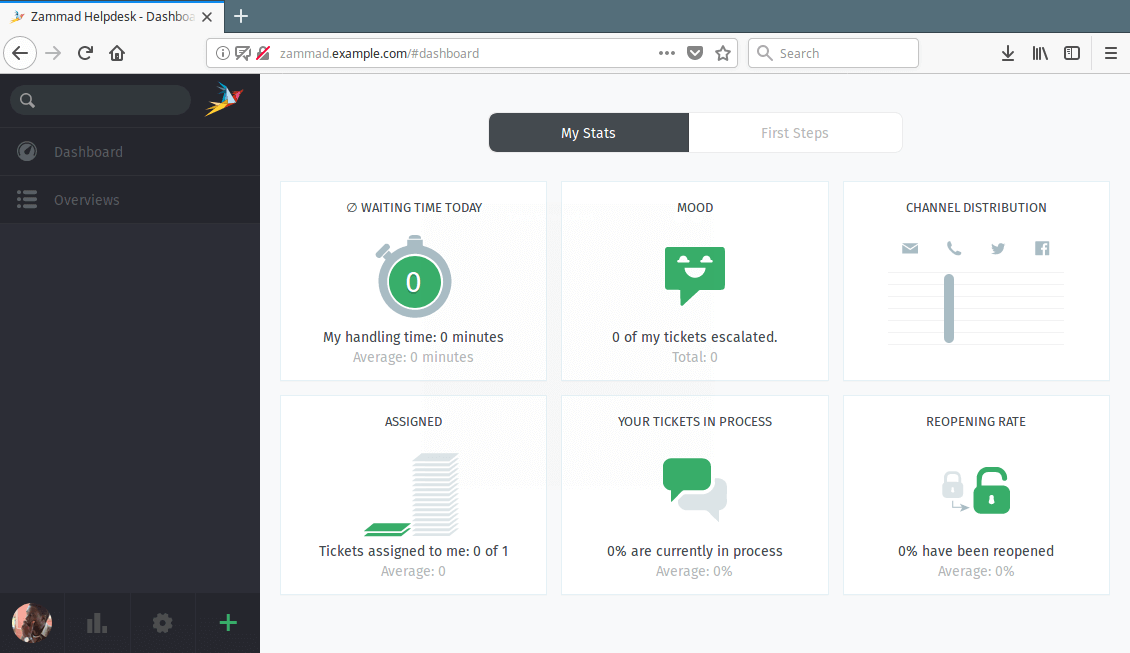
For more information, go to the Zammad Homepage: https://zammad.org/
That’s all! Zammad is a powerful web based ticketing system for helpdesk or customer support. If you encountered any issues while installing it, use the feedback form below to share you queries with us.
If you’re looking for someone to install Zammad support ticketing software, consider us, because we offer wide range of Linux services at fair minimum rates with 14-days free support via email. Request Installation Now.








Hi,
Looking to move to zammad very soon. Yesterday if possible. Any tips/scripts?/advice on exporting a good amount of customers/contacts/tickets from Kayako?
Thanks,
Ron
What was your solution? Looking to do the same.
Hi how are you am new for zammad I have finished installation but when add users email verification is can not reach pls how to activate accounts? thanks
@habtu
Does your system have a working mail server? You need to set up a mail service before sending of mail can work. Check out this guide: https://www.tecmint.com/setup-postfix-mail-server-in-ubuntu-debian/
How to configure Email notification in Zammad with Office365? We tried but it shows permission error.
@Abhijeet
What error are you getting exactly? Can you please share it!
Hi, I was tried to follow installation guide above. But it seem be show web page default Nginx at web browser. Example: my centOS7 + Zammad has ip 192.168.1.10. When I tried access 192.168.1.10 from other PC, it show only default Nginx welcome page. Please kindly advise how can I configure my ZAMMAD to show as your guide above. Thanks.
@Trinh
You need to remove the default config file, either /etc/nginx/sites-available/default or /etc/nginx/conf/default.
Hi Aaron,
we need an expert who can set us up zammad, can we hire you ?
thanks
@Rene,
Please contact admin@tecmint.com, we ready to setup Zammad for you..
Hi I was wondering why are there two almost identical versions of zammad – one for free and one only with a 30 day trial and then paid? I installed the open source version but I’m a little confused cause when I end up on zammad.com instead of zammad.org it’s the same software but with a monthly fee.
Seems JVM minimum requirements should be listed at the top of your post. 2GB seem not be enough to run this.
May 29 14:24:54 ip-172-31-90-233 elasticsearch[5757]: OpenJDK 64-Bit Server VM warning: INFO: os::commit_memory(0x0000000085330000, 2060255232, 0) failed; erro
May 29 14:24:54 ip-172-31-90-233 elasticsearch[5757]: #
May 29 14:24:54 ip-172-31-90-233 elasticsearch[5757]: # There is insufficient memory for the Java Runtime Environment to continue.
May 29 14:24:54 ip-172-31-90-233 elasticsearch[5757]: # Native memory allocation (mmap) failed to map 2060255232 bytes for committing reserved memory.
@John
Okay, we will add the hardware requirements in the list of requirements. Thanks for sharing your concern. You can solve this by adding a swap file, as explained in: https://www.tecmint.com/create-a-linux-swap-file/