In this guide, we will walk you through the installation of a Debian 11 (Bullseye) Minimal Server, using the netinstall CD ISO image. This installation you will carry out is appropriate for building a future customizable server platform, without a GUI (Graphical User Interface).
[ You might also like: A Fresh Installation of Debian 11 Bullseye Desktop ]
You can use it to install only the necessary software packages that you need to work with, which we will show you in future guides. However, before you move further, read the system requirements, download the netinstall CD ISO image and then proceed to the Debian 11 installation instructions.
Requirements
- Minimum RAM: 512MB.
- Recommended RAM: 2GB.
- Hard Drive Space: 10 GB.
- Minimum 1GHz Pentium processor.
Important: These are only values for a test scenario, in a production environment, you probably want to use suitable RAM and Hard disk size to meet your local environment needs.
Download Debian 11
Debian 11 server system network installation minimal CD image:
- For 32-bit: Debian-11.1.0-i386-netinst.iso
- For 64-bit: Debian-11.1.0-amd64-netinst.iso
Installation of Debian 11 Minimal Server
1. After downloading the Debian 11 minimal CD image from the above links, burn it to a CD or create a bootable USB stick using LiveUSB Creator called Unetbootin or Rufus.
2. Once you have created the installer bootable media, place your CD/USB into your system appropriate drive.
Then start the computer, select your bootable device, and the first Debian 9 installer boot menu should appear as shown below. Choose Install and press the [Enter] key.
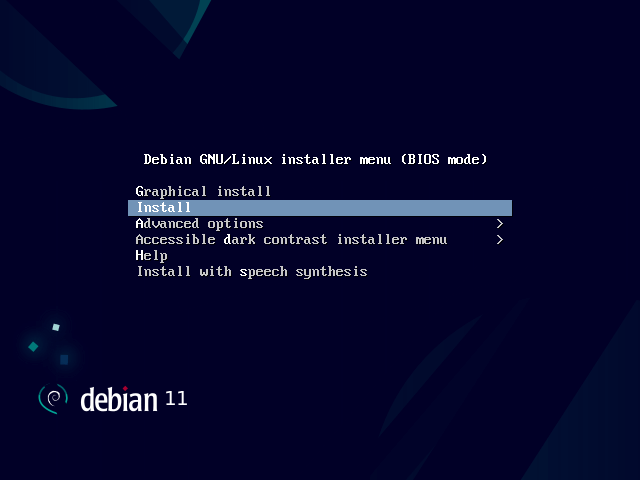
3. The system will start loading the media installer and a page to select the installation language should appear as shown below. Select your installation process language and click on Continue.
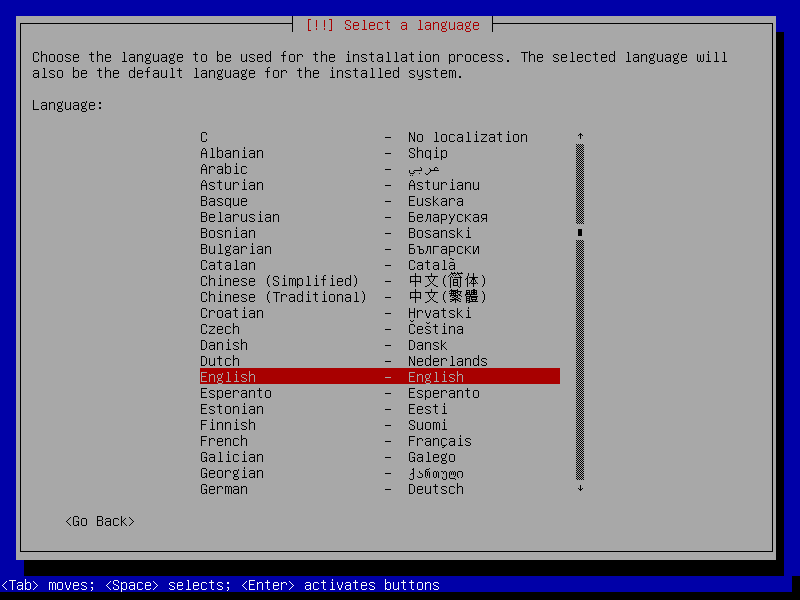
Configuring Location and Keyboard Settings
4. Now select your location used for setting the system timezone and locales, if not on the list go to Other and click on Continue. Find the region and the country. Once you are done click Continue as shown below.
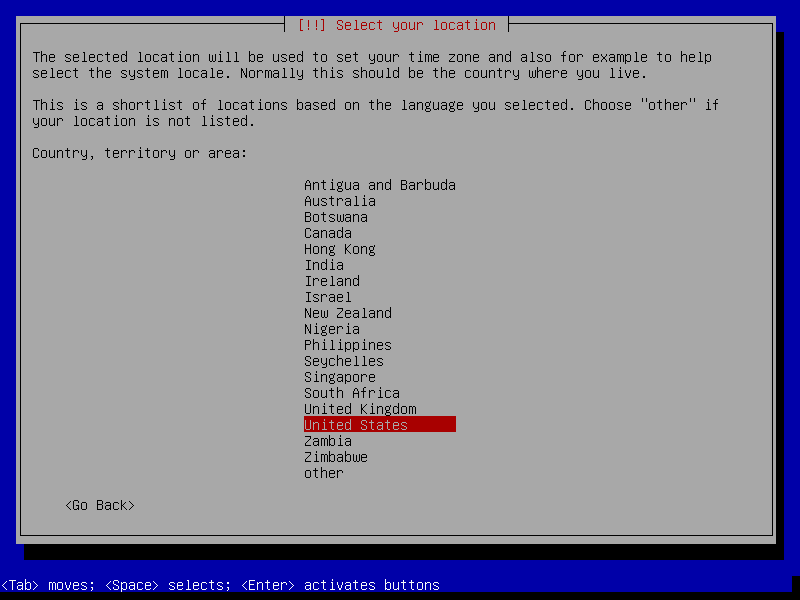
5. Next, choose your Keyboard Layout to use and click Continue.
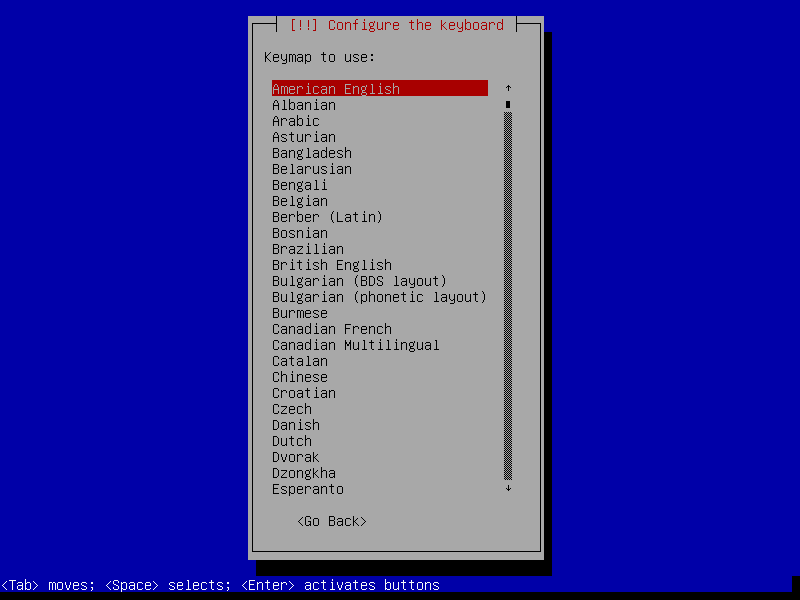
6. The installer will now load components from the CD shown below.
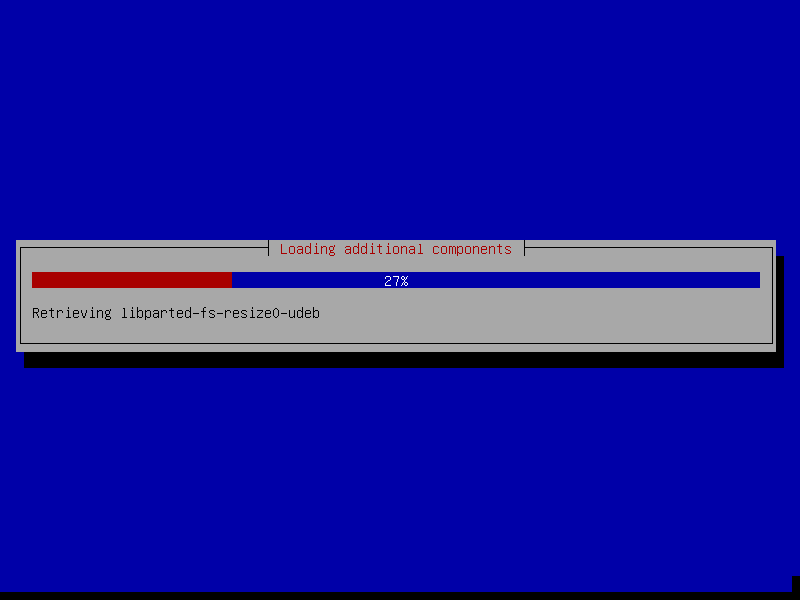
Configure Hostname and Domain Name
7. The next step is to set your system hostname and domain name and click Continue.
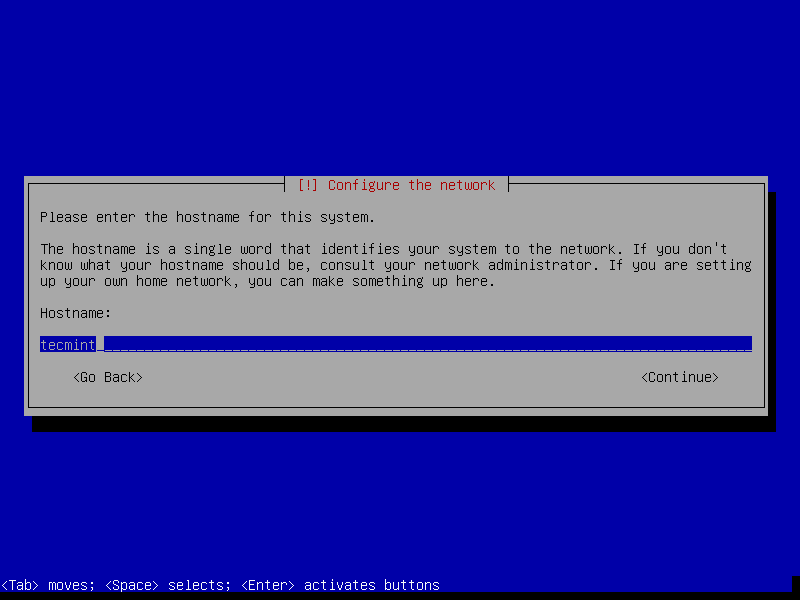
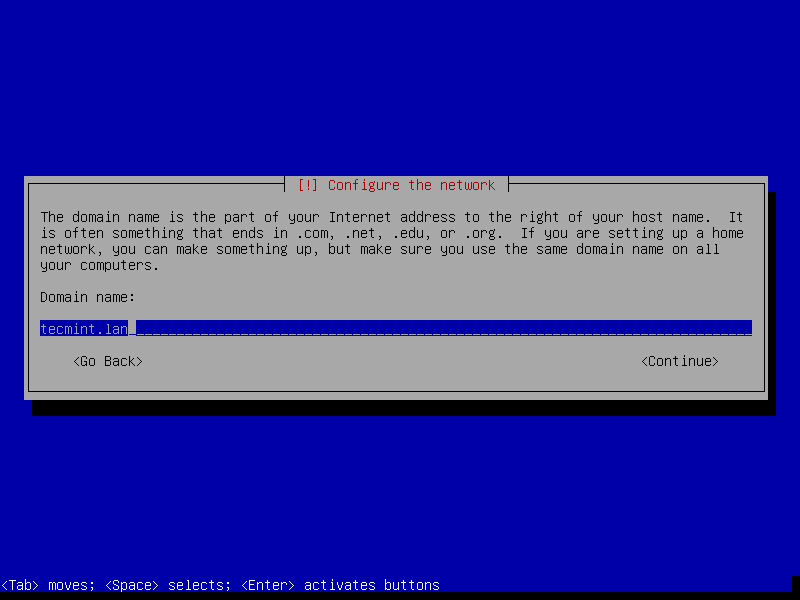
Configure Users and Password
8. Here, you will configure system users and their passwords. Start by setting the root user password as shown below and click Continue when you are done.
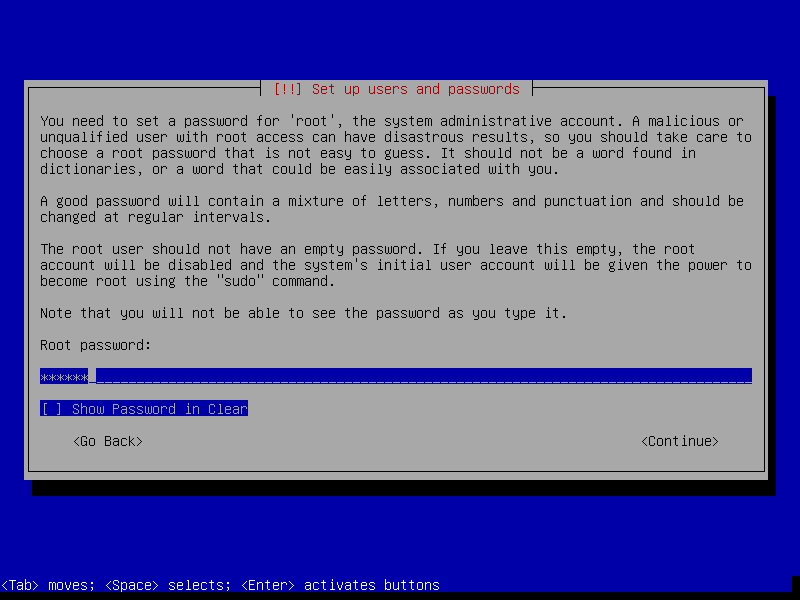
9. Then create a user account for the system administrator. First set the user’s full name as shown below and click Continue when you are done.
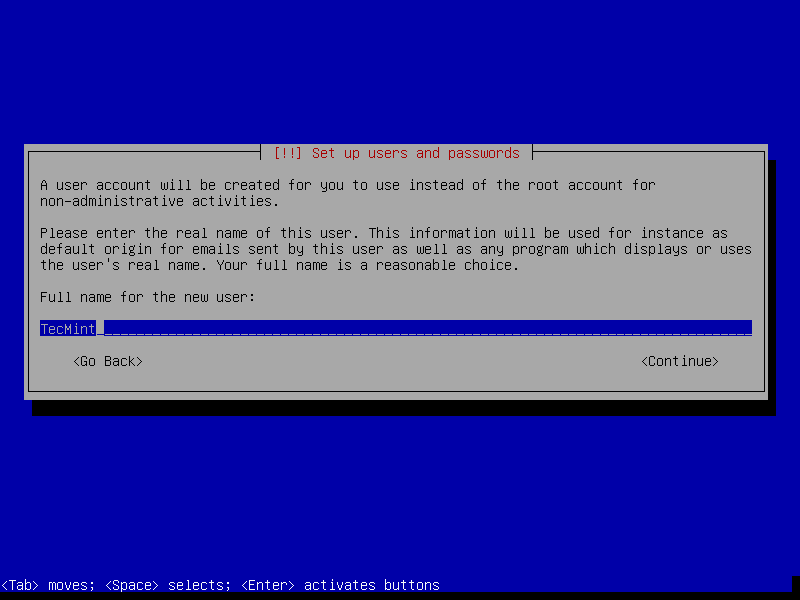
10. In this step, set the user’s system name and click Continue.
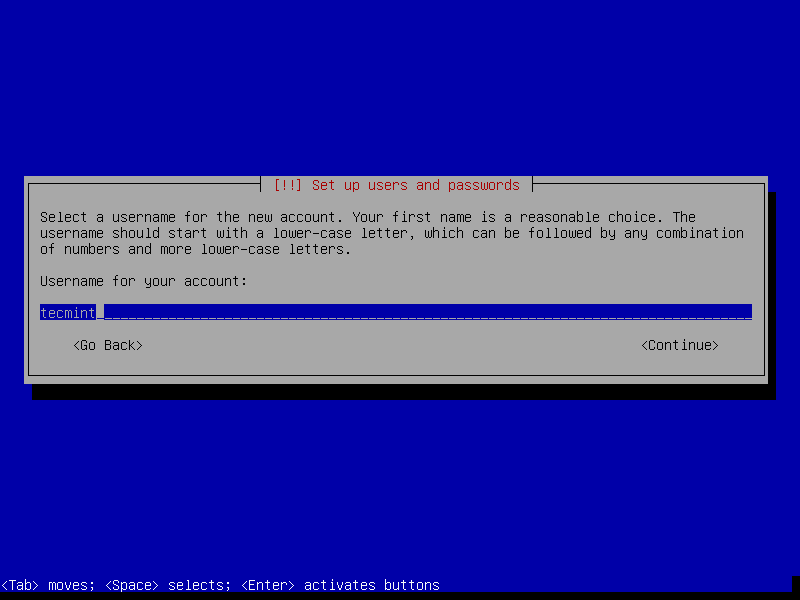
11. Now set the above user’s password and click Continue.
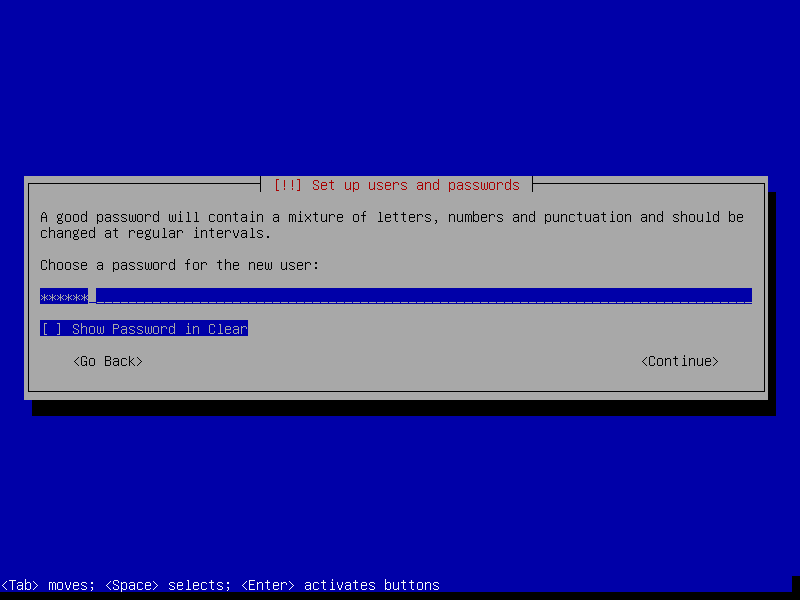
12. Configure your system clock.
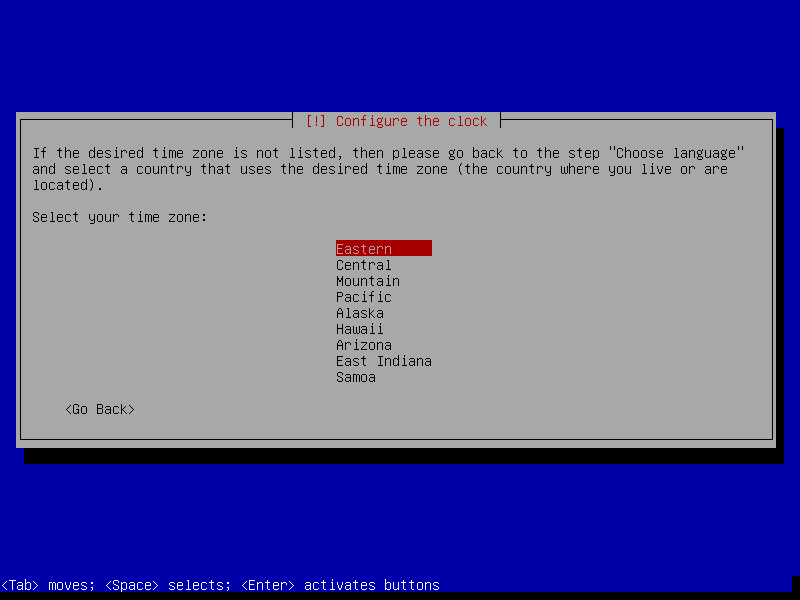
Partitioning Disk
13. On the next screen, choose Manuel to perform disk partitioning.
Note: You can select Guided – use the entire disk and set up LVM (Logical Volume Manager) as partition layout for efficient disk space management and follow the instructions.
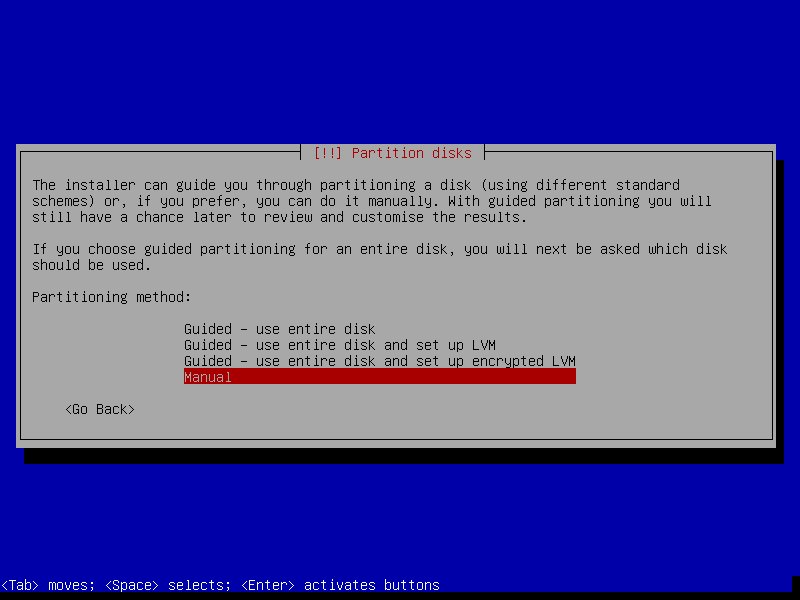
14. You will see an overview of your current system disks and mount points. Select the disk to be partitioned and click Continue.
After that, select Yes to create a new empty partition table on the disk.
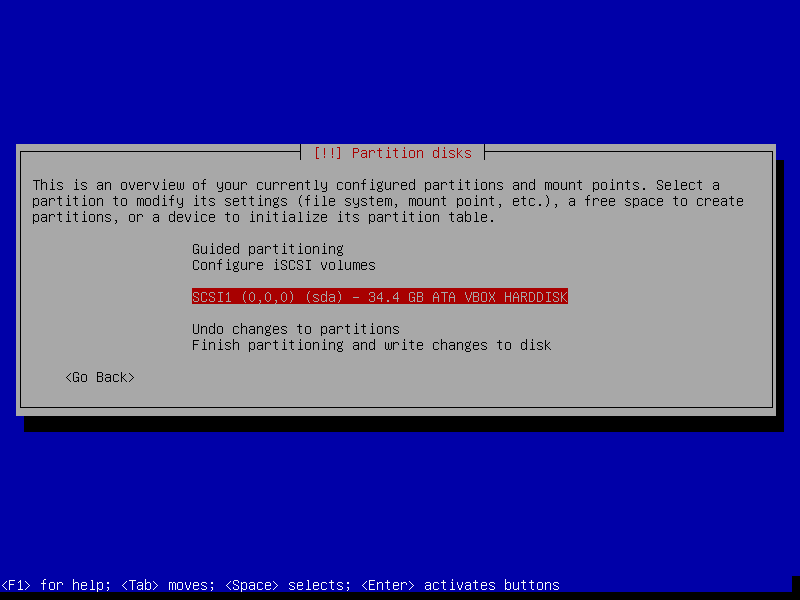
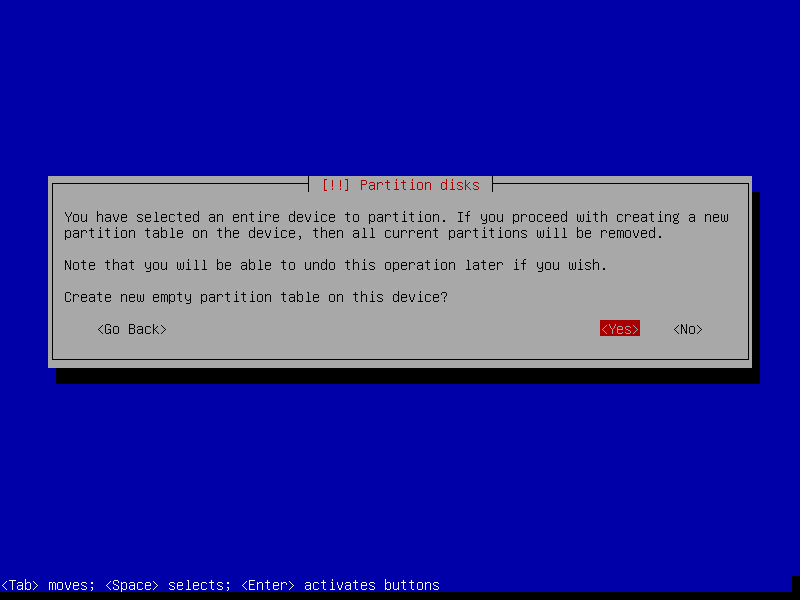
15. Next, select the free space on the disk to partition it and click Continue.
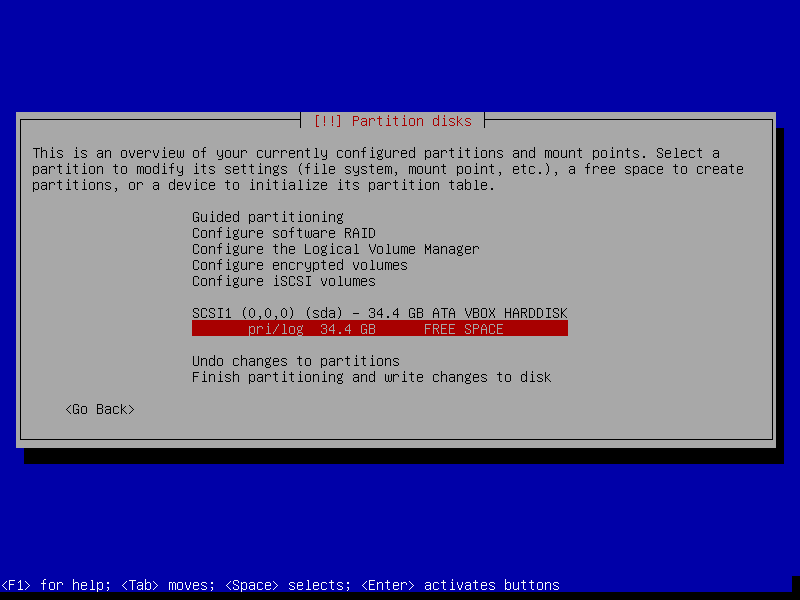
Creating Swap Partition
16. Now create the Swap area by selecting Create a new partition and set appropriate size as shown in the screenshots below. Then click Continue.
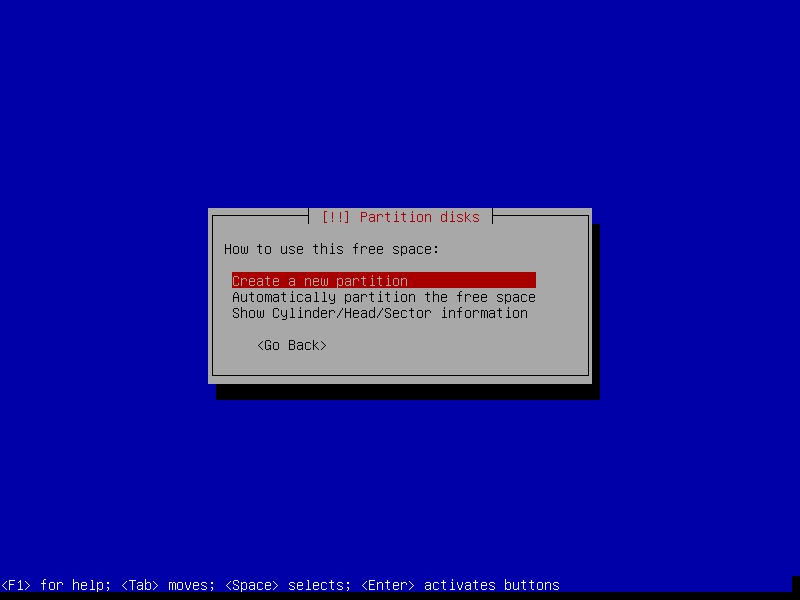
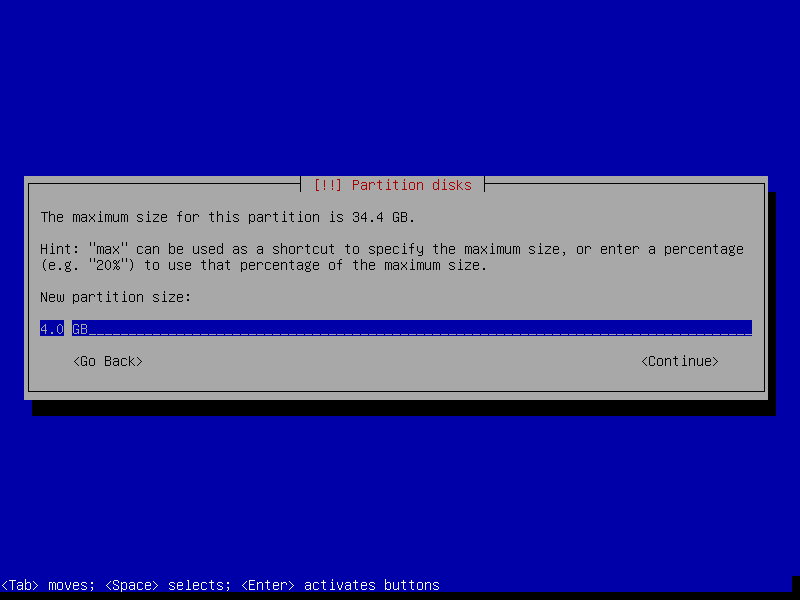
17. Set swap partition as Primary and choose the Beginning of the free space on disk and click Continue.
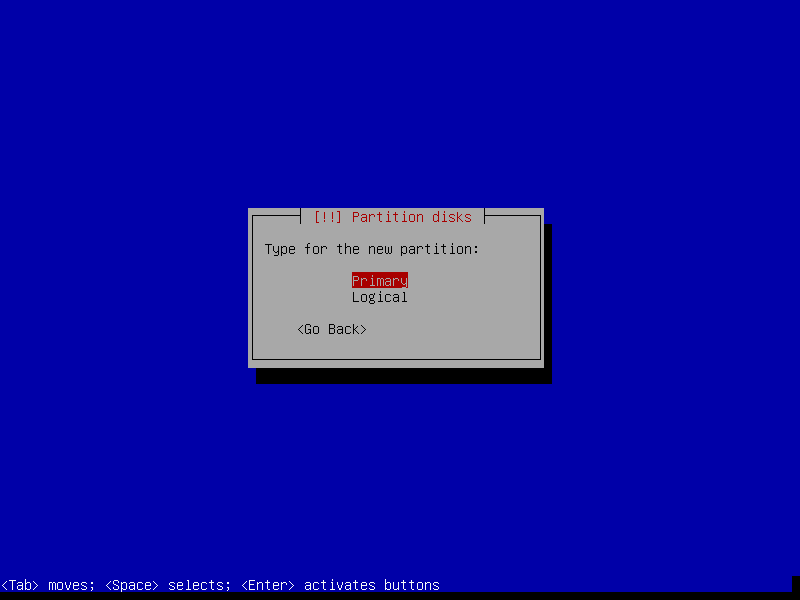
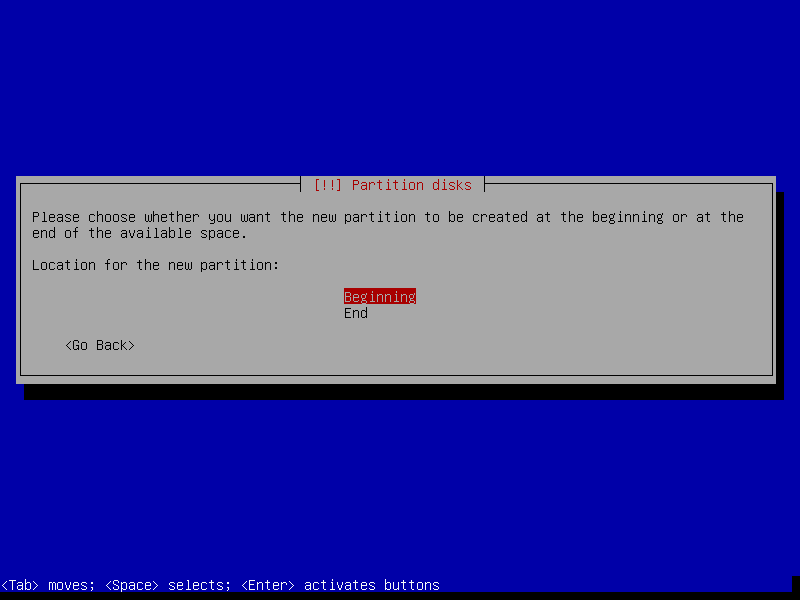
18. Now set partition as Swap area as shown in the following screenshot.
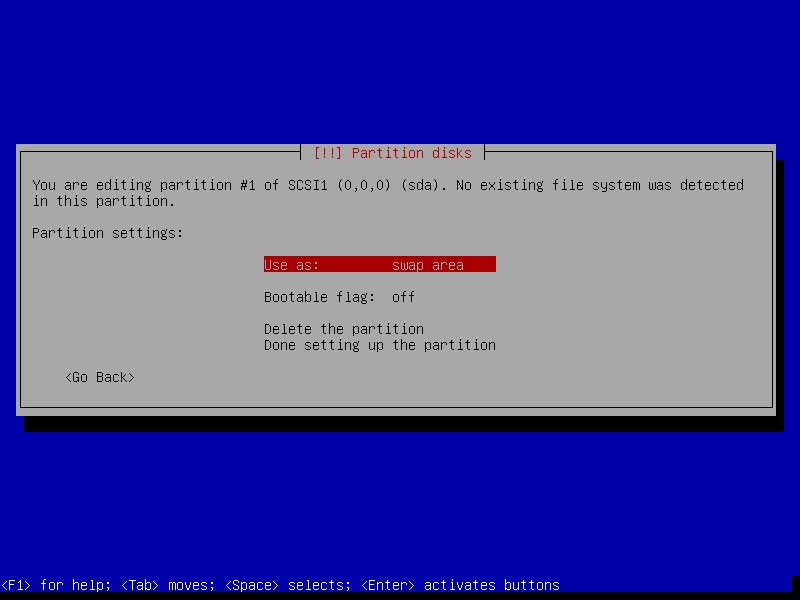
19. Now select Done setting up the partition and click Continue.
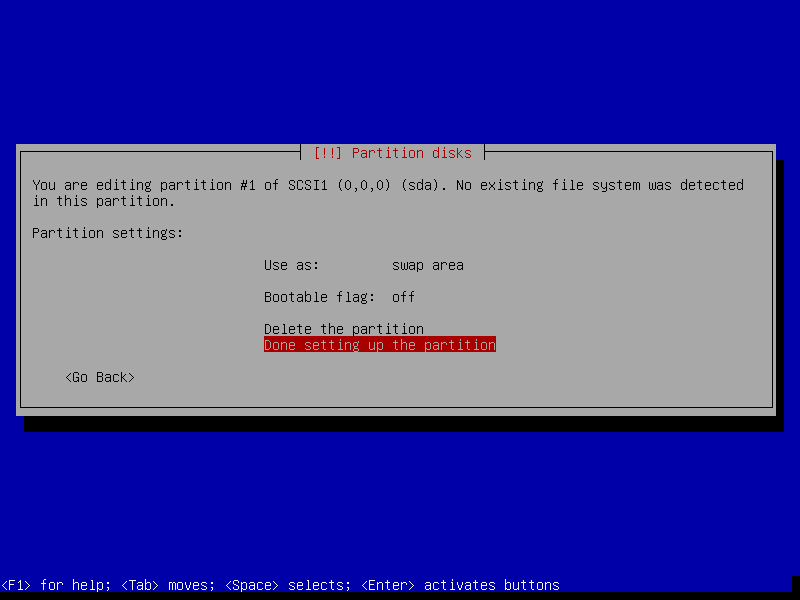
Create Root Partition
20. In this step, you can now create the root partition by selecting the free space, then select Create a new partition. Afterward set the root partition size, make it Primary and set it at the beginning of the free space.
Then use the Ext4 file system on it and finally select Done setting up partition and click Continue as shown in the following screenshots.
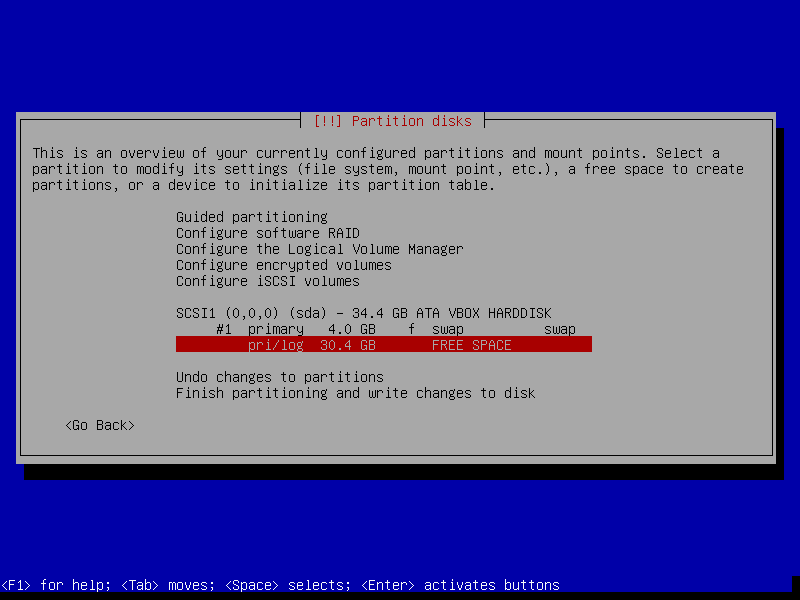
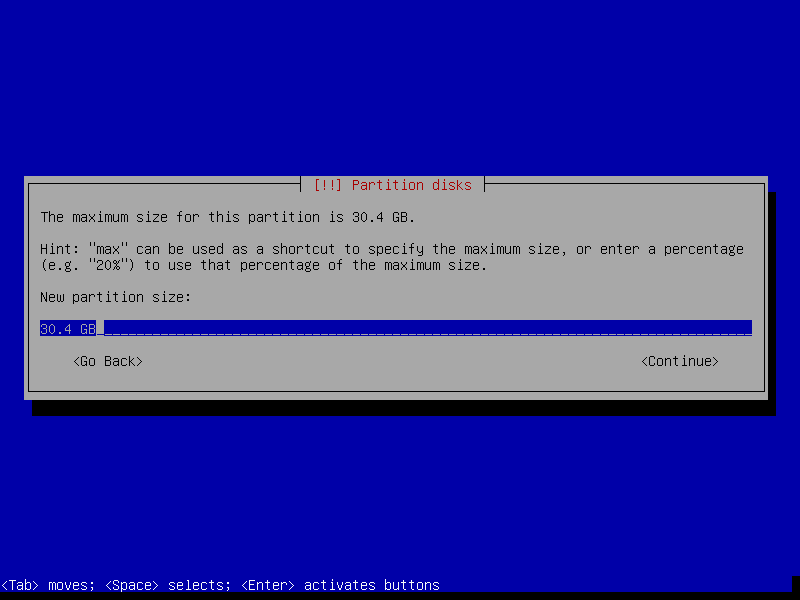
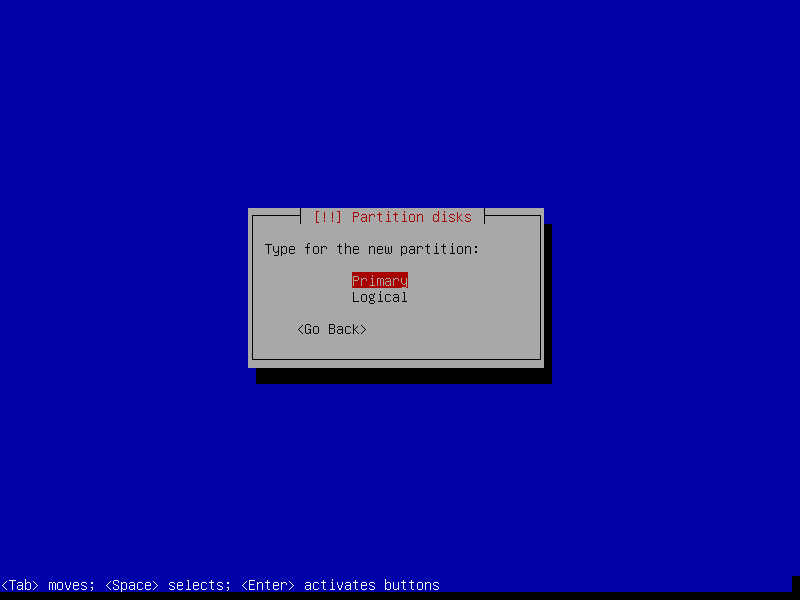
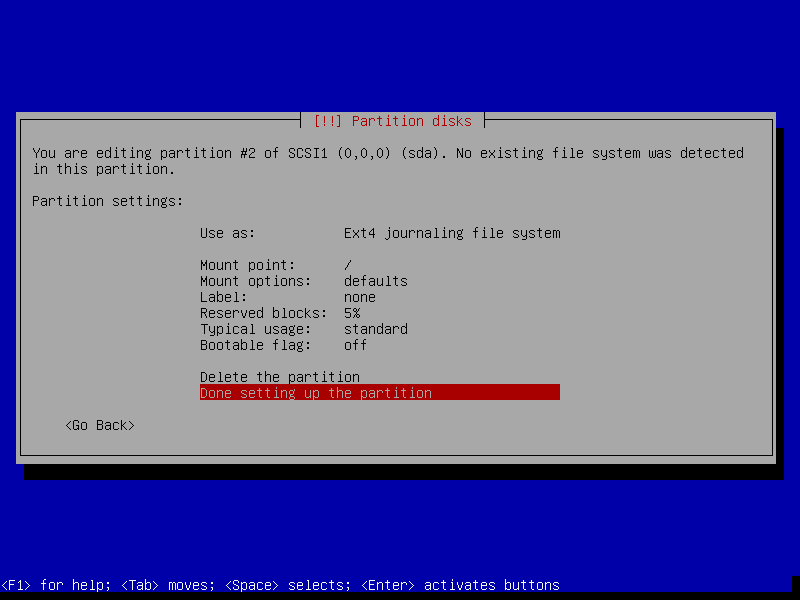
Create Home Partition
21. Similarly to create a /home partition follow the same instruction as explained above using the remaining free space if you have.
22. Once you have created all the necessary partitions, click on Finish partitioning and write changes to disk.
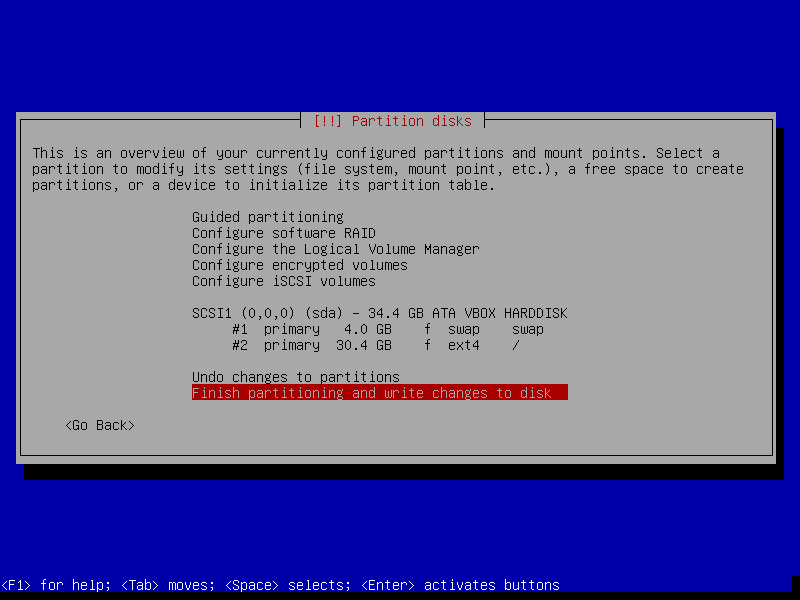
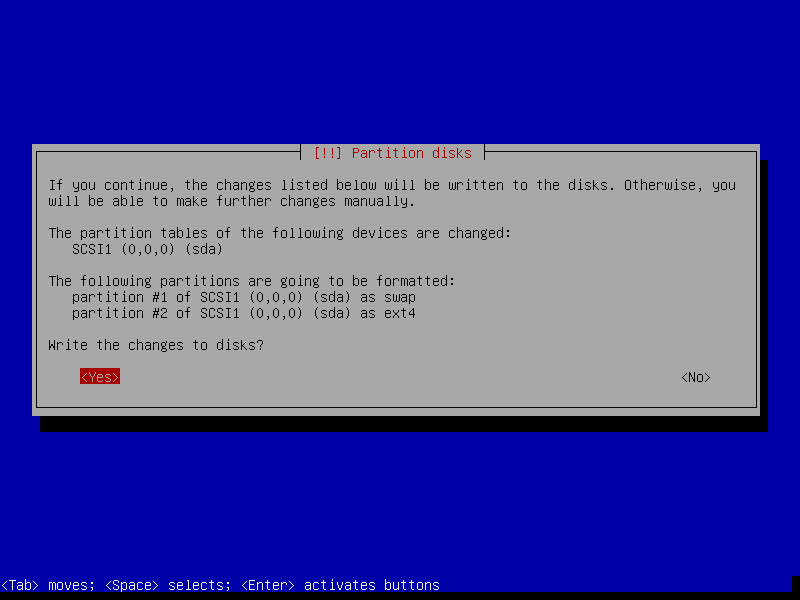
Finalizing Debian 11 Installation Process
23. At this point, installation of the base system should begin as shown below.
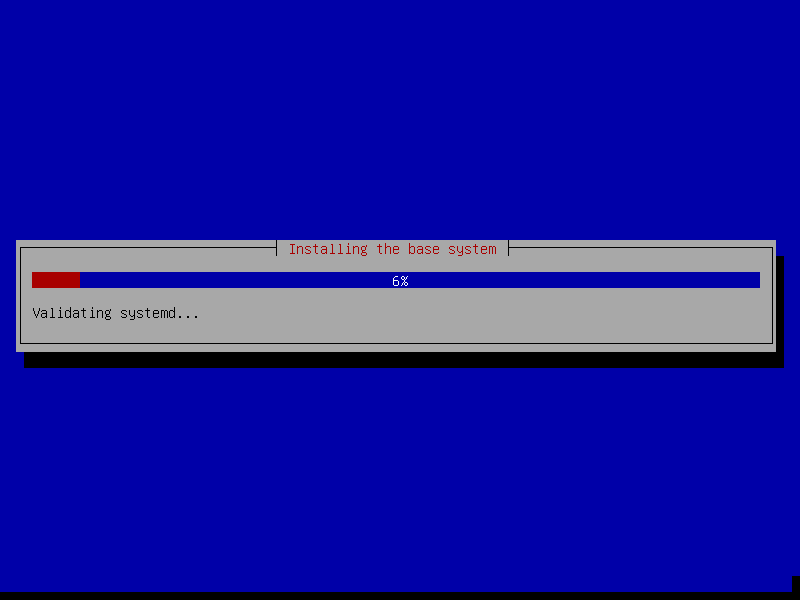
24. Now configure the package manager as shown in the screenshot below. Select No and click Continue.
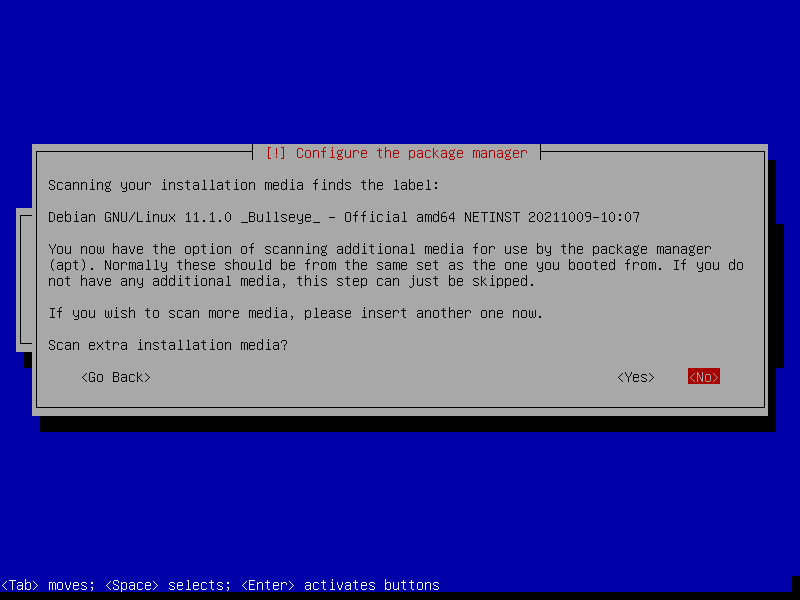
25. Afterwards, configure a network mirror by selecting the nearest country and then click Continue.
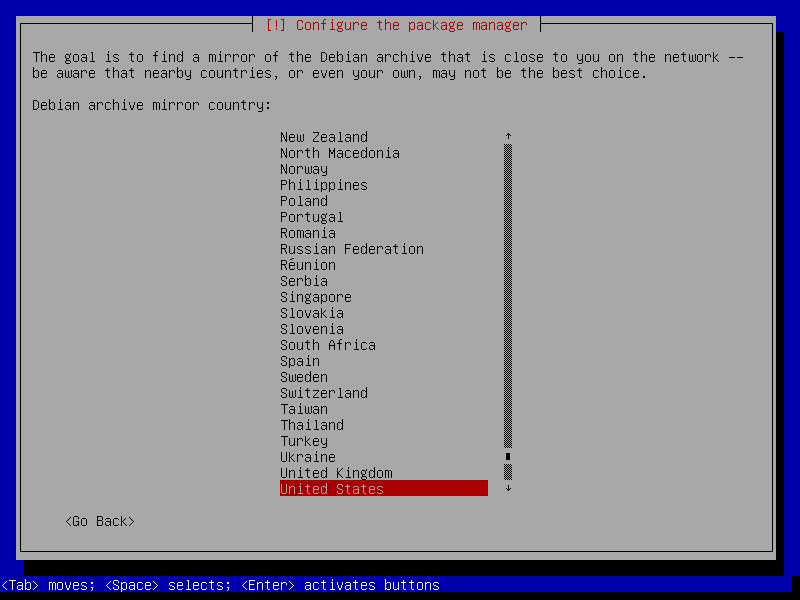
26. Next, choose whether to participate in the package usage survey or not. Then click Continue.
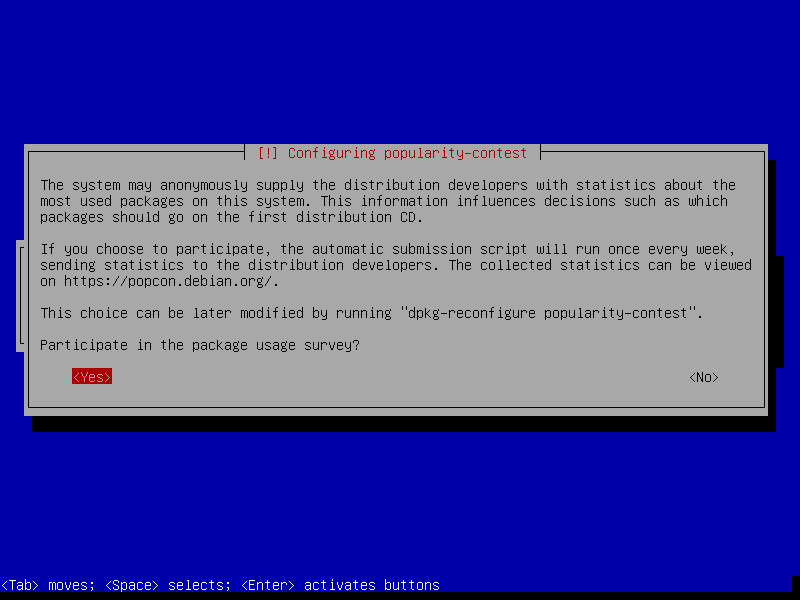
27. Now install standard system utilities and click Continue.
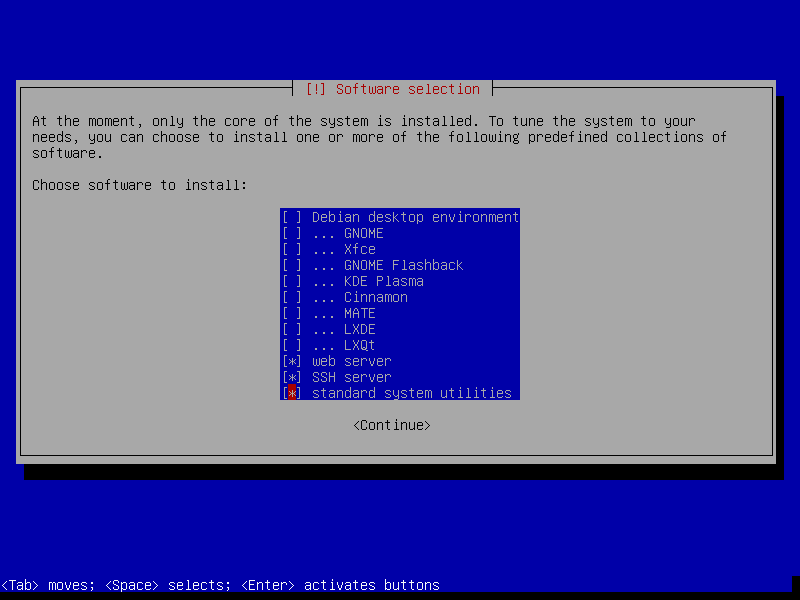
28. In this step, you will install the Grub boot loader by choosing Yes. After which you should choose the disk to install it.
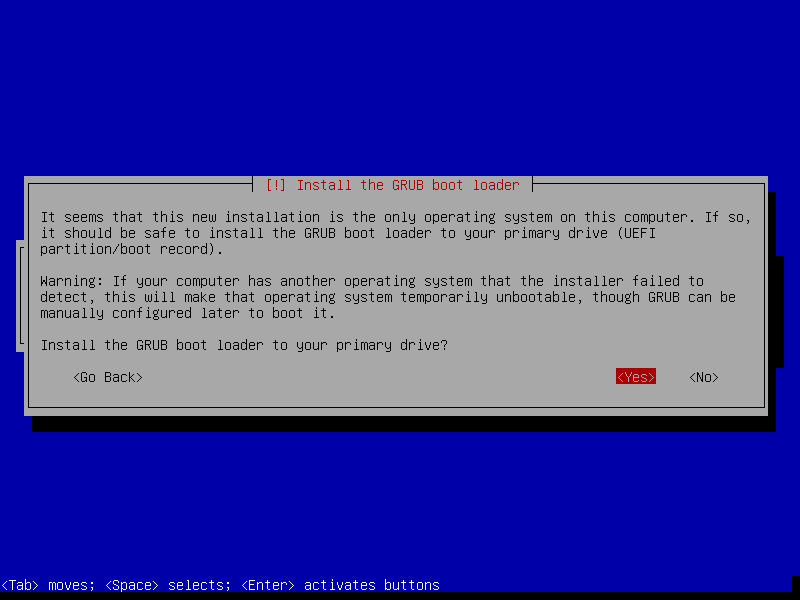
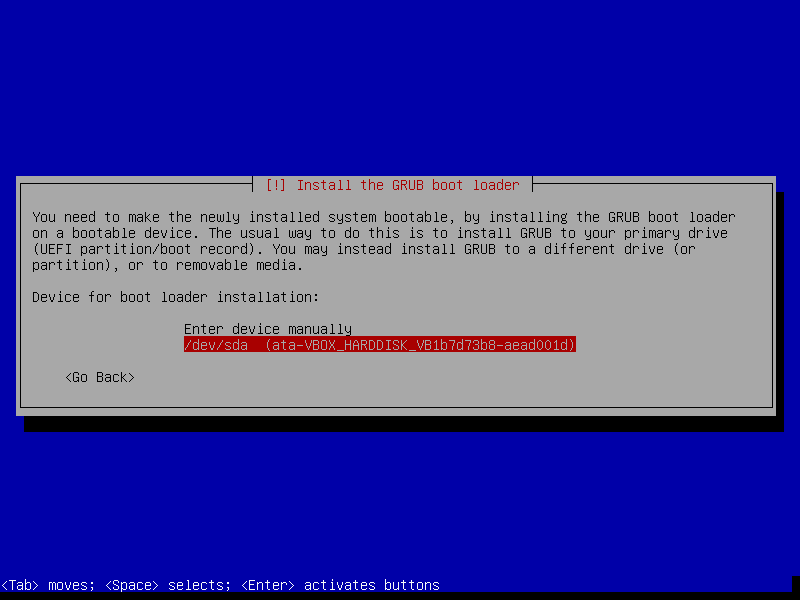
29. Finally, the installation is done, click Continue to reboot the machine and remove the bootable media, then boot in your system and login.
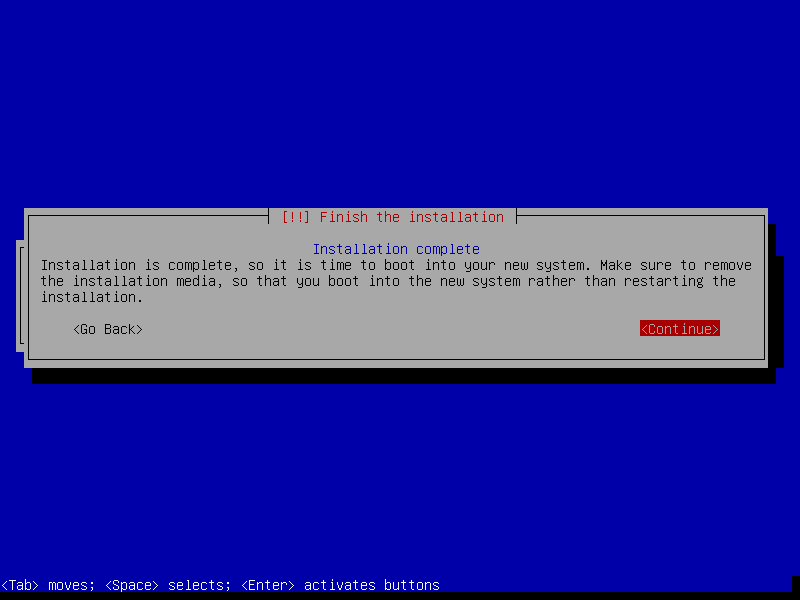
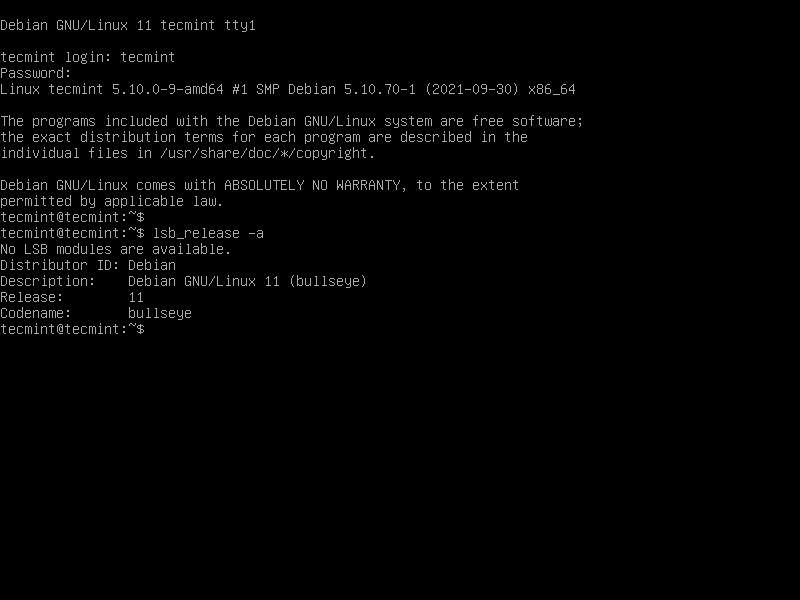
That’s all. You now have a working Debian 11 (Bullseye) Minimal Server for developing a future customizable server platform. If you are looking to deploy a web server such as Apache or Nginx, go through the following articles.
- Install LAMP (Linux, Apache, MariaDB or MySQL and PHP) Stack on Debian
- How to Install LEMP (Linux, Nginx, MariaDB, PHP-FPM) on Debian
- The Ultimate Guide to Secure, Harden, and Improve Performance of Nginx Web Server
To send us any queries or thoughts, use the comment section below.








Would’ve been nice to see an actual net install, i.e. not messing with any ISO files.
If you’re using for example virt-manager/KVM, you can simply point to a URL (
http://ftp.debian.org/debian/dists/bullseye/main/installer-amd64/) and everything will be pulled in during installation.Hello,
I have a question, at step 27, you say “Now install standard system utilities and click Continue”, but on the screenshot, there are three lines checked, do we need to also check the other two lines (web server and SSH), or not?
I would supposedly install the ssh service, but not sure the webserver is useful, because of the possible use of Nginx or apache as stand-alone need.
what are your recommendations about that?
thanks for your answer,
Maestrie
@Maestrie,
Install SSH service, and about Apache is up to whether you want to go for Apache or Nginx (for performance I would prefer Nginx).