We have covered most of the things on ‘ls’ command in last two articles of our Interview series. This article is the last part of the ‘ls command‘ series. If you have not gone through last two articles of this series you may visit the links below.
- 15 Basic ‘ls’ Command Examples in Linux
- Sort Output of ‘ls’ Command By Last Modified Date and Time
- 15 Interview Questions on Linux “ls” Command – Part 1
- 10 Useful ‘ls’ Command Interview Questions – Part 2

1. List the contents of a directory with time using various time styles.
To list the contents of a directory with times using style, we need to choose any of the below two methods.
# ls -l –time-style=[STYLE] (Method A)
Note – The above switch (--time style must be run with switch -l, else it won’t serve the purpose).
# ls –full-time (Method B)
Replace [STYLE] with any of the below option.
full-iso long-iso iso locale +%H:%M:%S:%D
Note – In the above line H(Hour), M(Minute), S(Second), D(Date) can be used in any order.
Moreover you just choose those relevant and not all options. E.g., ls -l --time-style=+%H will show only hour.
ls -l --time-style=+%H:%M:%D will show Hour, Minute and date.
# ls -l --time-style=full-iso

# ls -l --time-style=long-iso

# ls -l --time-style=iso
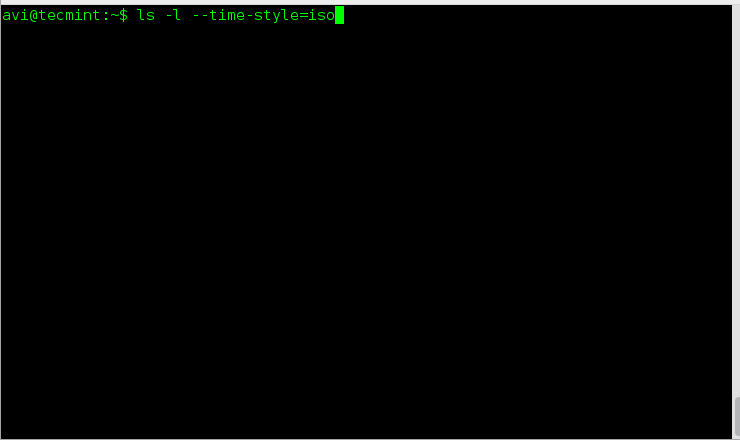
# ls -l --time-style=locale
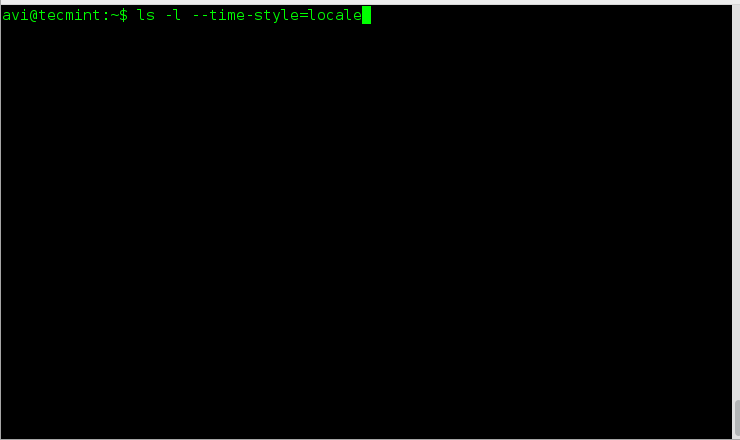
# ls -l --time-style=+%H:%M:%S:%D
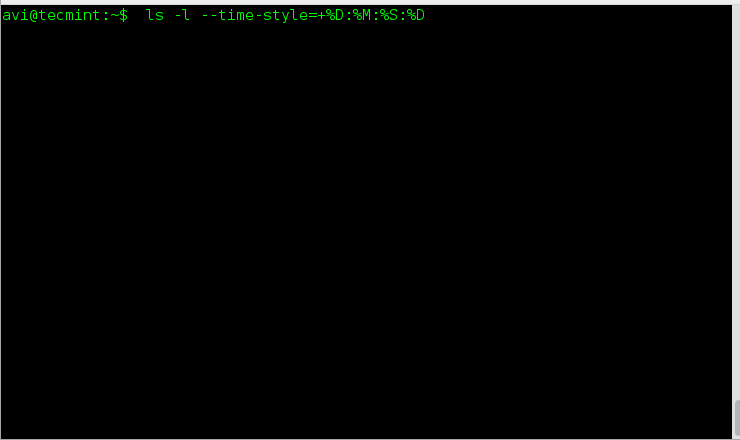
# ls --full-time
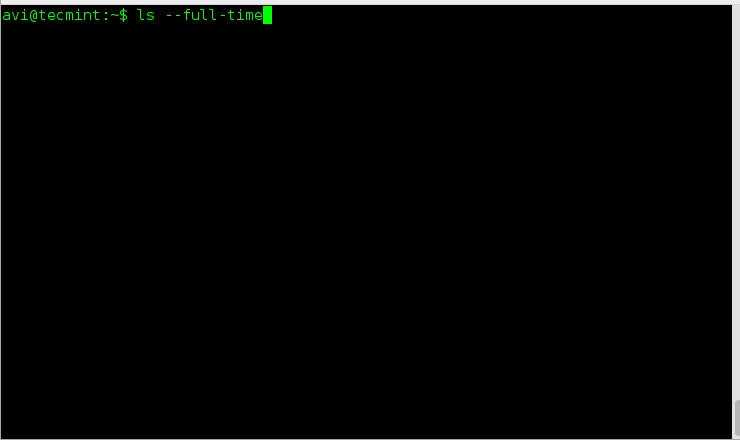
2. Output the contents of a directory in various formats such as separated by commas, horizontal, long, vertical, across, etc.
Contents of directory can be listed using ls command in various format as suggested below.
- across
- comma
- horizontal
- long
- single-column
- verbose
- vertical
# ls –-format=across # ls --format=comma # ls --format=horizontal # ls --format=long # ls --format=single-column # ls --format=verbose # ls --format=vertical

3. Use ls command to append indicators like (/=@|) in output to the contents of the directory.
The option -p with ‘ls‘ command will server the purpose. It will append one of the above indicator, based upon the type of file.
# ls -p

4. Sort the contents of directory on the basis of extension, size, time and version.
We can use options like --extension to sort the output by extension, size by extension --size, time by using extension -t and version using extension -v.
Also we can use option --none which will output in general way without any sorting in actual.
# ls --sort=extension # ls --sort=size # ls --sort=time # ls --sort=version # ls --sort=none
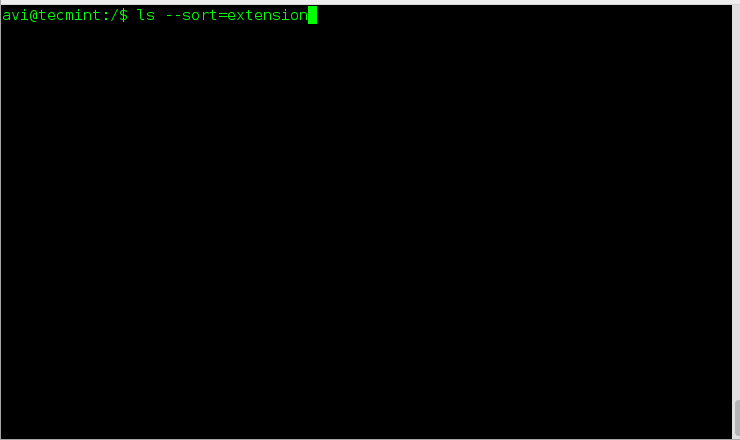
5. Print numeric UID and GID for every contents of a directory using ls command.
The above scenario can be achieved using flag -n (Numeric-uid-gid) along with ls command.
# ls -n
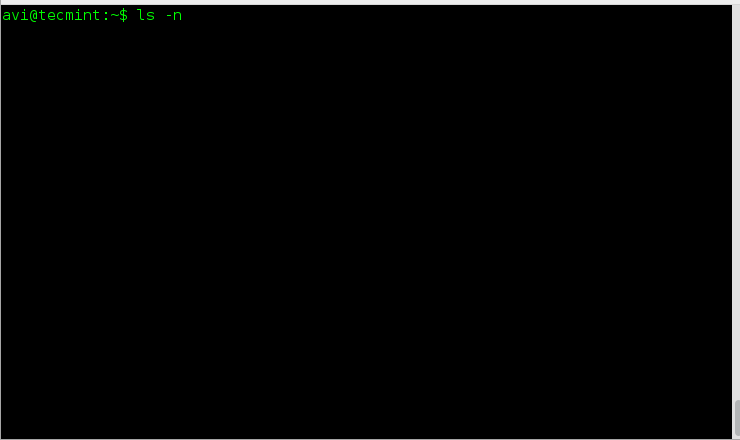
6. Print the contents of a directory on standard output in more columns than specified by default.
Well ls command output the contents of a directory according to the size of the screen automatically.
We can however manually assign the value of screen width and control number of columns appearing. It can be done using switch ‘--width‘.
# ls --width 80 # ls --width 100 # ls --width 150
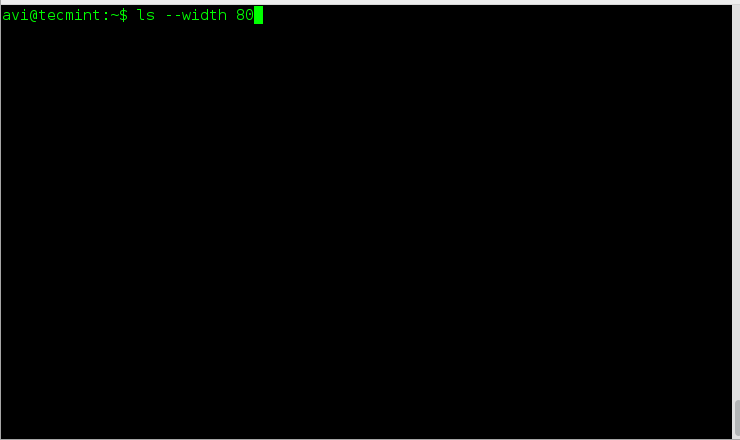
Note: You can experiment what value you should pass with width flag.
7. Include manual tab size at the contents of directory listed by ls command instead of default 8.
# ls --tabsize=[value]
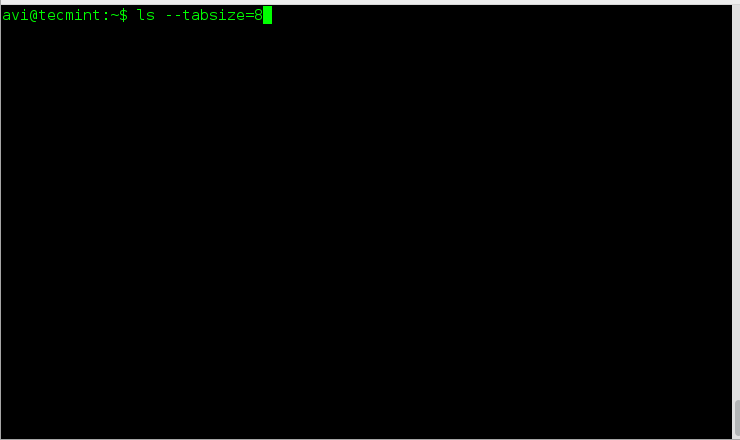
Note: Specify the [Value]= Numeric value.
That’s all for now. Stay tuned to Tecmint till we come up with next article. Do not forget to provide us with your valuable feedback in the comments below. Like and share us and help us get spread.








You do not provide a screenshot of
"ls --format=vertical". There is a screenshot of every other command.Is it possible to sort by extension then alphabetically? In other words, sort alphabetically by extension.?
The different file/directory/link/socket etc indicator styles are only seen with the -F option.
The
-poption only appends a slash to the name of directories.One of my preferred options is –group-directories-first which does exactly what it says.
Hi, am new up here…
There was a question asking ”What is the ls option that prints the author of a file?” and I googled for the question and found an answer saying ”We need to use the option
'--author'along with option'-l'to print the author name of each file.”@Fraol,
Thanks for sharing the tip, hope it will help other users…
Very interesting, but I have one question: is it possible to list files from their name? For instance: if I have 1000 files and some of them have the part of the name as “name (1).txt“, can I list them just searching the last part of the name “(1).txt“?
Regular Expressions are considered a separate topic, and a part of most of the commands in linux
They are also an art form.
Sorry, but it doesn’t go!
Here what I’ve got:
In Bash shell doing
results in the error message
bash: syntax error near unexpected token `('In Bash and tcsh (and most other shells), parentheses have to be escaped or enclosed in quotes. Wildcards must not be enclosed in quotes or they will not be expanded by the shell.
So for filenames containing parentheses eg a(1).jpg b(1).jpg, this ls command will work
or if you prefer to have the quotes just around the critical part
If you files names contained quotes (double or single), then you would have to escape the quotes themselves to list them.
You forgot to mention that the setting of LC_COLLATE (and/or LC_ALL) will affect the order of sorting in the display of ls directory listings.
I have one question, let’s say I created 5 files per day (together i.e. 5 days), and I want to see each day only once. How can I do that?
I like my tab-stops to be every 4 characters. I set that in vi, so then I added a startup command of “tabs 4” in bash. ‘ls‘ is one of the few commands that breaks, so I aliased my ‘ls‘ command to be ‘ls -T4“. Works great now, EXCEPT when I go to Full-Screen (in an Exceed XTerm window). ANY IDEA WHY?
But if I rerun the ‘tabs’ and ‘alias’ (of ‘ls’) again, then it works, and I have NO idea why
I’m guessing that it’s any change of the terminal window size, not just going full-screen. That will reset a bunch of spacing-related stuff, obviously including the terminal tabs set.
I’d suggest setting the bash PROMPT_COMMAND (or possibly one of PS0/PS1/PS2) environmental variable to include your desired tabs command so it’s run automatically at each prompt. See the bash manpage or info pages for the details.
This is really good stuff. Muchas-Gracias señor!
Thanks for the valuable information about ls commands !! Hey can you post about the boot process or can you provide me some good link through which i can understand the boot process in linux
Welcome @ ankurkeelu,
we will be coming up with your suggestions very soon.
Very informative! Thanks!
Welcome Tomasz