If you’ve ever found yourself in a situation where you’re trying to move a bunch of files and folders, only to be stumped by spaces in the folder names, you’re not alone.
Spaces in filenames or folder names can quickly become a frustrating challenge, especially when you’re working from the command line or trying to automate a process.
This issue is common for anyone dealing with large numbers of files, especially when they are organized in folders with spaces in their names.
For instance, if you have a set of HTML files in your Downloads folder, each accompanied by a corresponding folder (like “NAME.html” and “NAME_files/“), moving them can feel like a puzzle.
But don’t worry – there’s a solution that will allow you to move these files with ease, without losing your sanity.
Understanding the Problem
When you’re working in Linux or any Unix-based system, spaces in file and folder names can cause all sorts of headaches, because the terminal treats spaces as delimiters between different arguments.
This means that when you try to move a folder like My Folder with a command such as:
mv My Folder /destination/
the system interprets it as two separate arguments: My and Folder. As a result, it will either throw an error or attempt to move a file named “My” and a file named “Folder“, which is not what you want.
The Challenge with HTML Files and Their Folders
In my case, the problem is even more specific. I have a collection of HTML files, and each HTML file is paired with a folder that holds associated files (like images, scripts, or stylesheets).
The naming convention is consistent: for every NAME.html file, there’s a corresponding NAME_files/ folder. However, these names contain spaces, making it tricky to move both the HTML file and its folder in one go.
For example:
My Webpage.htmlandMy Webpage_files/Another Page.htmlandAnother Page_files/
These spaces make it difficult to handle the files using the typical commands, and manual movement could be time-consuming and error-prone, especially if you have dozens or hundreds of files.
How to Move Files and Folders with Spaces in the Name
The good news is that there are several ways to handle this situation. With the right tools and techniques, you can move all your HTML files along with their associated folders without a hitch.
Let’s break down some effective methods for getting this done.
1. Using Escape Characters
The most straightforward way to deal with spaces in file and folder names is to use escape characters. In Linux, the backslash (\) is used as an escape character to signal that the following space is part of the name and not a delimiter.
For example, if you want to move a file like My Webpage.html and its corresponding folder My Webpage_files/, you can use:
mv My\ Webpage.html My\ Webpage_files/ /destination/
Notice how the space between “My” and “Webpage” is preceded by a backslash, which tells the terminal to treat the space as part of the name.
While this method works well for a small number of files, it can quickly become cumbersome if you have many files to move, as you’ll need to manually escape each space, which is where more automated solutions come in handy.
2. Using Quotes
Another way to handle spaces in filenames is to enclose the entire file or folder name in quotes, which is more convenient than using escape characters, especially when dealing with longer filenames or multiple spaces.
For example, to move My Webpage.html and My Webpage_files/ to a new location, you would use:
mv "My Webpage.html" "My Webpage_files/" /destination/
This method works because the quotes preserve the spaces as part of the filename. You can use either single quotes (') or double quotes (") depending on your preference, but double quotes are more common when dealing with file paths that contain spaces.
3. Using a Loop for Multiple Files
If you have many HTML files and their corresponding folders to move, you can automate the process using a loop, which is especially useful if you don’t want to type out each file and folder manually.
The loop can iterate through all the files in your Downloads folder, identify the corresponding folder, and move them together.
for file in *.html; do
folder="${file%.html}_files"
mv "$file" "$folder" /destination/
done
Let’s break it down:
for file in *.html; do– This loop goes through all.htmlfiles in the current directory.folder="${file%.html}_files"– For each HTML file, it creates the corresponding folder name by removing the.htmlextension and appending_files.mv "$file" "$folder" /destination/– This moves both the HTML file and its corresponding folder to the destination.
This script ensures that all files and folders are moved together, even if they have spaces in their names.
4. Using the find Command
If your files are spread out across different directories and you need to move them all, the find command can be incredibly useful.
This command allows you to search for files with specific patterns and move them in bulk.
find ~/Downloads -type f -name "*.html" -exec bash -c 'mv "$0" "${0%.html}_files" /destination/' {} \;
Here’s what’s happening:
find ~/Downloads -type f -name "*.html"– This searches for all.htmlfiles in the Downloads folder.-exec bash -c 'mv "$0" "${0%.html}_files" /destination/' {} \;– For each.htmlfile found, this command moves both the HTML file and its corresponding folder (created dynamically by removing the.htmlextension and appending _files) to the destination.
This method is powerful and flexible, especially when dealing with a large number of files scattered across multiple directories.
5. Using a File Manager with GUI
If you prefer a graphical interface, many file managers (like Nautilus on GNOME or Dolphin on KDE) support drag-and-drop functionality and can handle spaces in filenames without any issues.
Simply select the HTML file and its corresponding folder, and drag them to the desired location. The file manager will automatically handle the spaces for you.
This method is ideal for those who prefer a more hands-on approach and don’t want to deal with the command line.
Conclusion
Moving files and folders with spaces in their names doesn’t have to be a headache. Whether you’re using the terminal with escape characters or quotes, automating the process with a loop, or relying on a graphical file manager, there are plenty of solutions available to help you move your HTML files and their corresponding folders with ease.




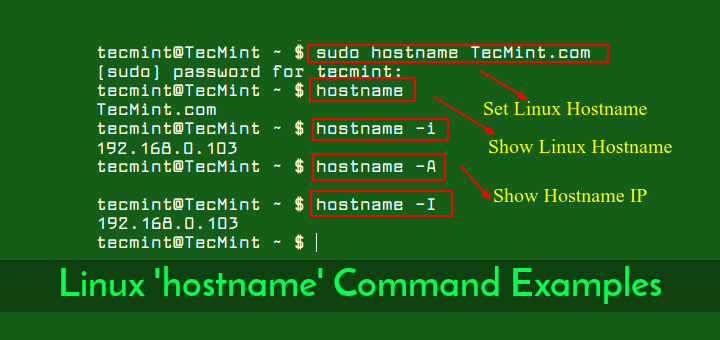
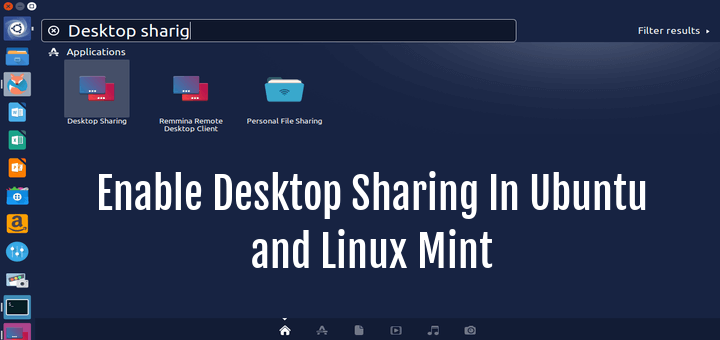
Another approach, which I often use, is to rename the files so that their names do not contain white space, for which I usually use the rename utility, e.g.:
rename 's/ /_/g'which replaces spaces with underscores.@Bill,
Thank you for sharing your approach!
Renaming files to replace spaces with underscores is a great way to avoid issues with file paths. The `rename` utility is indeed a handy tool for this, and using it to replace spaces with underscores can make handling files much smoother, especially in scripts or command-line operations.
It’s always good to have multiple methods to handle file naming conventions.
Appreciate the tip!