Micro is a modern, easy-to-use and intuitive cross-platform terminal-based text editor that works on Linux, Windows and MacOS. It is written in GO programming language and designed to utilize the full capabilities of modern Linux terminals.
It is intended to replace the well known nano editor by being easy to install and use on the go. It has well aims to be pleasant to use around the clock (because you either prefer to work in the terminal, or you need to operate a remote machine over ssh).
Importantly, Micro requires no additional programs, it ships in as one single, ready-to-use, static binary (with every thing included); all you need to do is download and use it right away.
Features of Micro Terminal
- Easy to install and use.It is highly customizable and supports a plugin system.
- Supports common keybindings, colors and highlighting.
- Supports automatic listing and error notifications.
- Supports copy and paste with the system clipboard.
- Offers several common editor features such as undo/redo, line numbers, Unicode support, softwrap.
- Supports syntax highlighting for over 90 languages! And so much more..
How to Install Micro Text Editor in Linux
To install micro text editor, you can download a prebuilt binary for you system architecture and install.
There is also a automated script that will fetch and install latest prebuilt binary as shown.
$ mkdir -p ~/bin $ curl -sL https://gist.githubusercontent.com/zyedidia/d4acfcc6acf2d0d75e79004fa5feaf24/raw/a43e603e62205e1074775d756ef98c3fc77f6f8d/install_micro.sh | bash -s linux64 ~/bin
For a system-wide installation, use /usr/bin instead of ~/bin in the command above with sudo command (if your installing as non-root user).
$ sudo $ curl -sL https://gist.githubusercontent.com/zyedidia/d4acfcc6acf2d0d75e79004fa5feaf24/raw/a43e603e62205e1074775d756ef98c3fc77f6f8d/install_micro.sh | bash -s linux64 /usr/bin/
You will possibly get the “Permission denied” error, run the following command to move the micro binary to /usr/bin:
$ sudo mv micro-1.1.4/micro /usr/bin//micro
In case your operating system does not have a binary releases, but does run Go, you can build the package from source as shown.
Important: Ensure that you have installed Go (GoLang) 1.5 or higher (Go 1.4 will only work if your version supports CGO) on your Linux system in order to use Micro, otherwise click on the link below to follow the GoLang installation steps:
After installing Go, type the following commands as a root user to install it:
# go get -d github.com/zyedidia/micro/... # cd $GOPATH/src/github.com/zyedidia/micro # make install
How to Use Micro Text Editor in Linux
If you’ve installed micro using prebuilt binary package or from automated script, you can simply type.
$ micro test.txt
If you installed from source, the binary will then be installed to $GOPATH/bin (or your $GOBIN), to run Micro, type:
$ $GOBIN/micro test.txt
Alternatively, include $GOBIN in your PATH to run it as any other system program.
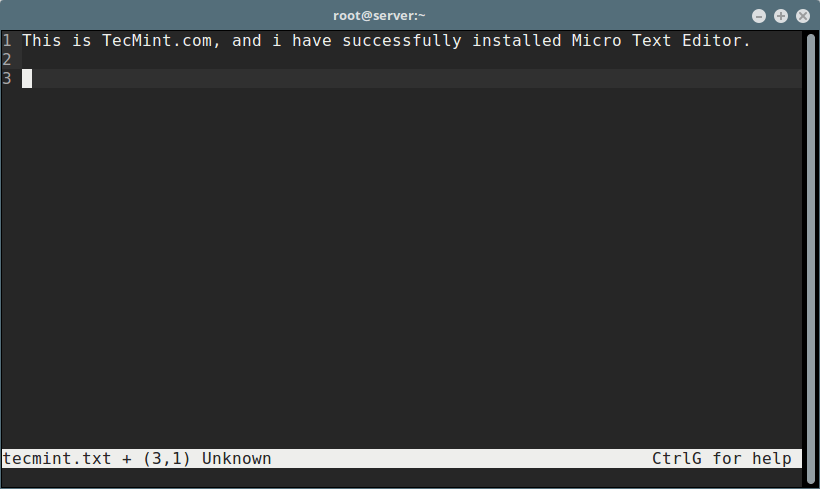
To exit, press Esc key, and to save text before closing, press y(yes).
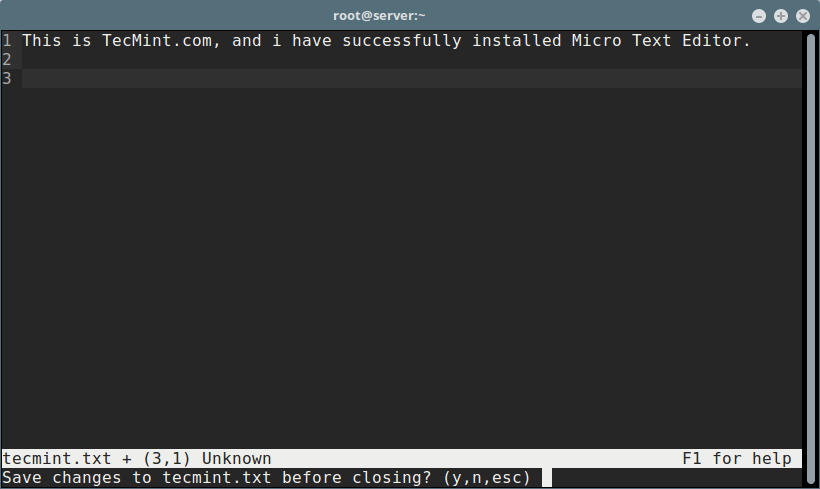
In the screen shot below, am testing the color and syntax highlighting features of Mirco, note that it automatically detects the syntax/file type (Shell and Go syntax in these examples below).
You can press F1 for any help.
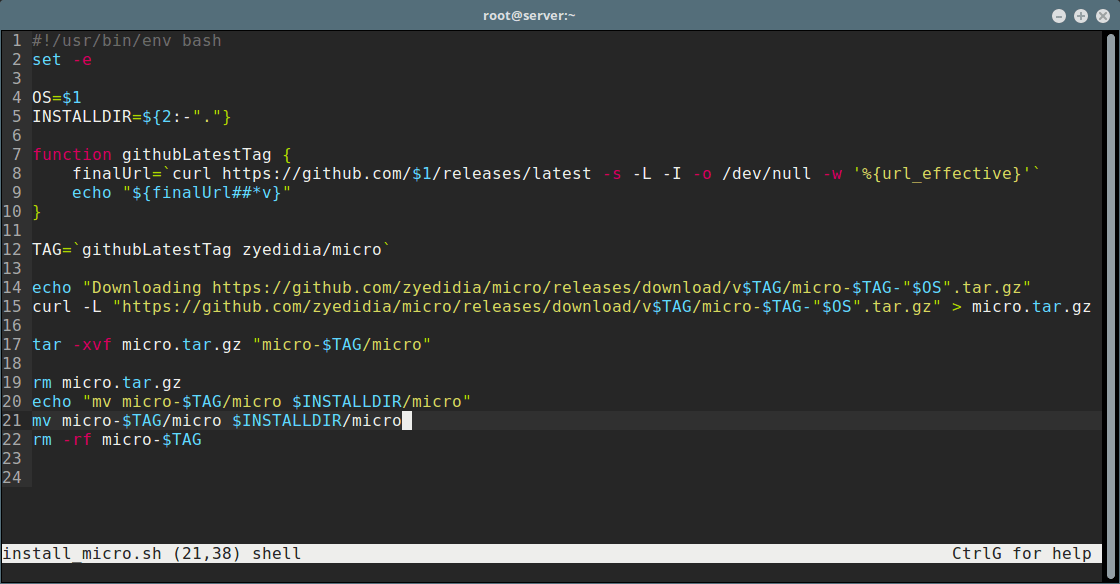
You can view all Micro usage options as follows:
$ micro --help $ $GOBIN/micro --help
For more about micro editor, go the project GitHub Repository: https://github.com/zyedidia/micro
In this brief article, we showed you how to install Micro text editor in Linux. How do you find Micro in comparison to Nano and Vi? Use the feedback form below to offer us your thoughts.



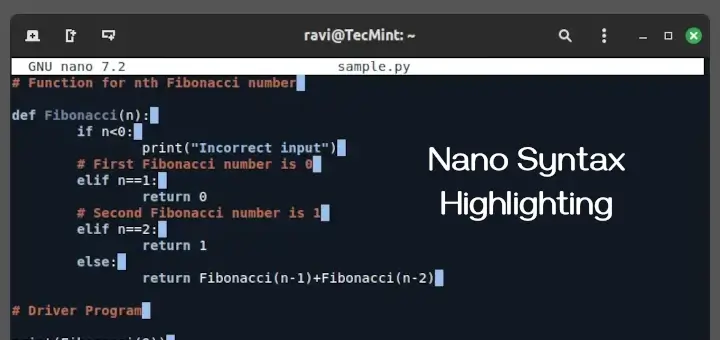




I have used vi in the 80s then vim for years but last 10 years been using textmate (rmate) from ssh terminal.
If you need a terminal editor without a massive learning curve Micro is brilliant.
@Frank
Many thanks for the feedback.
Thanks for this info. I successfully installed it in Centos 7.3. One thing I noticed is that
F1is not working. Its meant to provide Help Menu, but am getting funny characters, and at the bottom I notice a text “Pasted clipboard”. Not sure if its a bug@Clemo
Good to know, and about F1 not working as well as the “Pasted clipboard” at the bottom, sure these could be bugs, try to report these issues to the developers on the Micro Github repo
Thanks for the feedback.
Hi, Thanks for this article, but I prefer vim editor.
@Jalal
Sure, thanks for the feedback.