One of the most important uses of a network is for file sharing purposes. There are multiple ways Linux and Windows, Mac OS X users on a network can now share files with each other and in this post, we shall cover Nitroshare, a cross-platform, open-source and easy-to-use application for sharing files across a local network.
Nitroshare tremendously simplifies file sharing on a local network, once installed, it integrates with the operating system seamlessly. On Ubuntu, simply open it from the applications indicator, and on Windows, check it in the system tray.
Additionally, it automatically detects every other device on a network that has Nitroshare installed thereby enabling a user to easily transfer files from one machine to another by selecting which device to transfer to.
Suggested Read: OnionShare – Securely and Anonymously Share Files Over the Tor Network
NitroShare Features
The following are the illustrious features of Nitroshare:
- Cross-platform runs on Linux, Windows and Mac OS X
- Easy to set up, no configurations required
- It’s simple to use
- Supports automatic discovery of devices running Nitroshare on the local network
- Supports optional TSL encryption for security
- Works at high speeds on fast networks
- Supports transfer of files and directories (folders on Windows)
- Supports desktop notifications about sent files, connected devices and more
The latest version of Nitroshare was developed using Qt 5, it comes with some great improvements such as:
- Polished user interfaces
- The simplified device discovery process
- Removal of file size limitation from other versions
- Configuration wizard has also been removed to make it easy to use
How To Install Nitroshare on Linux Systems
NitroShare is developed to run on a wide variety of modern Linux distributions and desktop environments.
Install Nitroshare On Debian and Ubuntu
NitroShare is included in the Debian and Ubuntu software repositories and can be easily installed with the following command.
$ sudo apt-get install nitroshare
But the available version might be out of date, however, to install the latest version of Nitroshare, issue the command below to add the PPA for the latest packages:
$ sudo apt-add-repository ppa:george-edison55/nitroshare $ sudo apt-get update $ sudo apt-get install nitroshare
Install Nitroshare On Fedora Linux
Recently, NitroShare has been included to Fedora repositories and can be installed with the following dnf command:
$ sudo dnf install nitroshare
Install Nitroshare On Arch Linux
For Arch Linux, NitroShare packages are available from the AUR and can be built/installed with the following commands:
# wget https://aur.archlinux.org/cgit/aur.git/snapshot/nitroshare.tar.gz # tar xf nitroshare.tar.gz # cd nitroshare # makepkg -sri
How to Use NitroShare on Linux
Note: As I had already mentioned earlier on, all other machines that you wish to share files with on the local network must have Nitroshare installed and running.
After successfully installing it, search for Nitroshare in the system dash or system menu and launch it.
Suggested Read: Pydio – Create Own File Sharing and Synchronization Portal like Dropbox in Linux
NitroShare is very easy to use, you will find options to “Send Files“, “Send Directory“, “View Transfers“, etc from the AppIndicator / tray icon menu, choose the files or directory that you want to send and you will get a list of available devices on your local network that runs NitroShare:
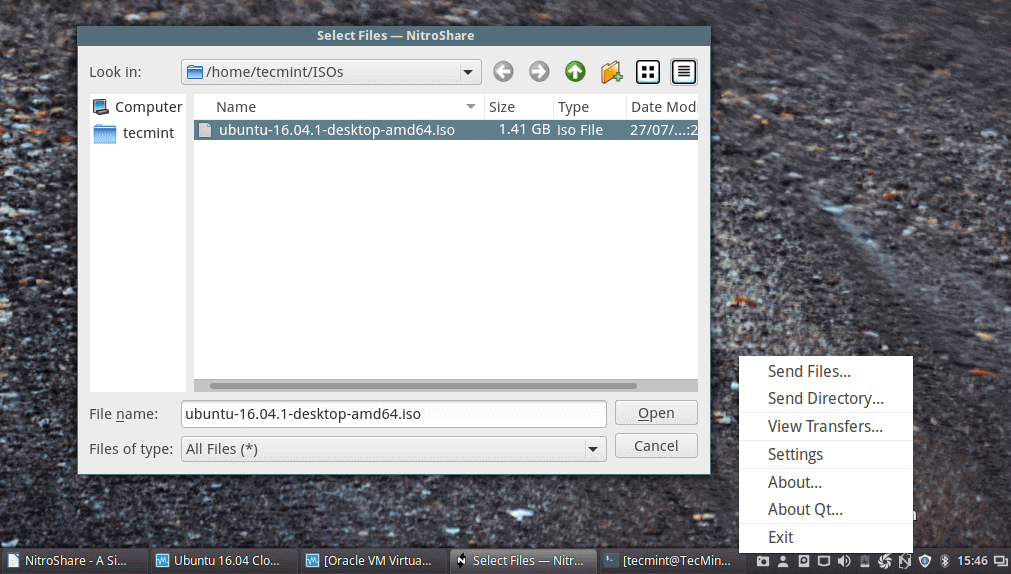
After selecting the files, click on “Open” to proceed to choose the destination device as in the image below. Select the device and click “Ok” that is if you have any devices running Nitroshare on the local network.
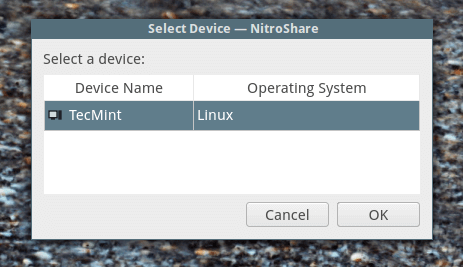
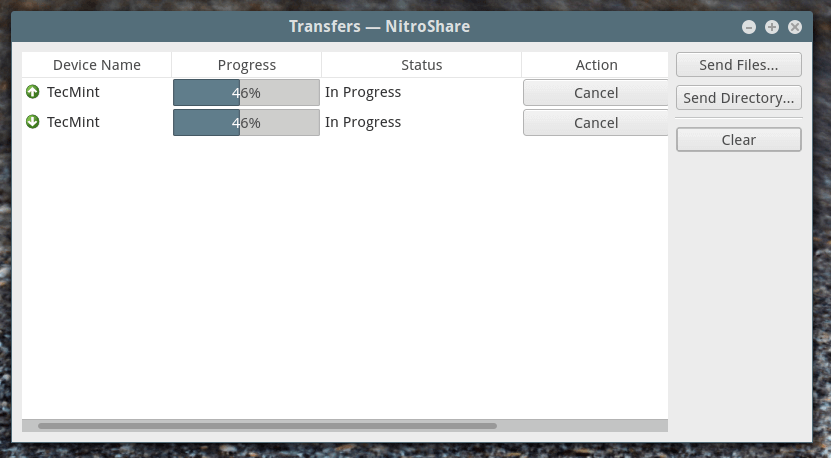
From the NitroShare settings – General tab, you can add the device name, set default downloads location and in Advance settings you can set port, buffer, timeout, etc. only if you needed.
Homepage: https://nitroshare.net/
That’s it for now, if you have any issues regarding Nitroshare, you can share with us using our comment section below. You can as well make suggestions and let us know of any wonderful, cross-platform file sharing applications out there that we probably have no idea about and always remember to stay connected to Tecmint.








Been using a similar cross-platform app called Dukto. It runs on Android as well as the others, it also can send text and clipboard. Another neat feature is that the portable option can be downloaded to try without installing.
I installed NitroShare through the “Software Center” on my Kubuntu laptop. When I try to start it I get a dialog box that says “unable to listen on port 40818.” What is going on?
@Larry
Check if the port in question is being used by another service:
No output means no other service is using the port. If a service is using it either stop that service or configure Nitroshare to use another port.
Has anyone had a case where after installing, you cannot right click the left most pane of the file manager in Windows 10. The software worked great and was able to send files between Windows 10 and Antergos but I noticed that my right click stop working in file manager (Whenever I would right click in the left most pane, it would clock for a second and state no response on the title bar of the file manager and then completely close/crash file manager… was able to right click in the right pane but not left).
I know that this was tied to Nitroshare as it was the last app installed and once I removed NItroshare, I was able to start right clicking again in the left most pane. Added as an issue to the git page (just wanted to see if anyone else has seen this issue.
@tsreb0
Many thanks for sharing this with us, on Linux operating systems(Ubuntu, Linux Mint and CentOS ), i did not experience such.
You must open two ports on each machine 40816 and 40818.
From AUR
yaourt -S nitroshare
Unfortunately I haven’t been able to get it to work with VMware workstation 12 using Windows 10 as the host and Windows 7 as the guest.
Works fine between Windows 10 hosts though.
@Greg,
I haven’t tested with VMware workstations, yes but I do tested with VirtualBox guest (Linux Mint 18) with my Ubuntu 16.04, worked great for me..
Do you know what this ‘nitroshare’ is and how it works?
@Dan
That has been described fully in the article, you can read carefully around the introductory parts to answer your question.