An alternative for the nmcli is the nmtui, short for Network Manager Text User Interface, the nmtui is yet another handy tool that allows you to easily configure your network interfaces in Linux distributions using a graphical display by invoking the nmtui command straight from the terminal or even putty.
To configure a network interface IPv4 address, start by invoking the nmtui tool.
$ nmtui
Select the first option ‘Edit a connection’ and hit ENTER.
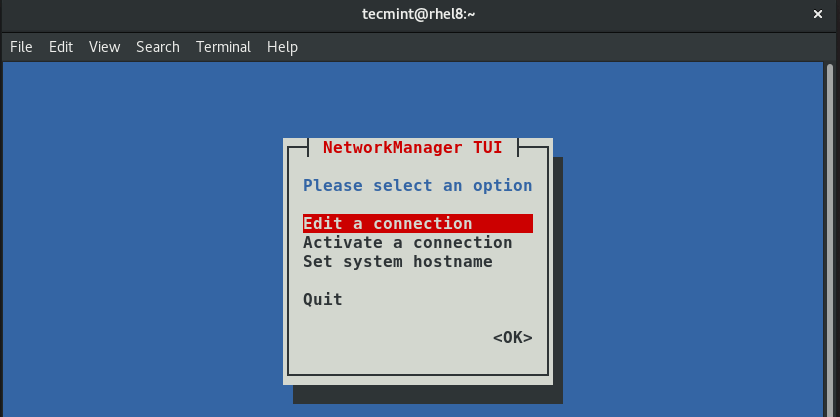
Next, select the interface you want to configure and hit ENTER. In this case, the interface we are configuring is enps03.
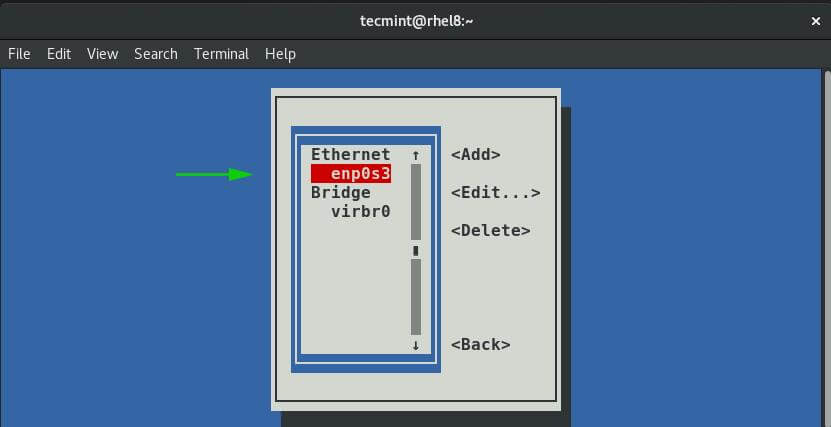
In the next step, key in the preferred IP address and define the subnet mask, default gateway, and DNS servers as shown below.
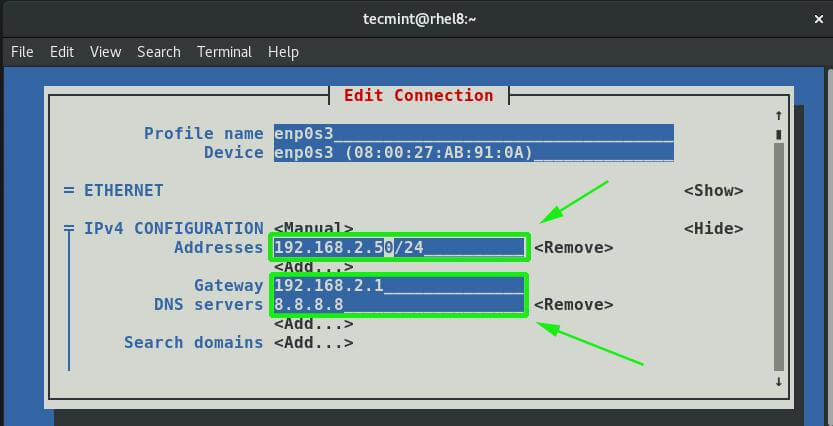
Once you are satisfied with your settings, scroll all the way down and hit ENTER on the ‘OK’ option.
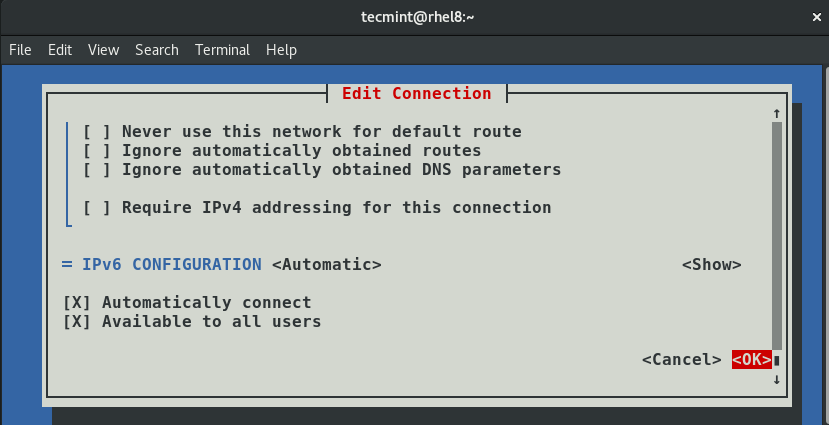
This takes you back to the interfaces screen as shown below. Navigate and hit on the ‘Back’ option.
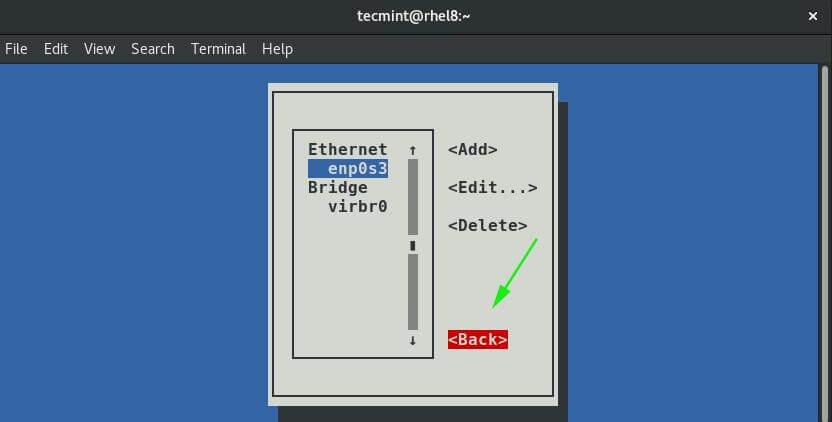
Select ‘Activate a connection’ and then ‘OK’ and hit ENTER.
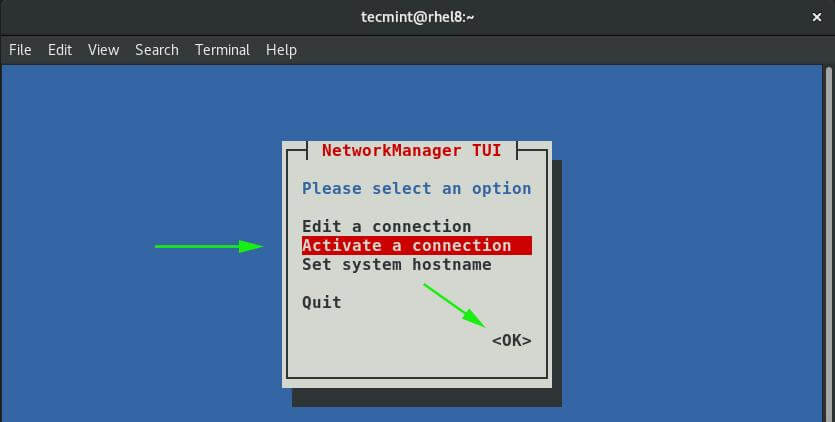
Select your interface name and then navigate to the ‘Deactivate’ option and hit ENTER.
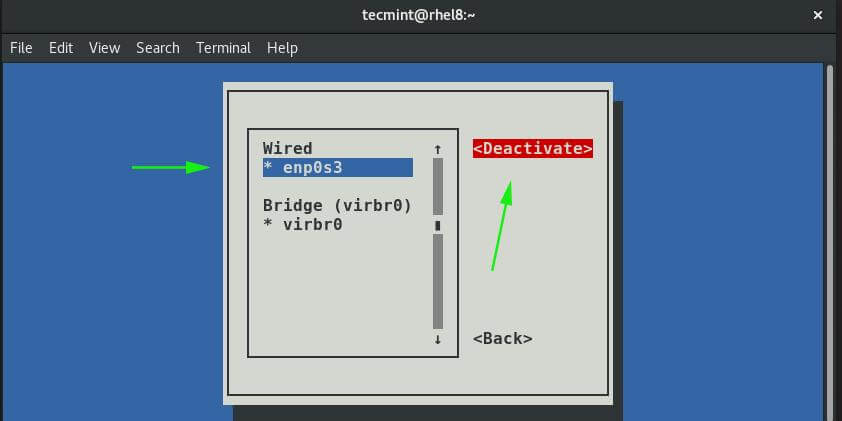
This will take you a step back whereupon you will click on the ‘Activate’ option as shown:
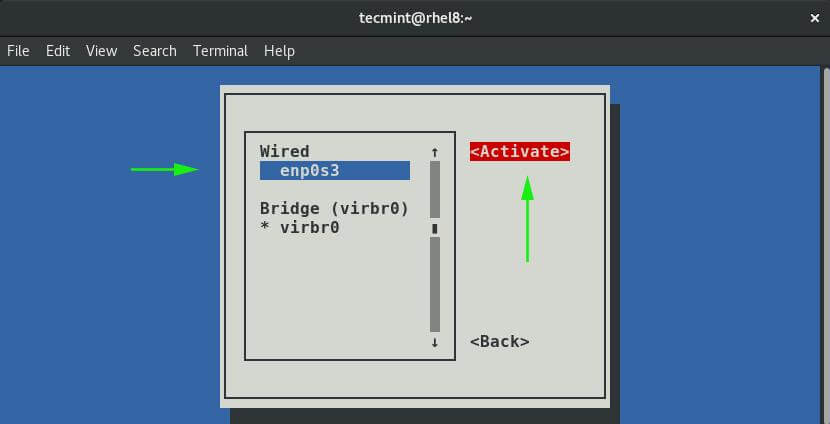
We’re all done now. To go back click on the ‘Back’ option and finally, press ENTER on the ‘quit’ selection.
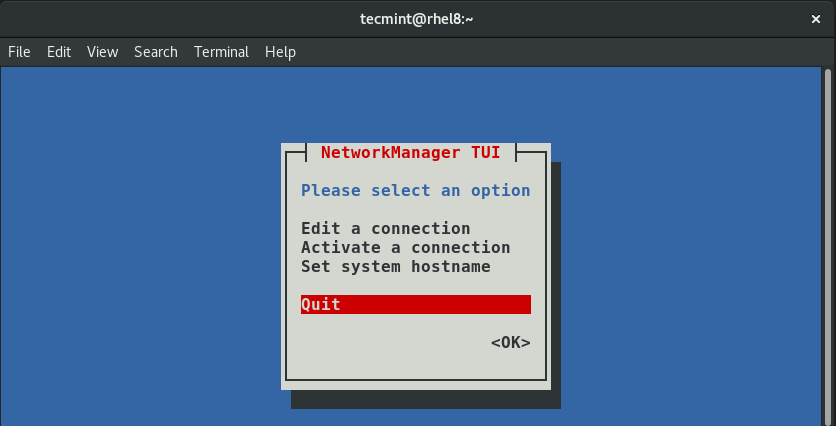
Again, to verify that the network interface has acquired the IP address we have just configured, run the command:
$ ip addr show enp0s3
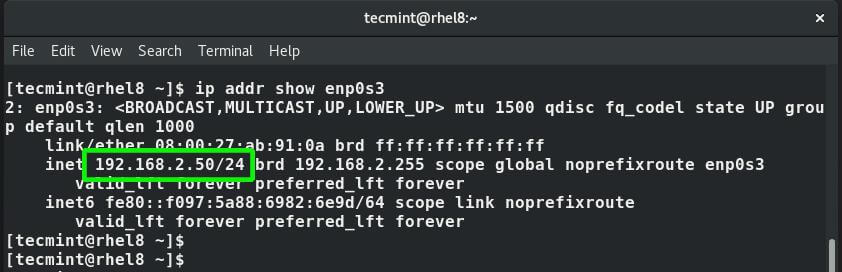
And this concludes this article on configuring IP network connection using ‘nmtui’ graphical command-line utility on Linux. We hope you found this guide helpful.

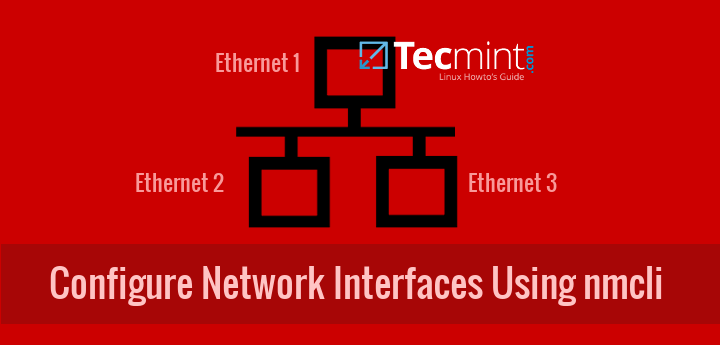

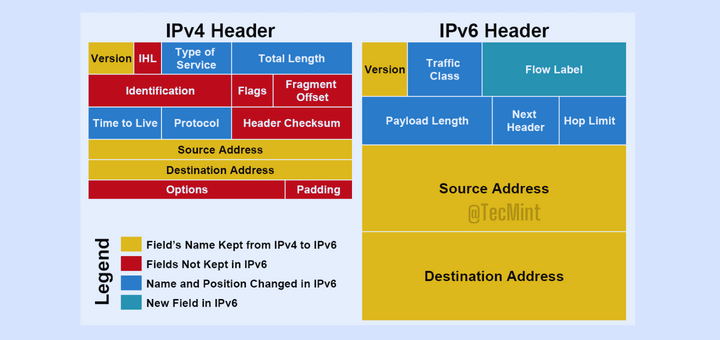
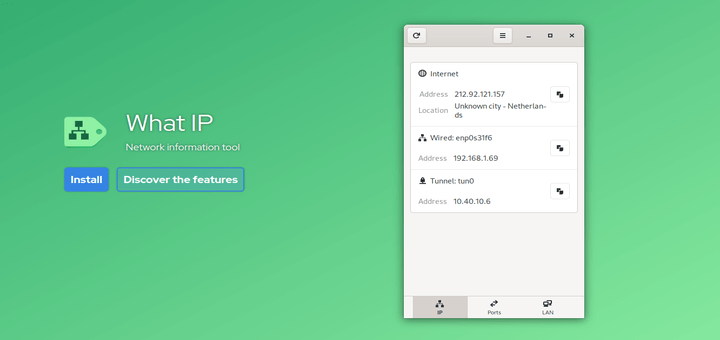
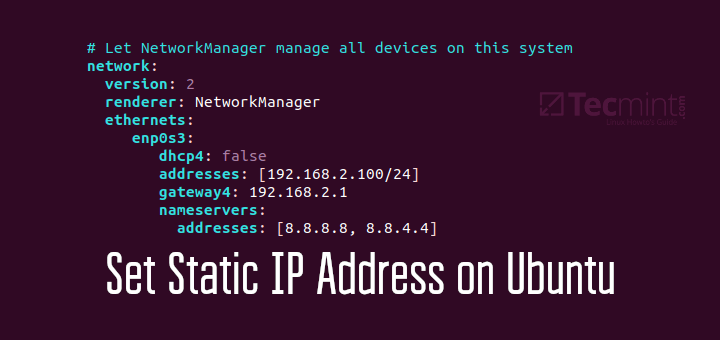

I have configured the connection in Edit a connection, but when I go to ‘Activate a connection‘ it isn’t showing up.
Any idea why?
Deactivating the network card sounds like a terrible way to apply the changes, especially if this is a remote server.
After configuration, I can’t see my ip address…
Restart the server. It worked for me.