It’s a common scenario – you’re working on your Ubuntu system and suddenly realize you’ve forgotten the root password, which can be a frustrating experience, as the root account is essential for performing critical administrative tasks.
However, don’t worry, in this article, you will learn how to reset the forgotten root password on Ubuntu 24.04, Ubuntu 22.04, and Ubuntu 20.04 LTS.
Step 1: Access the GRUB Menu
Firstly, you need to either power on or reboot your Ubuntu system, and when the system is booting up, press the Shift or ESC key on your keyboard to bring up the GRUB menu, which provides various options for booting your system.
If you are running your system on VirtualBox, press the ‘SHIFT’ key on the keyboard to bring up the boot menu.
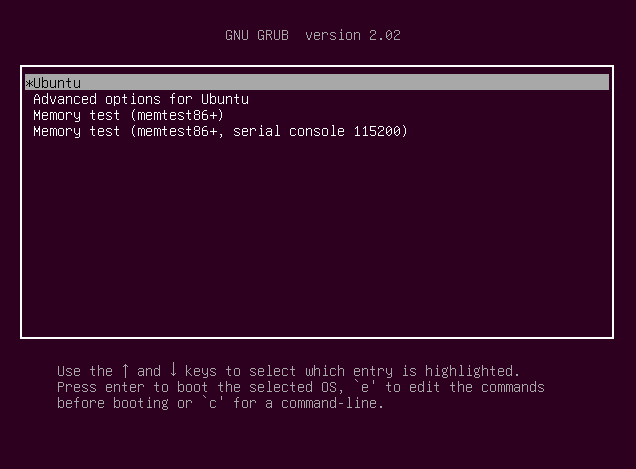
Step 2: Edit the GRUB Menu Options
Once you’re in the GRUB menu, use the arrow keys to navigate to the Ubuntu entry and press the 'e' key to edit the grub parameters.
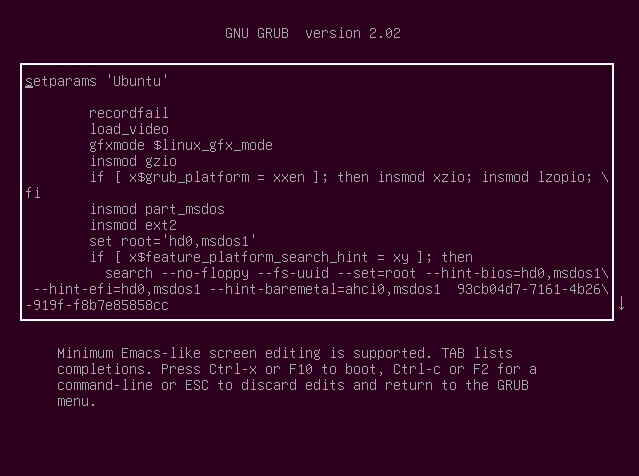
Scroll down until you get to the line that begins with 'linux the entire line is highlighted below.
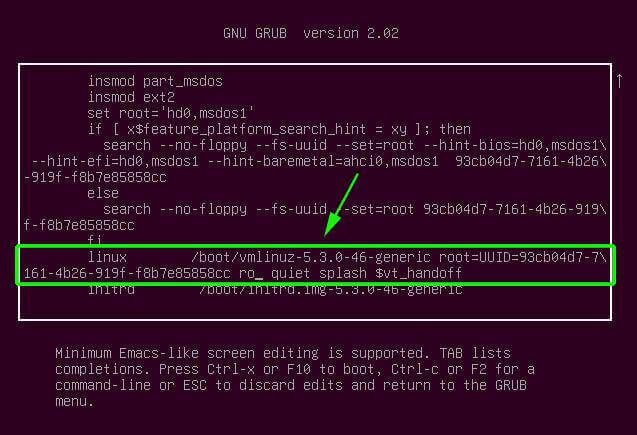
Narrow down to a section that reads "ro quiet splash $vt_handoff".
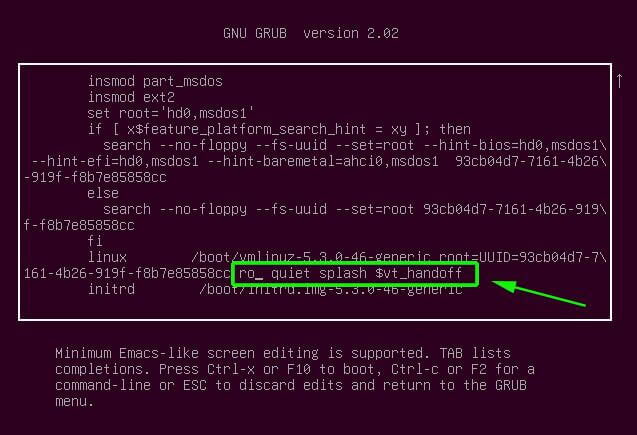
Replace "ro quiet splash $vt_handoff" with rw init=/bin/bash as shown. The aim is to set the root file system with read and write commands denoted by the rw prefix.
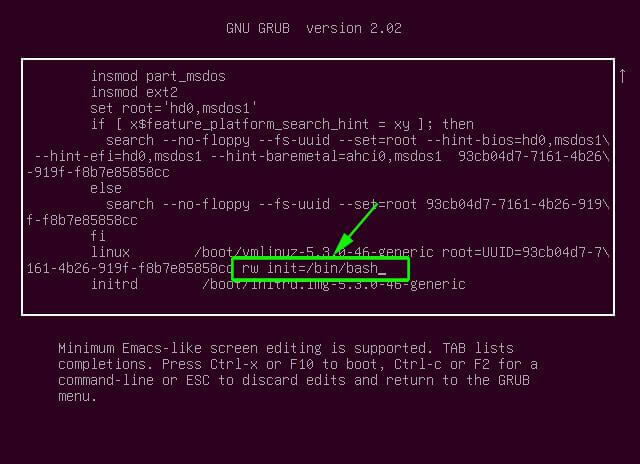
Thereafter, press ctrl + x or F10 to reboot your system.
Step 3: Remount the Root Filesystem
Your system will boot into a root shell screen as shown below. You can confirm that the root filesystem has read and write access rights by running the command.
# mount | grep -w /
The output in the screenshot below confirms read and write access rights denoted by rw.
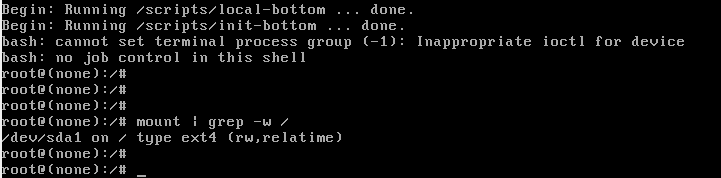
Step 4: Reset the Root Password
With the root filesystem mounted in read-write mode, you can now reset the root password using the passwd command:
# passwd
Provide a new password and confirm it. Thereafter, you will get a ‘password updated successfully’ notification.
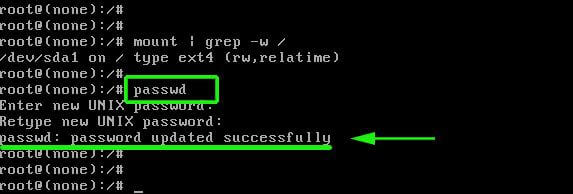
After resetting the root password, it’s a good idea to remount the root filesystem in read-only mode to enhance system security.
mount -o remount,ro /
Finally, reboot your Ubuntu system to apply the changes and allow you to log in with the new root password
exec /sbin/init OR reboot
After the reboot, you should be able to log in as the root user using the new password you set.
Conclusion
Resetting the forgotten root password in Ubuntu is a straightforward process that can be completed in a few simple steps.
By accessing the GRUB menu, editing the boot options, and using the root shell to reset the password, you can regain full administrative access to your system.
Remember to choose a strong, secure password and remount the root filesystem in read-only mode for enhanced security. With this guide, you should be able to quickly and easily reset the root password on your Ubuntu system.







After the reboot step, the Acer laptop continues to slowly scroll : { 3765. etc nonstop with the first numbers increasing in value? Let it run all night and still the laptop is scrolling. Redid it all after shutting down and restarting, Followed the directions again, and once more it is doing the same thing.
Any ideas? I thought it would finally come to an end – but it sure doesn’t look like it. How long should this part of the process continue? Days?
Thanks much for this article,
I made the mistake of changing the username when installing the virtual machine, so that name was not included in sudoers and I didn’t have the root password. Reboot, reset root PW, visudo, and add the correct user (I use NOPASSWD:ALL since it’s a VM on a laptop just for utility) reboot again, and “all better now.” :-)
Just get onto “Advanced Options for Ubuntu” and from there, we can get onto the root shell.
Yes, it works for me…
Thanks
Thank you for the tutorial. Worked for me.
You are Welcome Akhil. We’re glad that you found this guide helpful.
I have problems after pressing F10. The system boots and prompts “root@(none):/#” but I lost keyboard, so I can’t input anything at all.
The system is up, if I plug/unplug the usb keyboard it’s detected on linux (ubuntu) and shows on the screen. The only thing I guess it may be related to the keyboard, it is a wireless one, so maybe, just maybe, it needs some additional drivers.
I’ll try with a wired and tell you if it works.
If any have a hint, it will be appreciated.
I am not able to reset my password. Can you suggest to me any other options to rest my password?
@Narpat,
What error are you getting while resetting the root password? also what Ubuntu version you are using?
My screen showing the password is updated successfully. But when I log in after reboot, the screen showing an incorrect password. And i am using 20.04 LTS Ubuntu
Maybe you mistyped a character or two. Try the password reset again and write down what it is. Then when you try to log in, you know exactly what to type.
Or you can start using a Password Manager. No matter what you type for a password, the PM will remember for you.
While changing the passwd use below commands,
-> check the username
ls /home
-> now use this username(ubuntu) to change the passwd
passwd ubuntu
enter the new passwd.
And follow the steps from this website to proceed next.
Also, it is written that if running your system on VirtualBox. What if am not what should I do?
Hey Moses, if you are not in a virtualized environment – that is if you are running Ubuntu in a physical or bare metal system – then the grub menu should pop up without any difficulties.
Please for my case after I reboot my machine and press the shift key nothing shows it still boot normally.
Same with me.
Please help me
I followed each and every step but no use and when I try repeating the steps I’m unable to get into the grep menu even pressing of SHIFT button. It’s loading normally I mean directly got into the GUI.
Hey Dev, press the SHIFT key once you see the VirtualBox logo. This should evoke the grub menu on your screen.
Hey Moses, you should press the SHIFT key immediately the VirtualBox log pops up in the event you are using VirtualBox.
Thank you.
A long time ago I know all this :)
I can’t reset my password in ubuntu18.04. I have like that “ro quiet splash acpi_osi= $vt_handoff“.
Not the same with you. So I replace all like that ~
But is still does not work.
I cannot understand why i have “acpi_osi= “.
Thank you for your article!
It seems to me, there is a mistake after “To reset the root password execute the command.” The command “passwd” should be inserted in a string instead of “passed”.
“To reset the root password execute the command.
I think you mean “passwd” and not “passed“. Letters “w” and “e” are next to each other in the keyboard.
@Martins,
Thanks for pointing out, corrected the command in the article…
To reset the root password execute the command.
Don’t you mean:
Finger check – the “e” and “w” keys are next to each other.