While using the command line, you can directly pass the output of one program (for example a tool that generates some system information or statistics) as input for another program (such as text-filtering or pattern-searching tools like grep, sed, or awk, for further processing), using a pipeline.
Two of the most important command line utilities that can be used with pipelines to build command lines are:
- xargs – reads streams of data from standard input, then generates and executes command lines.
- tee – reads from standard input and writes simultaneously to standard output and one or many files. It’s more of a redirection command.
Sending Command Output to Another Command in Linux
In this simple article, we will describe how to build and execute multiple commands from standard input using pipes, tee, and xargs commands in Linux.
The simplest syntax for using a pipe, which you might have already seen in commands in many of our Linux tutorials, is as follows. But you can build a longer command line with several Linux commands.
$ command1 args | command2 args OR # command1 args | command2 args | command3 args ...
Below is an example of using a pipeline to pass the output of the dmesg command to the head command.
$ dmesg | head
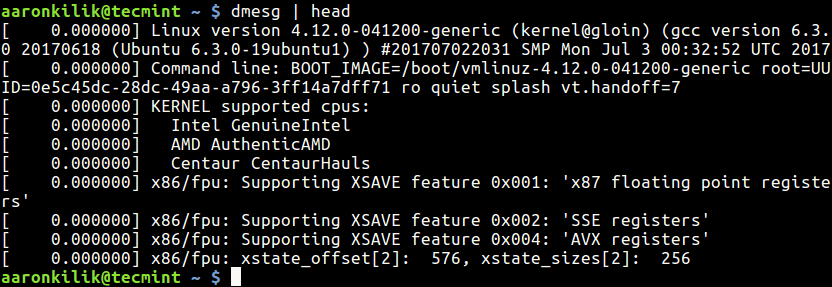
Xargs – Pass Command Output to Other Command
In this example, the ls command output will pass to another command called xargs that concatenate multiple lines of output to one line as shown.
$ ls -1 *.sh $ ls -1 *.sh | xargs
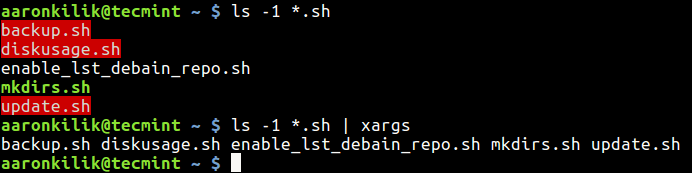
To count the number of lines/words/characters in each file in a list, use the commands below.
$ ls *.sh | xargs wc -l #count number of lines in each file $ ls *.sh | xargs wc -w #count number of words in each file $ ls *.sh | xargs wc -c #count number of characters in each file $ ls *.sh | xargs wc #count lines, words, and characters in each file
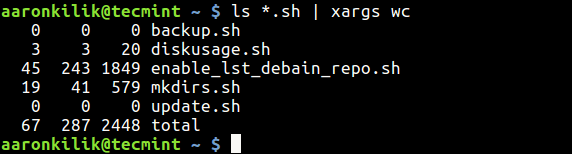
The command below finds and recursively deletes the directory named All in the current directory.
$ find . -name "All" -type d -print0 | xargs -0 /bin/rm -rf "{}"
The find command with the option -print0 action enables printing of the full directory path on the standard output, followed by a null character and -0 xargs flag deals with space in filenames and an rm -rf command to delete a directory.
You can find other practical xargs command usage examples in these articles:
Tee – Send Command Output to Other Command and Save to File
This example shows how to send command output to standard output and save it to a file; the command below allows you to view the top running processes by highest memory and CPU usage in Linux.
$ ps -eo cmd,pid,ppid,%mem,%cpu --sort=-%mem | head | tee topprocs.txt $ cat topprocs.txt
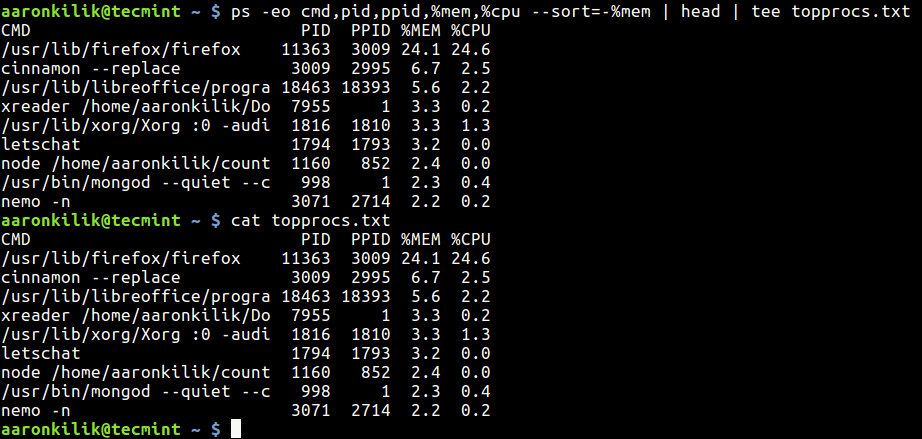
To append data in an existing file(s), pass the -a flag.
$ ps -eo cmd,pid,ppid,%mem,%cpu --sort=-%mem | head | tee -a topprocs.txt
You can find more information on the tee and xargs man pages.
$ man xargs $ man tee
That’s all! Do not forget to check out our special article: A – Z Linux Commands – Overview with Examples.
In this article, we described how to generate command lines using pipelines; xargs, and tee commands. You can ask any questions or share any thoughts via the feedback form below.








I see a lot of articles explaining the tee command the way you did, but why use tee like this?
Your code example:
could just as easily use redirection instead of tee:
Use
>>for appending.In my opinion, tee is useful if you need to send the same output to multiple files simultaneously:
and so on.
@David,
You’re absolutely right!
The tee command is particularly useful when you want to direct output to multiple files at once or also display it on the terminal while saving it to a file.
For a simple case where you only need to save output to one file, redirection with
>or>>works just fine.“Tree – Send Command Output to Other Command and Save to File”
I think that the first word in the title should read “Tee“, not “Tree“.
@Pavel,
Thanks, corrected the command in the article…