Sometimes PHP developers want to build and run different websites/applications using different versions of PHP on the same web server. As a Linux system administrator, you are required to setup a environment where you can run multiple websites using different PHP version on a single web server i.e. Nginx.
In this tutorial, we will explain you how to install multiple versions of PHP and configure the web server Nginx to work with them via the server blocks (virtual hosts in Apache) in CentOS/RHEL 7 distributions using LEMP stack.
Read Also: Pyenv – Install Multiple Python Versions for Specific Project
Nginx uses PHP-FPM (stands for FastCGI Process Manager), which is an alternative PHP FastCGI implementation with some extra, useful features for heavily loaded websites.
Testing Environment Setup
- A CentOS 7 or RHEL 7 server with minimal installation.
- Nginx HTTP Server.
- PHP 7.1 (to be used as default version) and 5.6.
- MariaDB Database Server.
- Server IP address: 192.168.56.10.
- Websites: example1.com and example2.com.
Step 1: Installing and Enabling EPEL and Remi Repository
1. First start by installing and enabling the EPEL and Remi repository, which offers the latest versions of the PHP stack on CentOS/RHEL 7 distributions.
# yum install https://dl.fedoraproject.org/pub/epel/epel-release-latest-7.noarch.rpm # yum install http://rpms.remirepo.net/enterprise/remi-release-7.rpm
2. Next install the yum-utils package, which extends yum’s native functionalities and provides yum-config-manager command, which is used to enable or disable Yum repositories on the system.
# yum install yum-utils
Note: On RHEL 7 you can enable the optional channel for some dependencies using the following command.
# subscription-manager repos --enable=rhel-7-server-optional-rpms
Step 2: Installing Nginx Web Server
3. To install latest version of Nginx, we need to add the official Nginx repository, create a file named /etc/yum.repos.d/nginx.repo.
# vi /etc/yum.repos.d/nginx.repo
Add the following lines to file as per your distribution.
--------------- On CentOS 7 --------------- [nginx] name=nginx repo baseurl=http://nginx.org/packages/centos/7/$basearch/ gpgcheck=0 enabled=1 --------------- On RHEL 7 --------------- [nginx] name=nginx repo baseurl=http://nginx.org/packages/rhel/7.x/$basearch/ gpgcheck=0 enabled=1
4. Once nginx repo has been added, you can install Nginx using yum package manager tool as shown.
# yum install nginx
Step 3: Installing MariaDB Database Server
5. To install latest version of MariaDB, we need to add the official MariaDB repository, create a file named /etc/yum.repos.d/mariadb.repo.
# vi /etc/yum.repos.d/mariadb.repo
Add the following lines to file as per your distribution.
--------------- On CentOS 7 --------------- [mariadb] name = MariaDB baseurl = http://yum.mariadb.org/10.2/centos7-amd64 gpgkey=https://yum.mariadb.org/RPM-GPG-KEY-MariaDB gpgcheck=1 --------------- On RHEL 7 --------------- [mariadb] name = MariaDB baseurl = http://yum.mariadb.org/10.2/rhel7-amd64 gpgkey=https://yum.mariadb.org/RPM-GPG-KEY-MariaDB gpgcheck=1
6. Once MariaDB repo has been added, you can install MariaDB using yum package manager tool as shown.
# yum install MariaDB-client MariaDB-server
7. Afterwards, secure the database server installation using the script below. Set a root password and answer y and press [Enter] for the rest of the subsequent questions to disable remote root user login, remove anonymous-user accounts and test database which by default can be accessed by all users, even anonymous users.
# mysql_secure_installation
Read Also: 12 MySQL/MariaDB Security Best Practices for Linux
Step 4: Installing Multiple Versions of PHP
8. To install different versions of PHP for your projects, use yum-config-manager command to install multiple versions of PHP along with most required modules as shown.
Install PHP 7.1 Version
# yum-config-manager --enable remi-php71 [Default] # yum install php php-common php-fpm # yum install php-mysql php-pecl-memcache php-pecl-memcached php-gd php-mbstring php-mcrypt php-xml php-pecl-apc php-cli php-pear php-pdo
Install PHP 5.6 Version
# yum install php56 php56-php-common php56-php-fpm # yum install php56-php-mysql php56-php-pecl-memcache php56-php-pecl-memcached php56-php-gd php56-php-mbstring php56-php-mcrypt php56-php-xml php56-php-pecl-apc php56-php-cli php56-php-pear php56-php-pdo
9. Once installed PHP, you can use following command to check the default version of PHP used on your server.
# php -v

Step 5: Configuring PHP-FPM and PHP56-PHP-FPM
10. This is the most interesting part of this tutorial, it explains how you can actually run multiple PHP versions on your server. Here, you will configure the different versions of php-fpm that Nginx will work with. You should define the user/group of the FastCGI processes as well as the ports they will listen on.
These are the following two configuration files that you will going to edit.
- php-fpm (default 7.1) – /etc/php-fpm.d/www.conf
- php56-php-fpm – /opt/remi/php56/root/etc/php-fpm.d/www.conf
Open the files above, set the user/group of FastCGI processes.
# vi /etc/php-fpm.d/www.conf [PHP 7.1] # vi /opt/remi/php56/root/etc/php-fpm.d/www.conf [PHP 5.6]
The default values should be apache, change them to nginx as shown.
user = nginx group = nginx
11. Next, find the listen parameters, and define the address:port on which FastCGI requests will be received.
listen = 127.0.0.1:9000 [php-fpm] listen = 127.0.0.1:9001 [php56-php-fpm]
12. Once all the above configuration done, you need to start and enable Nginx, MariaDB and PHP-FPM to auto-start at system boot.
# systemctl enable nginx # systemctl start nginx # systemctl enable mariadb # systemctl start mariadb ---------------- PHP 7.1 ---------------- # systemctl enable php-fpm # systemctl start php-fpm ---------------- PHP 5.6 ---------------- # systemctl enable php56-php-fpm # systemctl start php56-php-fpm
Attention: In case you get any errors while starting the second instance of PHP, php56-php-fpm, a SELinux policy could be blocking it from starting. If SELinux is in enforcing mode, set it to permissive mode, then try starting the service once again.
# getenforce # setenforce 0
Step 6: Setup Websites with Permissions
13. At this point, you can now create the necessary directories for your websites under /var/www/html/. You also need to create directories to store logs as follows:
---------------- Website 1 ---------------- # mkdir -p /var/www/html/example1.com/ # mkdir -p /var/log/nginx/example1.com/ ---------------- Website 2 ---------------- # mkdir -p /var/www/html/example2.com/ # mkdir -p /var/log/nginx/example2.com/
14. Set the appropriate ownership permissions on all the directories.
---------------- Website 1 ---------------- # chown -R root:nginx /var/www/html/example1.com/ # chmod -R 755 /var/www/html/example1.com/ # chown -R root:nginx /var/log/nginx/example1.com/ # chmod -R 660 /var/log/nginx/example1.com/ ---------------- Website 2 ---------------- # chown -R root:nginx /var/www/html/example2.com/ # chmod -R 755 /var/www/html/example2.com/ # chown -R root:nginx /var/log/nginx/example2.com/ # chmod -R 660 /var/log/nginx/example2.com/
Step 7: Setup Nginx Server Blocks for Websites
15. Now configure how Nginx will process requests to your websites using the server block configuration files which should be located in /etc/nginx/conf.d/.
Create the configuration files for your websites ending with .conf extension.
# vi /etc/nginx/conf.d/example1.com.conf # vi /etc/nginx/conf.d/example2.com.conf
Then paste the following server block configurations in the respective files.
Website 1
server {
listen 80;
server_name example1.com www.example1.com;
root /var/www/html/example1.com/;
index index.php index.html index.htm;
#charset koi8-r;
access_log /var/log/nginx/example1.com/example1_access_log;
error_log /var/log/nginx/example1.com/example1_error_log error;
location / {
try_files $uri $uri/ /index.php?$query_string;
}
# pass the PHP scripts to FastCGI server listening on 127.0.0.1:9000
location ~ \.php$ {
root /var/www/html/example1.com/;
fastcgi_pass 127.0.0.1:9000; #set port for php-fpm to listen on
fastcgi_index index.php;
fastcgi_param SCRIPT_FILENAME $document_root$fastcgi_script_name;
include fastcgi_params;
include /etc/nginx/fastcgi_params;
}
}
Website 2
server {
listen 80;
server_name example2.com www.example2.com;
root /var/www/html/example2.com/;
index index.php index.html index.htm;
#charset koi8-r;
access_log /var/log/nginx/example2.com/example2_access_log;
error_log /var/log/nginx/example2.com/example2_error_log error;
location / {
try_files $uri $uri/ /index.php?$query_string;
}
# pass the PHP scripts to FastCGI server listening on 127.0.0.1:9000
location ~ \.php$ {
root /var/www/html/example2.com/;
fastcgi_pass 127.0.0.1:9001; #set port for php56-php-fpm to listen on
fastcgi_index index.php;
fastcgi_param SCRIPT_FILENAME $document_root$fastcgi_script_name;
include fastcgi_params;
include /etc/nginx/fastcgi_params;
}
}
16. Make sure that you have the following line in the closing part of the http block in /etc/nginx/nginx.conf. It helps to include all configuration files inside the /etc/nginx/conf.d/ directory when Nginx is running.
include /etc/nginx/conf.d/*.conf;
Step 8: Testing Different PHP Versions
17. Finally, you need to test that your server is using the two versions of PHP. You can create a very basic info.php script in the document root directories of your websites as shown.
# echo "<?php phpinfo(); ?>" > /var/www/html/example1.com/info.php # echo "<?php phpinfo(); ?>" > /var/www/html/example2.com/info.php
18. To apply all the changes you have made above, you need to restart Nginx, php-fpm and php56-php-fpm. But you can first of all check that the Nginx configuration files for any syntax errors before doing so.
# nginx -t # systemctl restart nginx php-fpm php56-php-fpm

19. There is one other last thing to do, especially if you are running your server locally, you need to setup local DNS using /etc/hosts file as shown in the screen shot below.
192.168.56.10 example1.com example1 192.168.56.10 example2.com example2
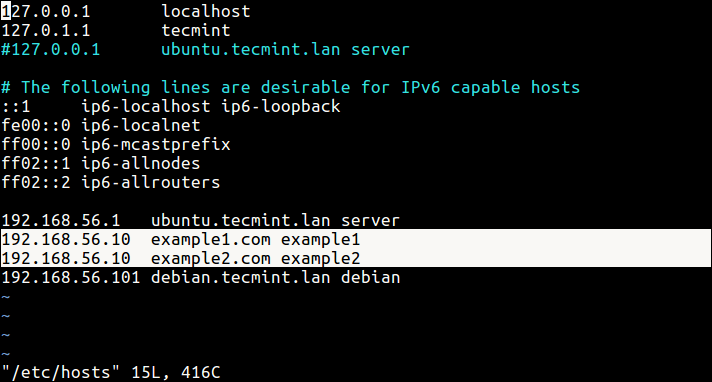
20. Finally, open a web browser and type the following addresses to verify the versions of PHP installed on the system.
http://example1.com/index.php http://example2.com/index.php
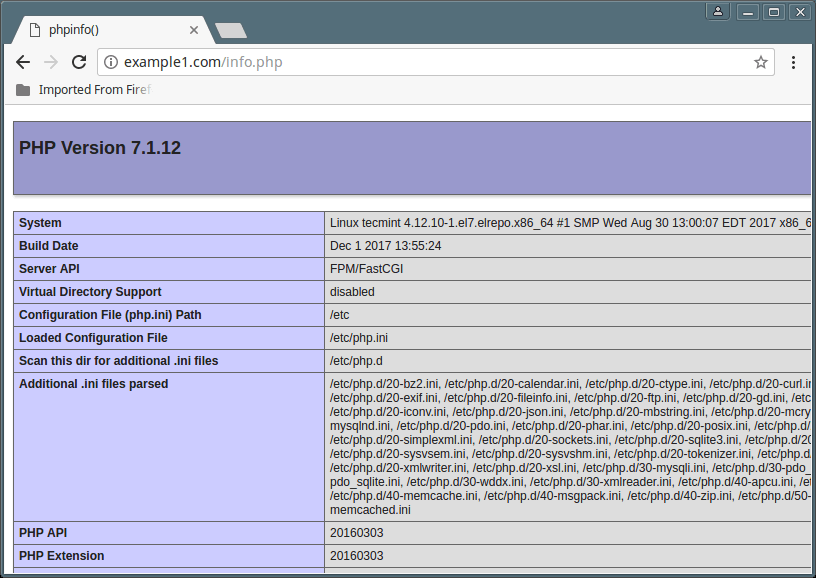
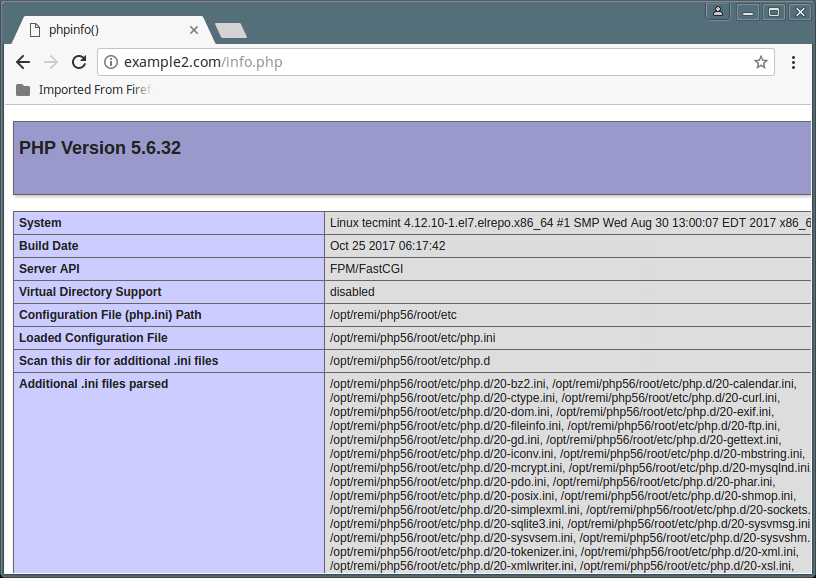
That’s It! Now you can deploy files and test websites with different PHP versions. If you have any additions to make or questions to put forward, make use of the comment form below.







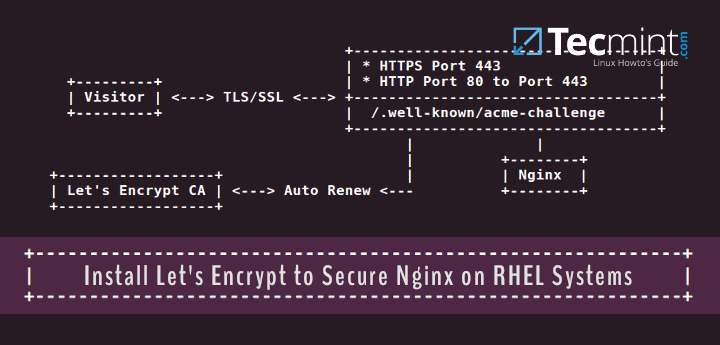
Hello,
I wonder if you have done the post related to multiple domains in Apache running different PHP versions on CentOS 7.
Thanks,
How to implement this to active for both PHP 5.6 and 7.2 in Apache virtual host?
please write the tutorial…
thanks in advanced
@markonah
Okay, we will prepare a guide for running multiple websites with different PHP versions in Apache. Thanks for the feedback.
Yes please, I really need to know how to do this using the Apache webserver.
How do I switch from php7.1 to php5.6 in command?
I want php5.6 running in cli mode,
Should output php5.6 not php7.1, which is my now in my current system.
@CTrace
In your case, you need to install PHP5.6 as the default version. Refer to the steps for installing PHP, shown above.
Is there a known way to switch this process? I have several machines that have PHP 5.6 running and I want to add php 7 to those machines. Let me know.
@Aaron
Change the value of the fastcgi_pass directive in to the TCP socket or Unix socket for the particular PHP-FPM you want.
How to Configure step 7 in apache 2.4
Thanks in advance.
@Natka
In Apache, server blocks are referred to as virtual hosts, see this guide for more information and how to configure them: https://www.tecmint.com/apache-ip-based-and-name-based-virtual-hosting/
good job!
point 13 need adjust the content of website1 and website2
@liam.wang
Many thanks for mentioning, we will correct the typo.
@Liam,
Thanks for pointing out, corrected in the article..
Thank you very much, it really helped.
@Zulmi
This is great, we are glad that you found this guide helpful. Thanks for the feedback.
Hi I got this message when run this command.
How to fix that?
Just for those (others) running these on automaton, there might be a good reason to add instructions starting database in Step 3 between 6. and 7. :) I knew it but some others might not get it and they might get frustrated.
Also, Step 5 point 12. The second to last line is incorrect, systemctl enable php56-fpm should be systemctl enable php56-php-fpm.
I don’t need these comments to be published, just to inform you about these two things in otherwise excellent article.
hank
@Hank
Many thanks for the heads up. We will correct this as soon as possible. However, the comments have to be published, because this is useful info you have shared. Thanks once more.
This typo in step5 still hasn’t been corrected.
@Simon,
Sorry for delay, corrected the command in the article.