One of the best ways to learn a particular subject is by explaining it to others. Needless to say, each time I write an article I am first also teaching the topic to myself and making sure I am conveying it in a way that will be easy to understand and follow. Doing screencasts is a magnificient way to accomplish this goal.
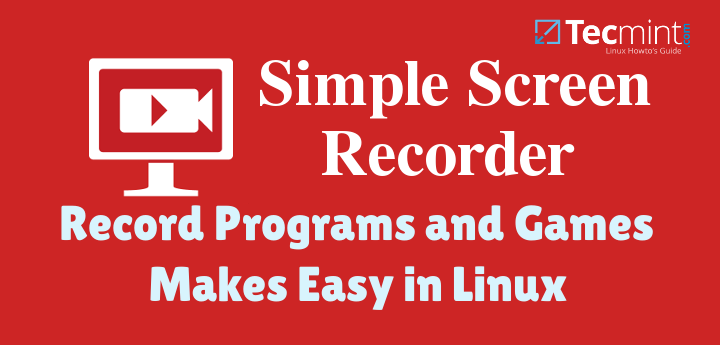
At the same time, recording in video the steps you took to get something done will be a nice remainder should you need to perform the same operation in the future. In addition, you can also upload that file to video-sharing sites like YouTube to share with the community and the world.
Don’t Miss
Record Desktop Video and Audio Using “Avconv” Tool
Showterm.io – A Terminal Shell Recording Tool
Introducing and Installing Simple Screen Recorder
Simple Screen Recorder is a fantastic piece of software that was initially developed by its author to record output of programs and games. In time it became everything but ‘simple’, keeping its name not because of a lack in functionality but due to its easy-to-use interface.
Follow these steps to install Simple Screen Recorder:
On Debian/Ubuntu and Mint
The installation in Debian / Ubuntu / Linux Mint is pretty straightforward:
Add the repository to your sources.list:
$ sudo add-apt-repository ppa:maarten-baert/simplescreenrecorder
Resynchronize the package index files from their sources and install:
$ sudo apt-get update $ sudo apt-get install simplescreenrecorder
Within a matter of minutes, the program will be ready to launch:
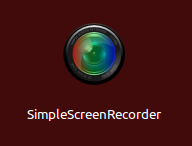
On Fedora/CentOS and RHEL
In Fedora and derivatives (CentOS 7/RHEL 7, for example), several dependencies have to be installed first:
1. Add the ATRPMS repository (a generic 3rd party repository used for system and multimedia tools):
In /etc/yum.repos.d/atrpm.repo:
[atrpms] name=Fedora Core $releasever - $basearch - ATrpms baseurl=http://dl.atrpms.net/el$releasever-$basearch/atrpms/stable gpgkey=http://ATrpms.net/RPM-GPG-KEY.atrpms gpgcheck=1
2. And the EPEL repository as well:
# yum install epel-release
3. Then install the rest of the dependencies:
# yum install ffmpeg ffmpeg-devel libX11-devel libXfixes-devel jack-audio-connection-kit-devel mesa-libGL-devel git
4. Clone the developer’s GitHub repository for Simple Screen Recorder:
# git clone https://github.com/MaartenBaert/ssr # cd ssr
5. And finally, execute the installation script. Make sure you do this as a regular user (other than root), otherwise you will encounter permissions issues later down the road:
$ ./simple-build-and-install
If the installation does not create a launch icon in the Applications menu, you can start Simple Screen Recorder from the terminal.
$ simplescreenrecorder
Or create a symbolic link as a shortcut in your Desktop:
# ln –s $(which simplescreenrecorder) ~/Desktop/'Simple Screen Recorder'
How to Use Simple Screen Recorder
Once you have launched SSR, in the initial screen click Continue:
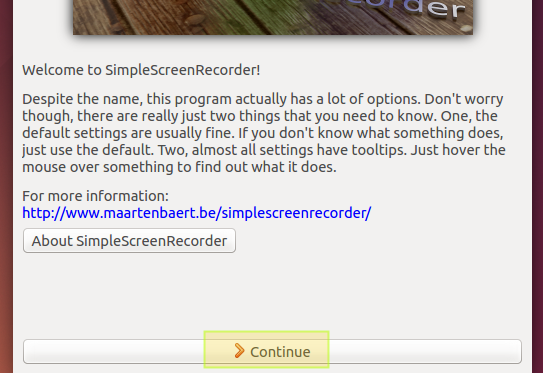
In the next screen you will choose options such as whether to record the entire screen, a fixed rectangle, or a specific window. To use any of this options, move the cursor away from the Simple Screen Recorder interface and select an area of the screen or click on a window of your choosing, respectively. You can also choose to record audio and include the cursor in the screencast (or not). Once done, click Continue:
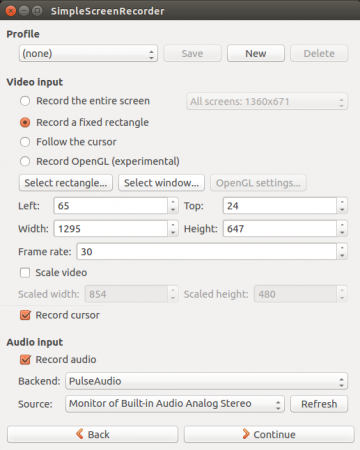
Now it’s time to define the video output format and the location. Feel free to look around to find the settings that may be more adequate for your case (the settings below are just for your reference, and ensure that the video recording tools installed by default in the operating system will be able to play the recording), then click Continue again:

Finally, choose a keyboard shortcut to manage the user interface and click Start recording. When you’re done, save the video by clicking Save recording:

Alternatively, you can minimize Simple Screen Recorder so that it will not interfere with the screen cast, and start / stop the recording using the key combination selected earlier.
In our example let’s see what happens when we press Ctrl + R:
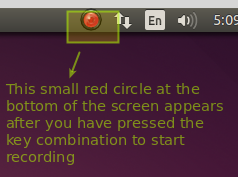
Then to pause the recording press the key combination again. The red circle will turn grey and you can finally stop the recording and save the file by clicking on it and choosing the corresponding menu:
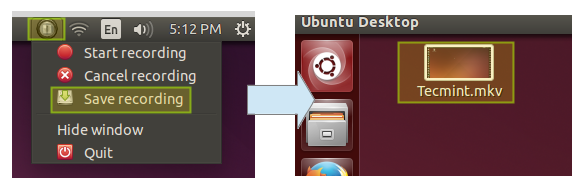
Please keep in mind that the above trick will work as long as Simple Screen Recorder is running – it can be minimized but it has to be running.
Summary
At this point you must have already installed and try out what many Linux users out there consider the best screencrasting tool. Regardless of the reasons why you have chosen to do so, I can assure you you will never look back.
I highly recommend you take a look at the developer’s web site for further ideas and suggestions for improving your videos. Of course, you can also always reach us if you have questions or comments about this article or if you need help to set up Simple Screen Recorder in your computer and run into any issues, using the form below.
Finally, let me tell you how I first found out about this program. A couple of weeks ago I posted a question on Linuxsay.com, and within a couple of hours several community members offered their feedback very fast. You can do so, too, if you have any questions about Linux or Open Source Software in general. We are all here to help you!








Thanks for sharing this useful information for the readers. I’m AOL Customer Support adviser if you face any types of issue then contact our tech Support team.
Hi, really nice article thanks for sharing, now I can easily record by Desktop.
[test@alpha ssr]$ ./simple-build-and-install
Detecting x86/x64 …
x86/x64 = –enable-x86-asm
Detecting ffmpeg/libav …
Detected ffmpeg.
Configuring …
../configure: line 2075: config.log: Permission denied
../configure: line 2085: config.log: Permission denied
../configure: line 2120: 5: Bad file descriptor
../configure: line 2122: 5: Bad file descriptor
../configure: line 2280: confdefs.h: Permission denied
../configure: line 2284: confdefs.h: Permission denied
../configure: line 2288: confdefs.h: Permission denied
../configure: line 2292: confdefs.h: Permission denied
../configure: line 2296: confdefs.h: Permission denied
../configure: line 2300: confdefs.h: Permission denied
../configure: line 2304: confdefs.h: Permission denied
../configure: line 2479: 5: Bad file descriptor
checking for a BSD-compatible install… ../configure: line 2513: conftest.one: Permission denied
../configure: line 2514: conftest.two: Permission denied
mkdir: cannot create directory `conftest.dir’: Permission denied
/usr/bin/install: target `/opt/screenrecord/ssr/build/conftest.dir’ is not a directory
../configure: line 2547: 5: Bad file descriptor
../build-aux/install-sh -c
../configure: line 2558: 5: Bad file descriptor
checking whether build environment is sane… ../configure: line 2581: conftest.file: Permission denied
../configure: line 424: $4: Bad file descriptor
configure: error: ls -t appears to fail. Make sure there is not a broken
alias in your environment
../configure: line 424: $4: Bad file descriptor
configure: error: newly created file is older than distributed files!
Check your system clock
../configure: line 83: 5: Bad file descriptor
[test@alpha ssr]$
Where do the files actually save after you finish your recording?
That is explained in the article. Look for “Now it’s time to define the video output format and the location…”.
[root@localhost ssr]# ./simple-build-and-install
Error: don’t run this script as root, this will mess up file permissions
@Anand,
Please login as normal user and execute the build command, it will work without any errors…
try
yum install alsa-lib-devel.x86_64 pulseaudio-libs-devel.x86_64 jack-audio-connection-kit-devel.x86_64
not work in my debian
sudo add-apt-repository ppa:maarten-baert/simplescreenrecorder
how to fix it??
Please check DeamonMV’s comment above. That should do the trick. If not, don’t hesitate to let us know.
error while executing
./simple-build-and-install
checking alsa/asoundlib.h usability… no
checking alsa/asoundlib.h presence… no
checking for alsa/asoundlib.h… no
configure: error: required header missing
@chetan,
If you run into dependency errors, install the required packages (may vary from distribution to distribution and from version to version). Use your package management system (apt-get / aptitude or yum, for example) or Google to search the packages that provide the missing files as indicated by running the installation script and you’ll be good to go.