In this article, we’ll briefly explain the kernel scheduler (also known as the process scheduler), and process priority, which are topics beyond the scope of this guide.
Then we will dive into a little bit of Linux process management: see how to run a program or command with modified priority and also change the priority of running Linux processes.
Understanding the Linux Kernel Scheduler
A kernel scheduler is a component of the kernel responsible for selecting the most appropriate process to run next from all the processes that are ready to execute.
It manages the allocation of CPU time among these processes on the system. A process is considered runnable when it is waiting solely for CPU time and is prepared to be executed.
The scheduler forms the core of multitasking in Linux, using a priority-based scheduling algorithm to choose between the runnable processes in the system. It ranks processes based on the most deserving as well as the need for CPU time.
Understanding Process Priority and Nice Value
The kernel stores a great deal of information about processes including process priority which is simply the scheduling priority attached to a process. Processes with a higher priority will be executed before those with a lower priority, while processes with the same priority are scheduled one after the next, repeatedly.
There are a total of 140 priorities and two distinct priority ranges implemented in Linux. The first one is a nice value (niceness) which ranges from -20 (highest priority value) to 19 (lowest priority value) and the default is 0, this is what we will uncover in this guide.
The other is the real-time priority, which ranges from 1 to 99 by default, then 100 to 139 are meant for user-space.
One important characteristic of Linux is dynamic priority-based scheduling, which allows the nice value of processes to be changed (increased or decreased) depending on your needs, as we’ll see later on.
How to Check Nice Value of Linux Processes
To see the nice values of processes, we can use utilities such as ps, top or htop.
To view processes nice value with ps command in user-defined format (here the NI the column shows the niceness of processes).
ps -eo pid,ppid,ni,comm
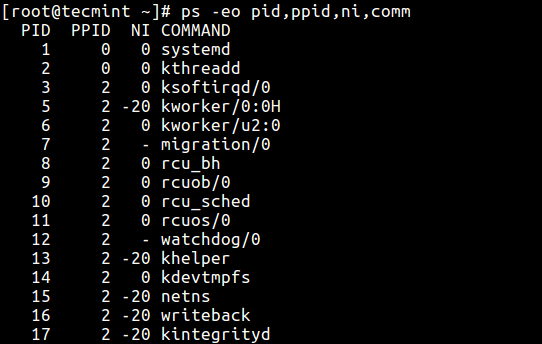
Alternatively, you can use top or htop utilities to view Linux processes’ nice values as shown.
top htop
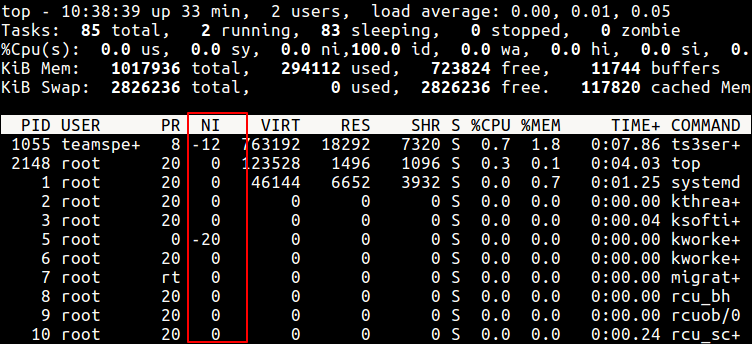
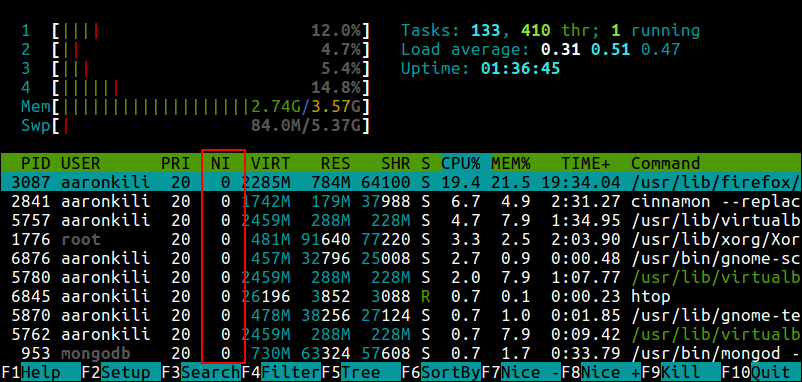
Difference Between PR or PRI and NI
From the top and htop outputs above, you’ll notice that there is a column called PR and PRI receptively which shows the priority of a process.
This, therefore, means that:
NI– is the nice value, which is a user-space concept, whilePRorPRI– is the process’s actual priority, as seen by the Linux kernel.
How To Calculate PR or PRI Values
Total number of priorities = 140 Real time priority range(PR or PRI): 0 to 99 User space priority range: 100 to 139
Nice value range (NI): -20 to 19
PR = 20 + NI PR = 20 + (-20 to + 19) PR = 20 + -20 to 20 + 19 PR = 0 to 39 which is same as 100 to 139.
But if you see a rt rather than a number as shown in the screenshot below, it basically means the process is running under real-time scheduling priority.
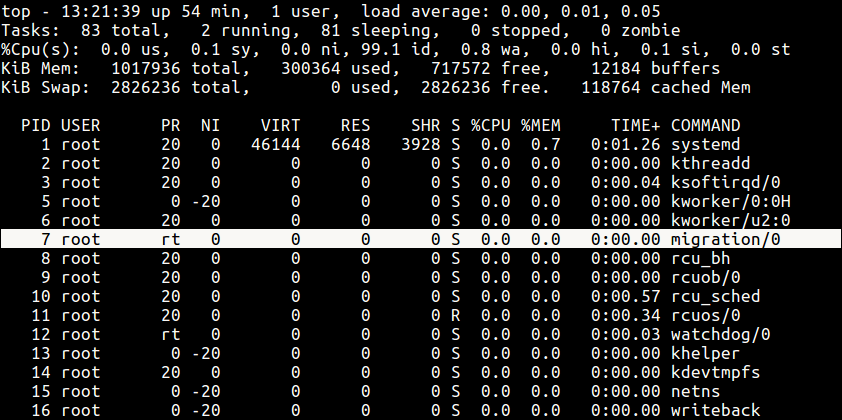
How to Run A Command with a Given Nice Value in Linux
Here, we will look at how to prioritize the CPU usage of a program or command. If you have a very CPU-intensive program or task, but you also understand that it might take a long time to complete, you can set it a high or favorable priority using the nice command.
The syntax is as follows:
nice -n niceness-value [command args] OR nice -niceness-value [command args] OR nice --adjustment=niceness-value [command args]
Important:
- If no value is provided, nice sets a priority of 10 by default.
- A command or program run without nice defaults to a priority of zero.
- Only root can run a command or program with increased or high priority.
- Normal users can only run a command or program with low priority.
For example, instead of starting a program or command with the default priority, you can start it with a specific priority using the following nice command.
sudo nice -n 5 tar -czf backup.tar.gz ./Documents/* OR sudo nice --adjustment=5 tar -czf backup.tar.gz ./Documents/*
You can also use the third method which is a little confusing, especially for negative niceness values.
sudo nice -5 tar -czf backup.tar.gz ./Documents/*
Change the Scheduling Priority of a Process in Linux
As we mentioned before, Linux allows dynamic priority-based scheduling. Therefore, if a program is already running, you can change its priority with the renice command in this form:
renice -n -12 -p 1055 renice -n -2 -u apache

From the sample top output below, the niceness of the teamspe+ with PID 1055 is now -12 and for all processes owned by user apache is -2.
Still using this output, you can see the formula PR = 20 + NI stands,
PR for ts3server = 20 + -12 = 8 PR for apache processes = 20 + -2 = 18
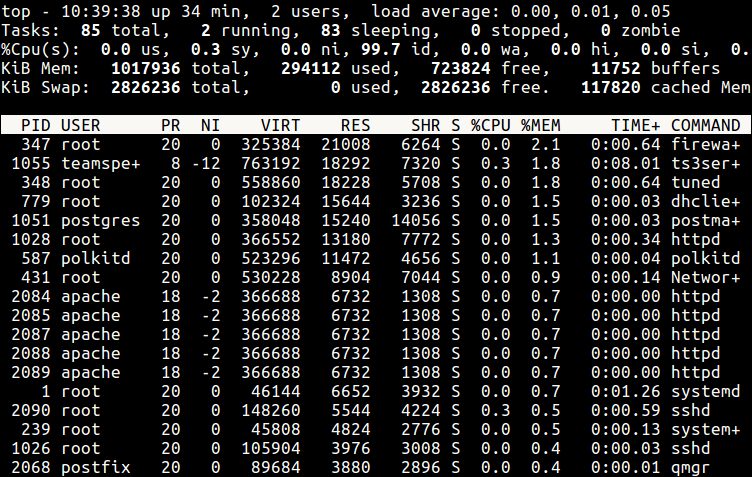
Any changes you make with the renice command to a user’s processes nice values are only applicable until the next reboot. To set permanent default values, read the next section.
How To Set Default Nice Value Of a Specific User’s Processes
You can set the default nice value of a particular user or group in the /etc/security/limits.conf file. Its primary function is to define the resource limits for the users logged in via PAM.
The syntax for defining a limit for a user is as follows (and the possible values of the various columns are explained in the file):
#<domain> <type> <item> <value>
Now use the syntax below where hard – means enforcing hard links and soft means – enforcing the soft limits.
<username> <hard|soft> priority <nice value>
Alternatively, create a file under /etc/security/limits.d/ which overrides settings in the main file above, and these files are read in alphabetical order.
Start by creating the file /etc/security/limits.d/tecmint-priority.conf for user tecmint:
vi /etc/security/limits.d/tecmint-priority.conf
Then add this configuration to it:
tecmint hard priority 10
Save and close the file. From now on, any process owned by tecmint will have a nice value of 10 and PR of 30.
For more information, read the man pages of nice and renice:
man nice man renice
You might also like to read the following articles about Linux process management.
- How to Find and Kill Running Processes in Linux
- A Guide to Kill, Pkill, and Killall Commands to Terminate a Process in Linux
- How to Monitor System Usage, Outages, and Troubleshoot Linux Servers
- CPUTool – Limit and Control CPU Utilization of Any Process in Linux
In this article, we briefly explained the kernel scheduler, and process priority, looked at how to run a program or command with modified priority, and also changed the priority of active Linux processes.
You can share any thoughts regarding this topic via the feedback form below.








As @Will mentioned over a year ago, setting nice/renice manually is great, but it will only last until the end of the user session.
If your system is started via
systemd(most distros, including many embedded systems such as NAS, are slowly moving towardssystemdas the de facto standard way of booting a Linux server), you will very likely manage services by configuring files inside/etc/systemd/systemor thereabouts. You can set the nice level at boot time by adding the directiveNice=XXwhere XX can be set from -20 (highest priority) and 19 (lowest priority) — the default value is zero.Source: https://www.freedesktop.org/software/systemd/man/systemd.exec.html#Nice=
The last section explains how to set a whole group of processes to be a given niceness. How do I set just one process instead of a whole group? As an example, I have a Linux system running the OpenMediaVault NAS array. My objective is to set the omv-engined process and the smbd process as a -20 niceness.
@Will
Just run this command specifying your process:
If it’s already running, renice it like this(replace 1055 with the actual process ID):
Sorry, I meant permanently. As I understand it Renice and Nice only are in effect until the next user session. I want the processes to always run under that priority without me issuing a command every time.
It is not clear how a task with priority 0 (nice value of -20) instead of 39 (nice value of 19) gets higher preference in execution, since it is stated in the article that “Processes with a higher priority will be executed before those with a lower priority…”.
Probably you may have to explain the handling of user space task priority in kernel in more detail! Otherwise, it’s a nice, well-written article. Keep it up!
Everywhere I’ve seen the same confusing “explanation” and they make it even worse.
The correct understanding is I suppose:
Another confusing thing, see the output of:
is: old priority 0 new priority – 12?
When in reality is the nice value!!! because the old priority is 20 and new 8!
Hello. There is a typo in this page:
“It’s primary function is to define the resource limits for the users logged in via PAM.”
should be “Its primary function (…)”.
@de,
Thanks, corrected the typo in the article..