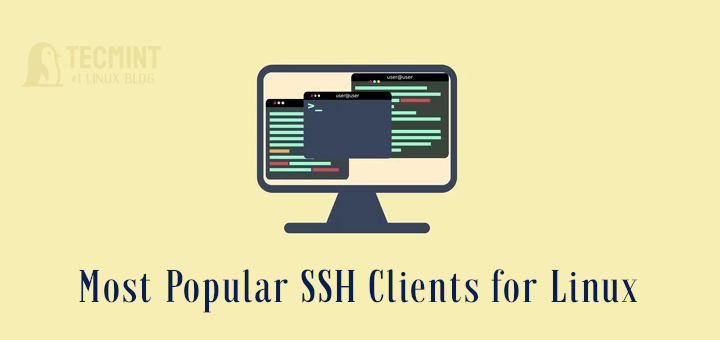SSH (Secure SHELL) is one of the most used network protocols to connect and login to remote Linux servers, due to its increased security provided by its cryptographic secure channel established for data flow over insecure networks and its Public Key Authentication.
While using SSH passwords to log in to remote Linux servers can provide less secure system security because a password can be brute-force cracked.
SSH Public Key Authentication provides the best secure method to perform distance logins, because it’s almost impossible to decipher the key, and the private key guarantees that the sender it’s always who it claims to be.
[ You might also like: How to Secure and Harden OpenSSH Server ]
This article will show you how you can generate and use SSH Keys from Windows-based platforms using Putty client to automatically perform remote logins on Linux servers without the need to enter passwords.
Step 1: Install Putty and Generate SSH Key Pairs
1. The first step you need to take is to go to the official Putty download page, grab the last version of the Putty Windows Installer executable package and install it onto your Windows computer.
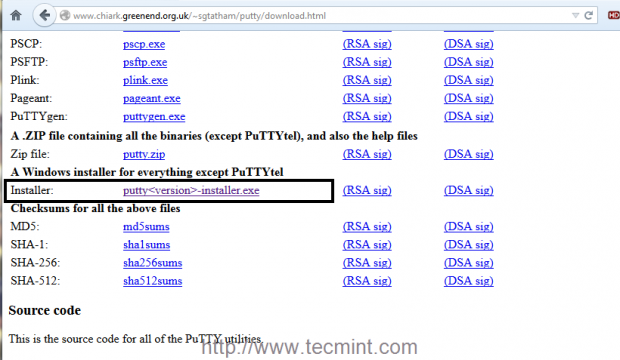
2. After you have finished installing Putty go to Windows Start, type putty string to search field, and open PuTTygen program which you will use to generate Keys pairs.
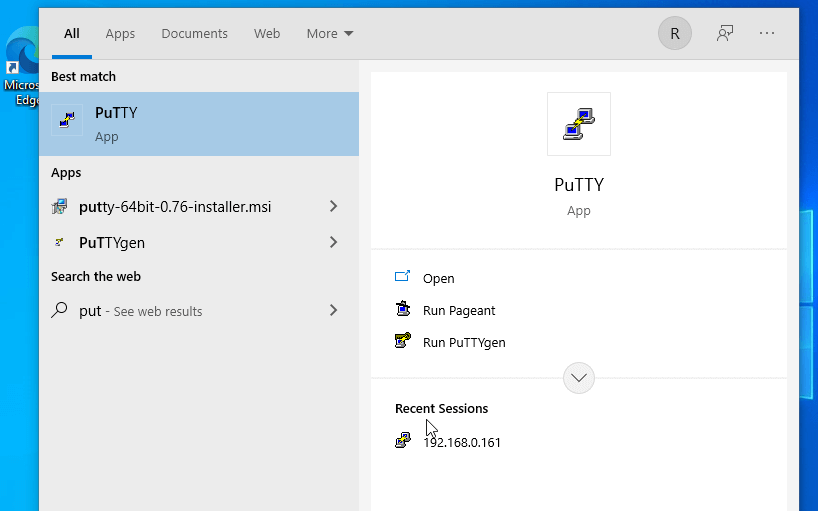
3. Once the program opened, it’s time to proceed with Keys generation. Select SSH-2 RSA Key with 2048 bits, hit the Generate button, and move the cursor randomly on the Putty Key Generator field window as presented in the screenshots below in order to produce SSH Keys.
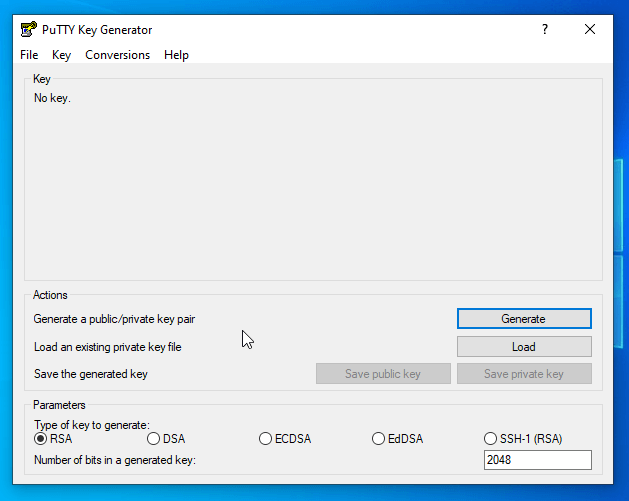
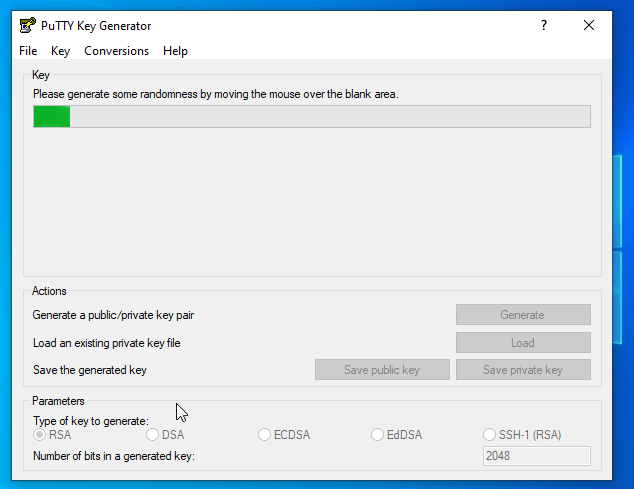
4. After the Keys are generated, add a descriptive Key comment to help you easily identify your key and Save both keys (Public and Private Keys) to a secure location on your computer.
Pay extra attention to where you save the Private Key because if anyone steals this key it can perform logins to your server without the need to enter a password.
[ You might also like: Useful PuTTY Configuration Tips and Tricks ]
Also, to enforce Keys security you can choose a passphrase to protect your keys, but you might want to avoid passwords for automated processes because it will ask you to enter the password key every time you perform server login.
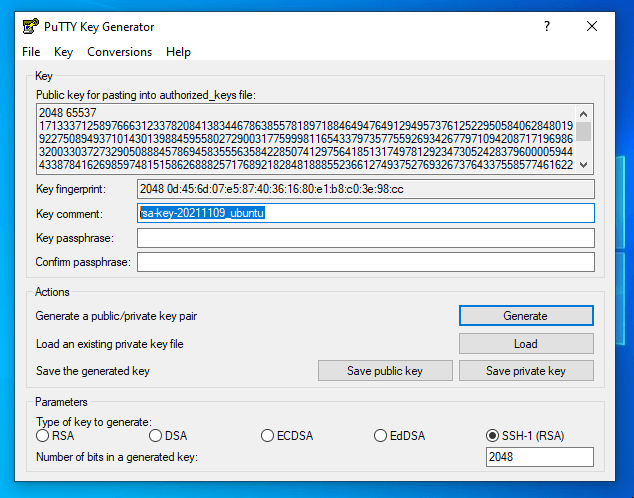
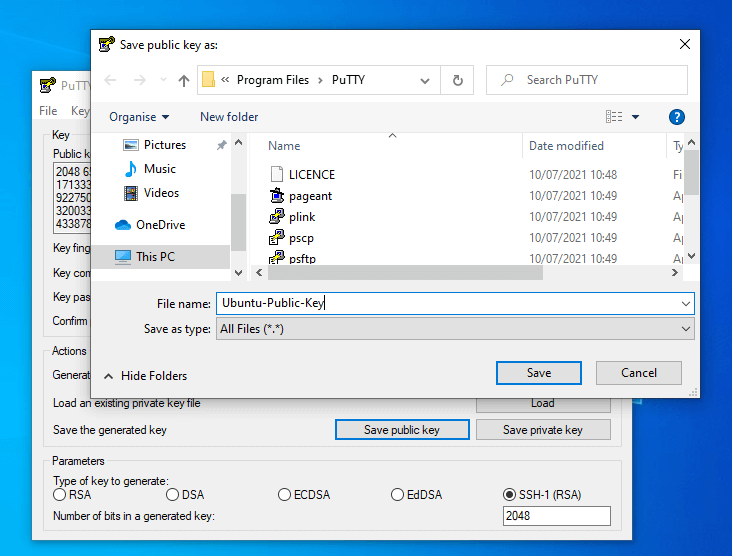
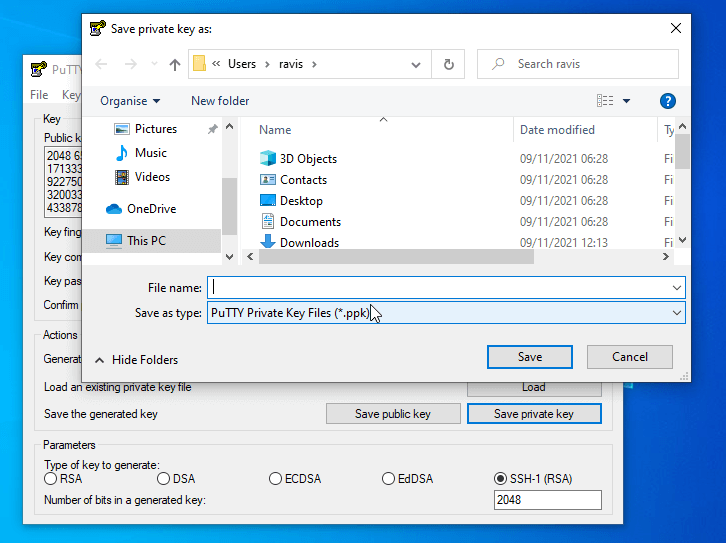
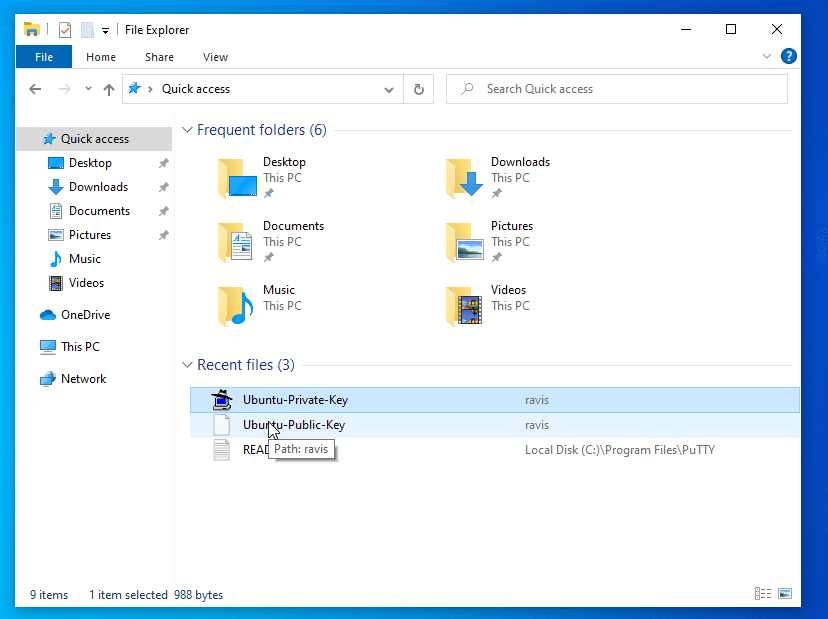
5. After you have saved both Keys, don’t close the Putty Key Generator window yet, select copy and save the text field of Public Key into a text file which will be later pasted into the OpenSSH authorized_keys file on the remote server.
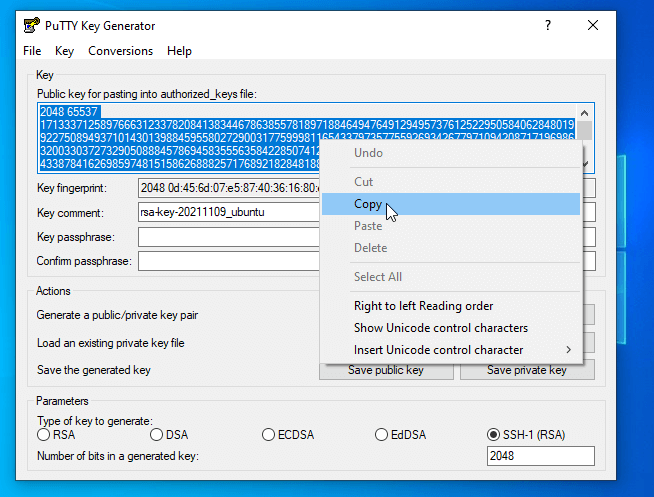
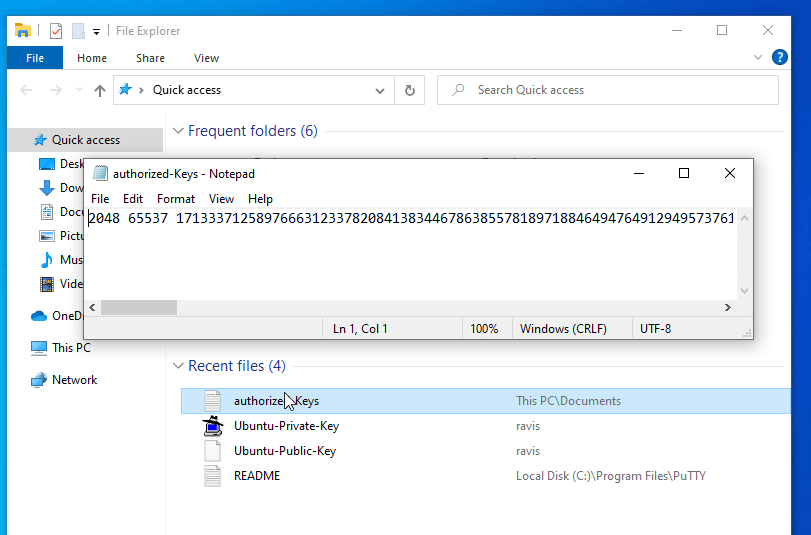
Step 2: Copy SSH Key to Perform PasswordLess Login Using Putty
6. Now it’s time to copy the key to the destination remote server and perform automatic login connections. Login to server with your administrative user (root or an account with root powers) using Putty and create .ssh directory and authorized_keys file onto its home path by issuing the following commands.
# pwd ## To see if you are in the correct $HOME location # mkdir .ssh # nano .ssh/authorized_keys
7. On the authorized_keys file opened for editing in Putty, paste the content from the Public Key that you copied earlier from Putty Key Generator, save and close the file, view the contents, protect the folder, and authorized_keys with 700 permissions, and exit from the server.
# cat .ssh/authorized_keys # chmod -R 700 .ssh/ # exit
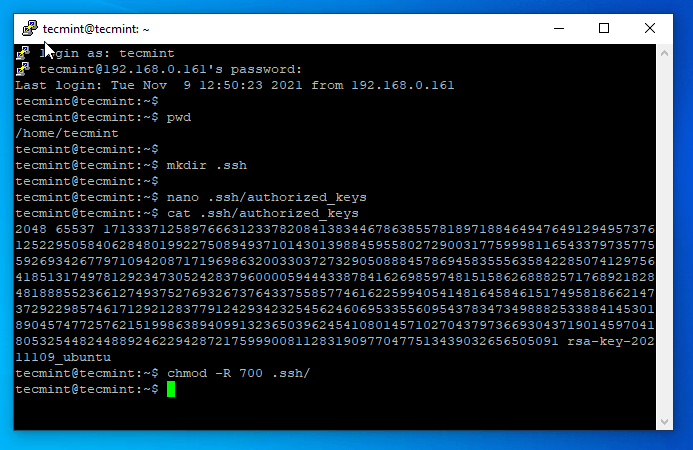
8. In order to automatically connect and login to your server you need to add the Private Key to the Putty client. Open Putty and add your server login user followed by your server IP Address or FQDN on Host Name field in the form of [email protected], enter your server SSH Port number if it was changed.
Then go to the left Category menu, select SSH –> Auth, hit the Browse button, search and add your Private Key.
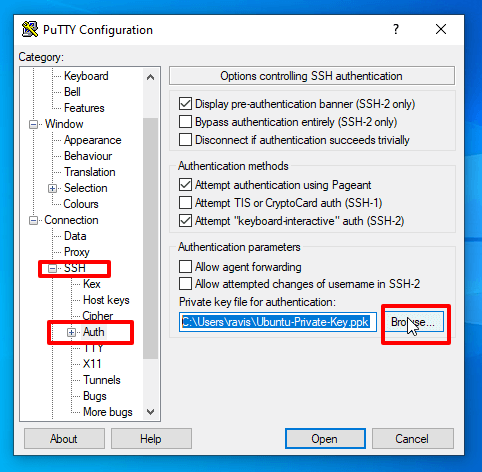
9. After you added the Private Key, go back to the Session menu, enter a descriptive name to the Saved Session field, and hit the Save button to save your current Putty session.
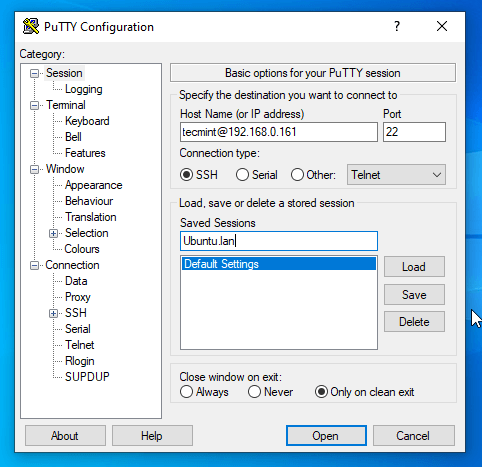
10. That’s it! Now you can automatically securely connect to your remote SSH server with Putty client by hitting the Open button without the need to enter passwords.
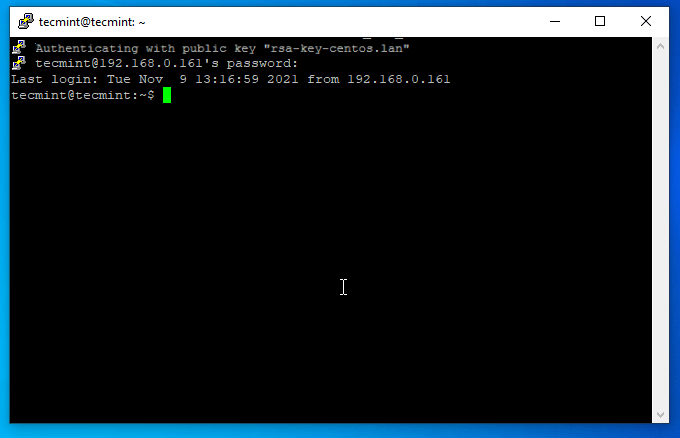
[ You might also like: SSH Passwordless Login Using SSH Keygen ]