After you have successfully installed Fedora 24 workstation and Fedora 25 workstation, there are certain things you need to do in order to get your system ready for use as follows.
- 25 Things to Do After Fresh Fedora 24 Workstation Installation
- 25 Things to Do After Fresh Fedora 25 Workstation Installation
Many of the things are not new from the previous versions of Fedora but, they are worth mentioning here.

Let us now dive into some important things you need to do to make your Fedora 24 and Fedora 25 workstation a complete and better system to use, remember the list is endless so these are not all.
1. Do a Full System Update
Most of your are probably grumbling about this but, it does not matter whether you have just upgraded or installed the latest version of Fedora.
Doing this can help make your system up-to-date in case of any packages updated in the few hour after the release.
Issue the following command to update your system:
# dnf update
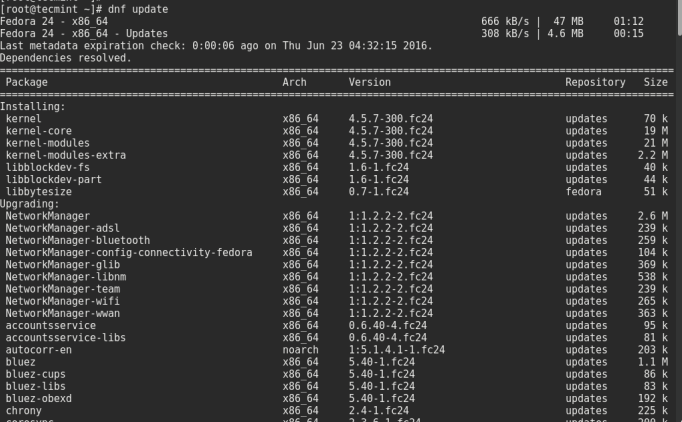
2. Configure System Hostname
Here, we shall use the hostnamectl utility which can manage different classes of hostnames, namely static, transient and pretty to set the hostname. You can look at the man page of hostnamectl to find out more about the hostname.
To check your hostname, run the command below:
# hostnamectl
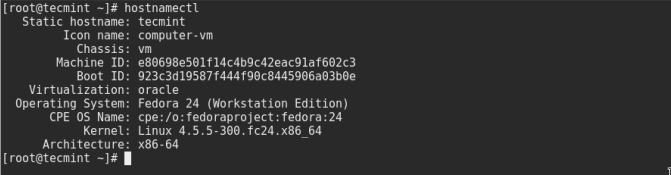
Change your hostname as follows:
# hostnamectl set-hostname “tecmint-how-tos-guide”
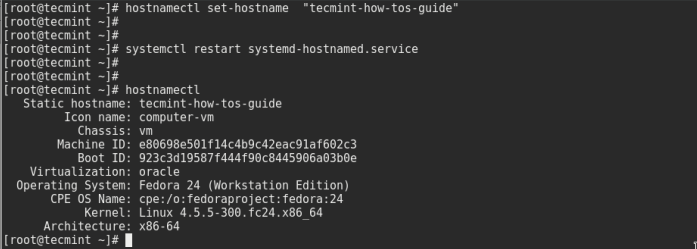
3. Configure a Static IP Address
Using your favorite editor, open and edit enp0s3 or eth0 network configuration file under the directory /etc/sysconfig/network-scripts/ file.
# vi /etc/sysconfig/network-scripts/ifcfg-enp0s3
Here is how my file looks like:
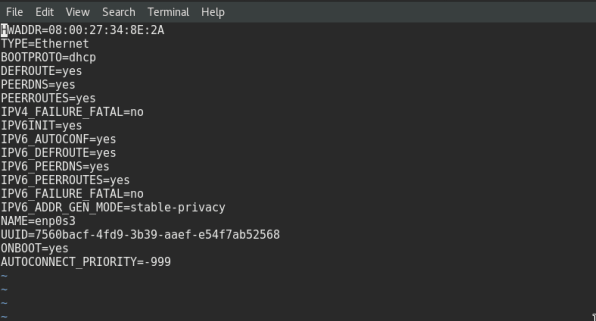
Add the following lines in the file above, remember to set your own values that you want to work on your system. Save it and exit.
BOOTPROTO=static ONBOOT=yes IPADDR=192.168.1.1 NETMASK=255.255.255.0 GATEWAY=192.168.1.1 DNS1=202.88.131.90 DNS2=202.88.131.89
To effect the changes, you need to restart network services as follows:
# systemctl restart network.service
Use the ifconfig tool or ip command to check out the changes:
# ifconfig OR # ip addr
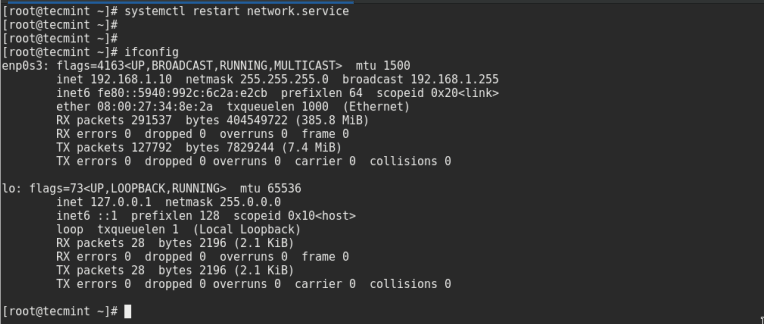
4. Activate RPMFusion Repository
There are some packages not provided by RHEL and Fedora project developers, you can find both free and nonfree packages the in RPMFusion repository, here we shall focus on free packages.
To activate it, execute the following command:
--------- On Fedora 24 --------- # rpm -ivh http://download1.rpmfusion.org/free/fedora/rpmfusion-free-release-24.noarch.rpm --------- On Fedora 25 --------- # rpm -ivh http://download1.rpmfusion.org/free/fedora/rpmfusion-free-release-25.noarch.rpm
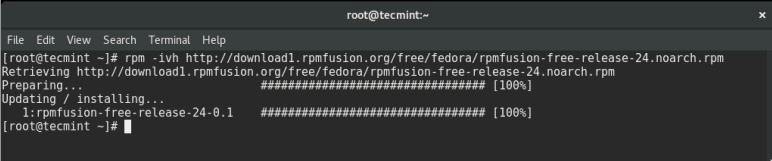
5. Install GNOME Tweak
GNOME tweak tool helps you to alter system settings, you can change several features on your Fedora 24/25 system including appearance, top bar, workspace plus so much more.
You can install it by simply opening the Software application and search for “GNOME tweak tool”. You will see a Install button, click on it to install.
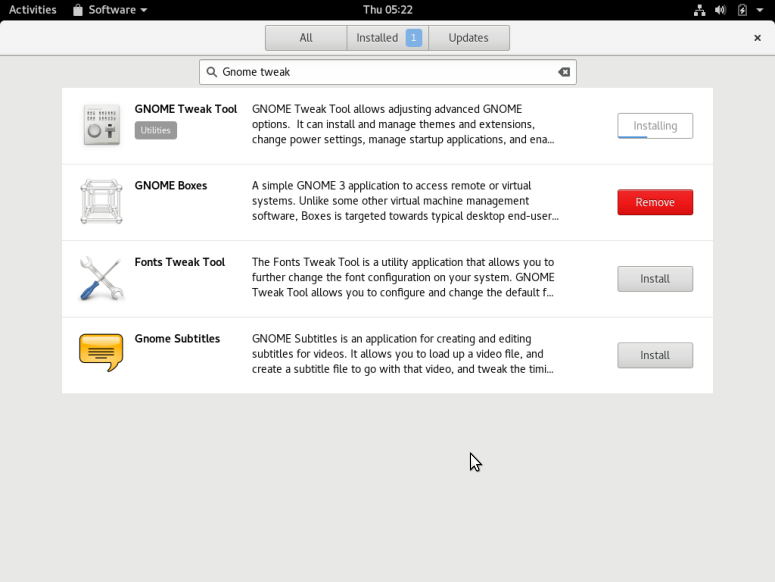
6. Add Online Accounts
Fedora enables you to access your online accounts directly on the system, you add them when you first login after fresh installation or go to system Settings, under the Personal category, click on Online accounts.
You will see the interface below:
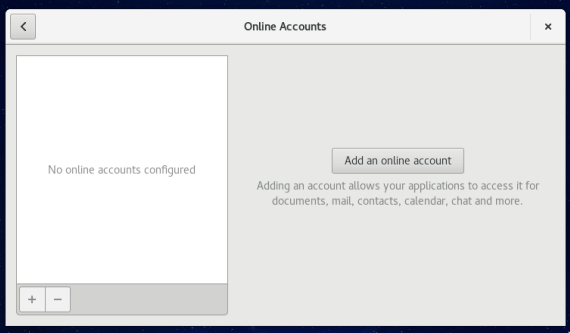
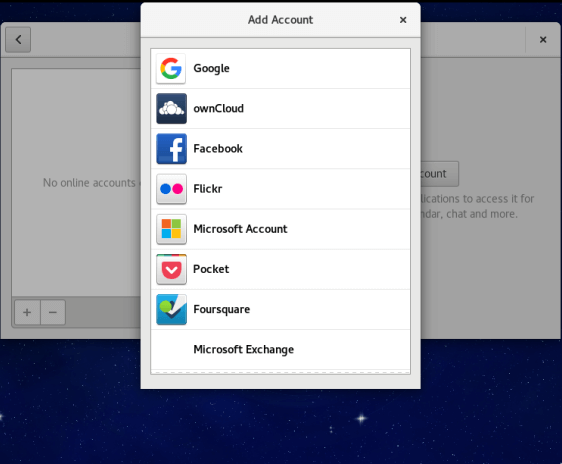
7. Install GNOME Shell Extensions
The GNOME shell is highly extensible, you can install additional extensions to make your system easy to configure and manage.
Simply go to the https://extensions.gnome.org/, your desktop will be detected automatically and choose the extension that you want to install by clicking on it, then use the on/off selector to activate/deactivate it.
8. Install VLC Media Player
VLC is a popular, cross-platform media player that supports several video and audio formats. It can be found in the RPMFusion repository and to install it, simply run the following command:
# dnf install vlc
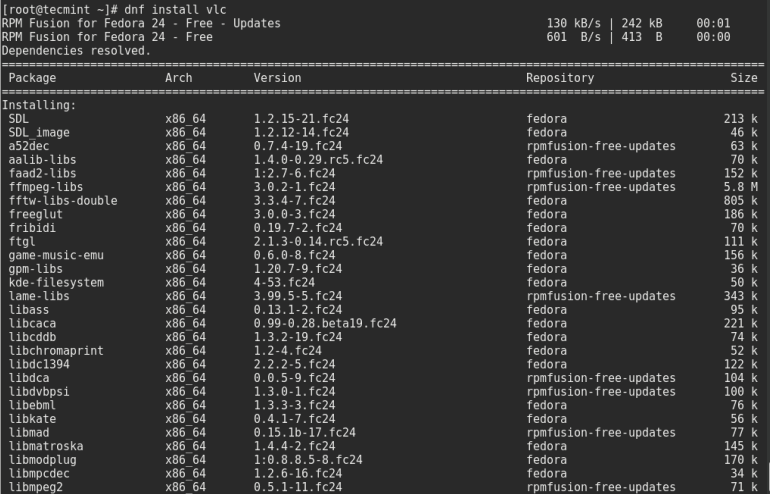
9. Install Java Web Plugins
Java supports the web broadly and there are many web applications running Java code, so installing some Java web plugins will be very vital. You can issues the command below to install them:
# dnf install java-openjdk icedtea-web
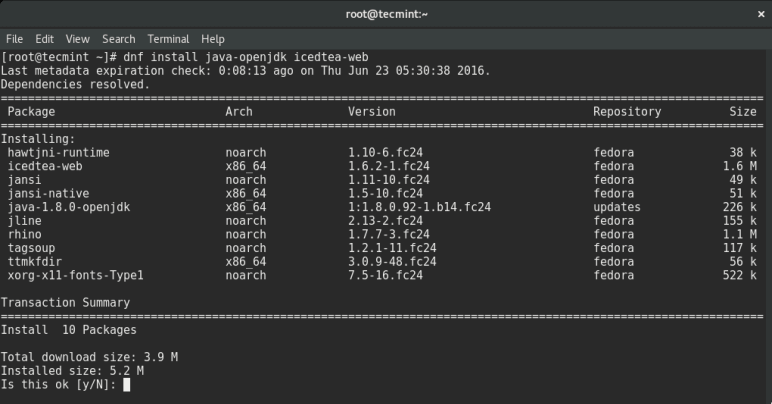
10. Install GIMP Image Editor
It is a lightweight, powerful and easy to use Linux image editing software. To install, use the command below:
# dnf install gimp
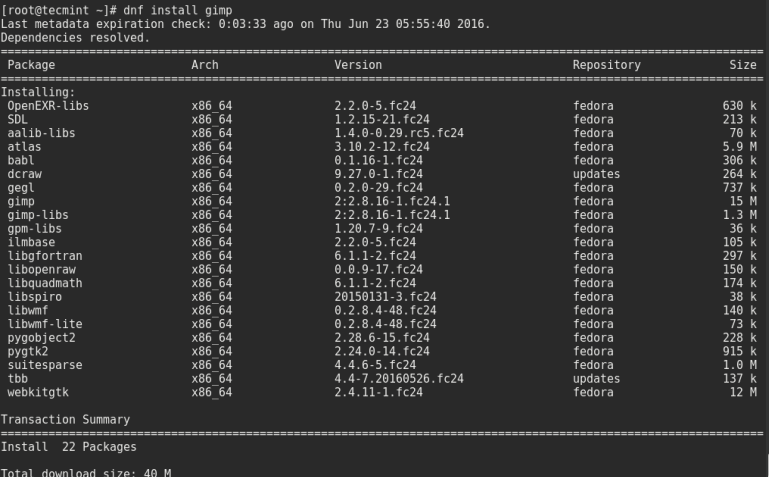
11. Install Simple Scan
Simple scan enables to easily capture scanned documents, it is simple and easy to use as the name states. It is useful especially for those using Fedora 24 and Fedora 25 workstation in an small home office. You can find it in Software manager application.
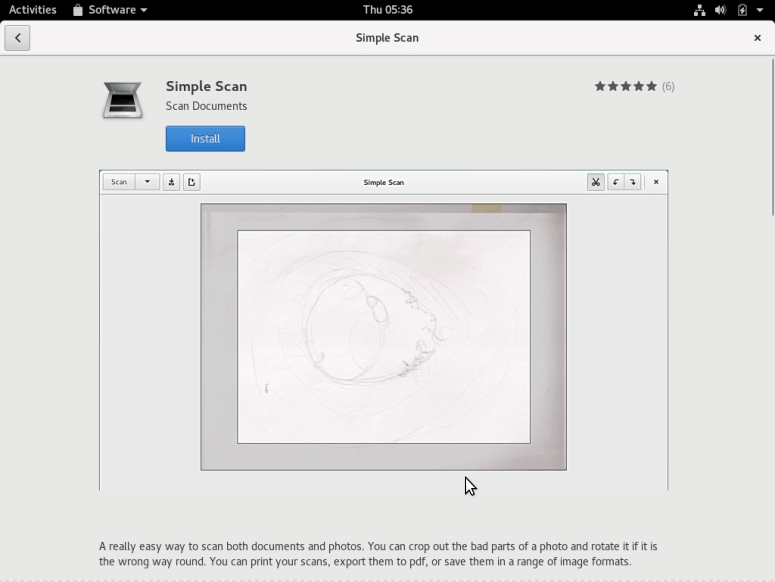
Install Youtube-dl – YouTube Video Downloader
Many of you have probably watched videos from YouTube.com, Facebook, Google Video and many other sites before, and to easily download your favorite videos from Youtube and some of the supported sites, you can use youtube-dl, a simple and easy to use command-line downloader.
To install it, run the command below:
# dnf install youtube-dl
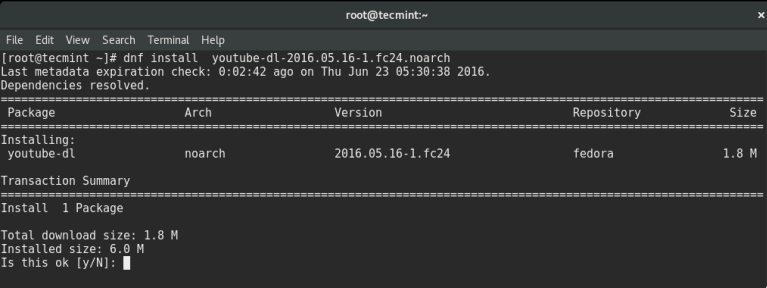
13. Install File Compression and Archiving Utilities
If you are working around Windows users, then you might have dealt with .rar and .zip compressed files several times, even possibly becoming popular on Linux.
Therefore you need to install these utilities by running the command below:
# dnf install unzip
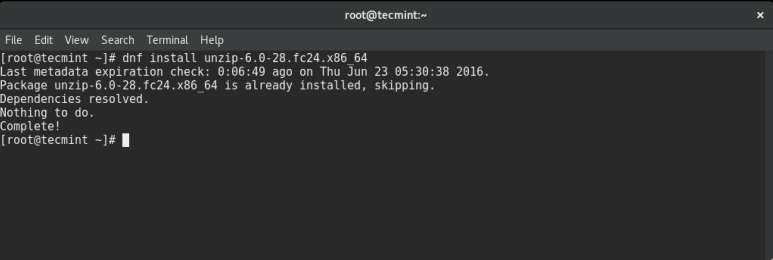
14. Install Thunderbird Mail Client
The default desktop mail client on Fedora 24 and Fedora 25 is Evolution, but Mozilla Thunderbird offers a complete and feature rich desktop Linux mail client for you, probably not the best for some users but it is worth giving a try. You can install it from the Software manager application.
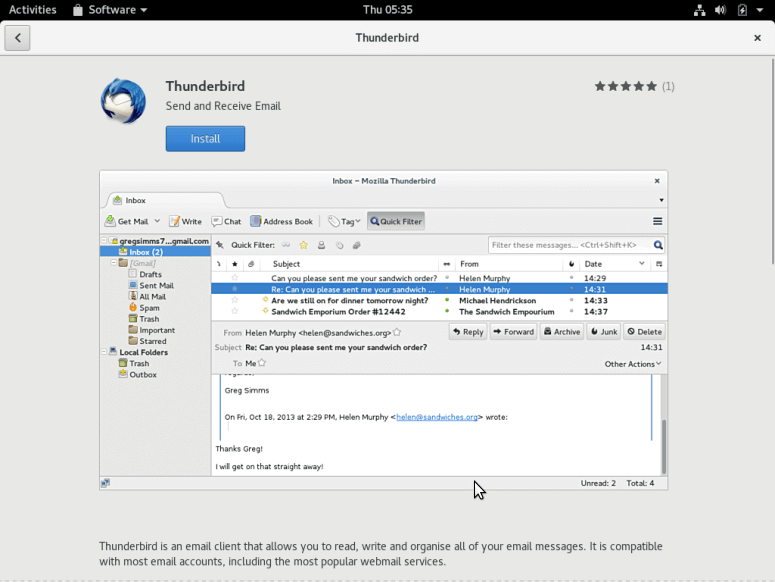
15. Install Spotify Music Streaming Service
If you love music like I do, then you probably want to use the best and most popular music streaming service at the moment. Although, the official Spotify client for Linux is developed for Debian/Ubuntu Linux, you can install on Fedora and all the different files will be stored in the appropriate locations on your system.
First of all, add the repository from which the package will be downloaded and installed:
# dnf config-manager --add-repo=http://negativo17.org/repos/fedora-spotify.repo # dnf install spotify-client
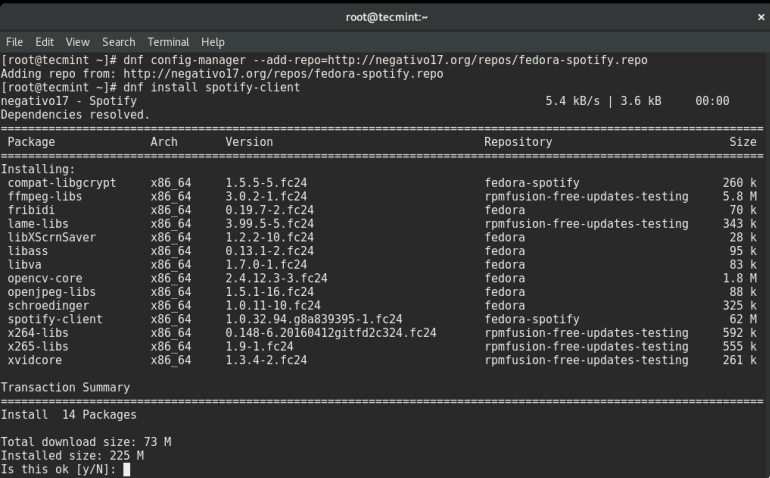








I have a headless Linux machine which I run as a “mini-server” at home and is installed with Fedora 24 server with LXDE desktop. 2 Days ago, I connected it to a monitor and upgraded it to Fedora 25. Installation went fine, however whenever I try to login, it used to log me out at the first mouse click.
I was not able to login through GUI whatsoever (however i was able to login via terminal). Upon going through 100s of blogs and 100s of trial and error, I found out that long ago I had a setup in .bash_profile to increase the resolution whenever I connect using teamviewer (as this server is headless almost all the time and I use the machine’s GUI only though Teamviewer).
This was the culprit. After removing this, I was able to login without a problem. Now I don’t know how to increase the resolution when I connect to the headless server via Team Viewer. I was using the below command to set the resolution from Fedora 21 until 24:
Any thoughts would be much appreciated?
@RC
This would require a test scenario especially on Fedora 25; we have to try this out and give you a feedback afterwards. You can also read through this guide on the Team Viewer blog which should partly give you an idea towards finding the solution: https://blog.teamviewer.com/remote-access-headless-linux/
For VirtalBox, you did not mention that dependency is kernel-devel, and to install 5.1 version, you have to install VirtualBox-5.1
@Stane1983
Many thanks for the hint. We really appreciate this.
Please tell me how to install flux on fedora 25.
@Ruzaik.mh
We will check this out and let you know as soon as possible.
tecmint is awesome,
fedora accidental overwrite my windows I was depressed but, after reading this post, I come to understand how great fedora and all other Linux based open source operating systems are:
I GOT MORE THAN WINDOWS WAS OFFERING ME HERE ON FEDORA AND THIS POST HELP ME ACHIEVE IT
I AM HAPPY I HAVE FEDORA ON MY LAPTOP
FEDORA RULES !!
@VTHORN
Sure, good to know this. Linux is cool and fun, this is just the start, you’ll discover more interesting things about Linux-based operating systems. Thanks for following us
You tried to install unzip? Even your own graphic showed it as already installed, as it is in a default Fedora install.
@kurtdriver
We had not read through the full documentation for Fedora 25 by the time of the writing, that is why we suggested installation of the package. However, thanks for the heads up, we’ll check before publishing in future articles.
Out of curiosity, you mention setting a static IP as though this should be the default setting. Is that the preferred configuration? I thought DHCP was generally the safer option, so I want to make sure I’m not missing some critical piece of network administration.
@Brenden
You are right, DHCP is the preferred method. However, if you are working in a LAN that you control yourself, then a static IP for your machine would make it easy to access when working on a network.
In case you are accessing the Internet through a third-party, then DHCP is the best option.
AnyDesk instead of Teamviewer.
It doesn’t need Wine (native build for Linux).
It’s faster.
It’s more secure.
It’s UI is much cleaner and simpler.
It uses much less memory.
They are more sympathetic.
@Jj
Many thanks for mentioning AnyDesk, i think we need to test and check out how it works.
dnf config-manager –add-repo=http://negativo17.org/repos/fedora-spotify.repo
dnf install spotify-client
Where’s the rest of the installation tutorial? Run the 2 commands and then run spotify from the command line. Log it and it crashes.
I have the same problem. Spotify closes when I try to log in. How do I fix this?
Works Fine on my OS
thanks for the update, reading now
Good to know that, always keep following us for the best Linux tips and tricks plus more interesting stuff. Thanks for the appreciation.
How to run rufus in Fedora? I get “0 devices found”
@Sergiy,
Rufus is executable binary, just download and set execute permission to run it..thats it.
I run rufus in wine, but program not detect any usb devices. Maybe wine needs aditional configuration?
@Sergiy,
Better install Etcher on Linux and create a bootable USB image or use bootable creator tools.
The WINE install on Fedora 24 fails because of a package configuration clash. For the fix, see https://bugzilla.redhat.com/show_bug.cgi?id=1325666
@Mary,
Yeah thanks for updating us about the bug that gives problem while installing Wine, hope it will help other Fedora 24 users who will face such problem..
Hi,
After install fedora workstation installation.
How can I configure DSL network connection ?
Thanks
@Nirav Ranpara
The setup process some how lengthy, therefore, take a look through the Fedora 24 documentation section for setting a DSL connection from the link below:
https://docs.fedoraproject.org/en-US/Fedora/24/html/Networking_Guide/sec-Establishing_a_DSL_Connection.html
Issue:
Fedora 24 Workstation new installation has no option for add DSL connection because some packages are missing.
like: NetworkManager-adls
First we have to install that package and then after we get options/interface for add ADSL
Now issue solved.
Thanks @Aaron
@Nirav Ranpara
That is good to know, because i do not use DSL connection, i did not actually know about that. Now i can also solve the problem in case i start using it. Many thanks for getting back to us.
I have fresh installed fedora 24 workstation and restart the computer but when login screen come that time screen will be flickering. what can i do now please help me
@vijay
Sorry for the delayed reply, i was trying to look for a possible solution. Here i found a similar problem with a solution, try to check it out:
https://bugzilla.redhat.com/show_bug.cgi?id=1342489
May be this can help, in case it doesn’t, let us know. Thanks for your patience!
I installed fresh 24 workstation but when i restart the server and run fedora that time my login screen would be flickring . whats the problem i need help so plz give the solution
@vijay
That can happen but it only depends on the the extend of flickering, if you are able to see the login page after wards then the issue might be minor. I have to do some background checks before telling your what the solution is.
The main question is whether it actually progresses to bring the login screen after that? Are you able to login? Please let me know.
When you install/try to start TeamViewer and it fails, update the SELinux security context. You can test if SElinux is enforcing and causing the problem with:
getenforce
setenforce 0
(when done testing make sure to: setenforce 1)
If TeamViewer now works, then fix the context:
ausearch -c ‘teamviewerd’ –raw | audit2allow -M my-teamviewerd
semodule -i my-teamviewerd.pp
setenforce 1 # if you turned it off
See: https://ask.fedoraproject.org/en/question/87123/i-can-not-start-teamviewer-after-installation-f24-alpha/
@Jeff Buhrt
Many thanks for this info, i hope it will prove helpful in solving problems that users have encountered or will encounter while installing teamviewer.
@Gabriel A. Cánepa
Sure, i should have mentioned the free packages here, that will be corrected in future articles.
But about the images, all of them are screen shots i actually captured my self from a virtual machine screen. There are no borrowed images in this article. I hope i am clear on that, though they may look similar, there is no way i can make them look different.
It is always good to give credit where it is due, but when i have done something my self then there is no need.
This was a good and informative article, however:
1) You mentioned that in RPMFusion “…you can find both free and nonfree packages the in RPMFusion repository, here we shall focus on free packages…”
-You don’t mention which kind of packages are found in this repository.
-You said “we shall focus on free packages” but didn’t mention any.
-It would be nice to name a couple of useful programs found only in this repository.
2) You borrowed several images from other sites. You should ask for permission to do that, and give credits to the original source.