16. Install qBittorrent
Torrents help you to download heavy and important files without being troubled by network bandwidth provided there are enough seeders and you will need a torrent client to download such files and qBittorrent is just a fine choice, it is a free software and cross-platform, it can run on Linux, FreeBSD, Windows and Mac OS X.
In order to install it, simply open the Software manager from GNOME dashboard and search for “qbittorrent”. After finding it, click on “Install” button beside the package to install it on your system.
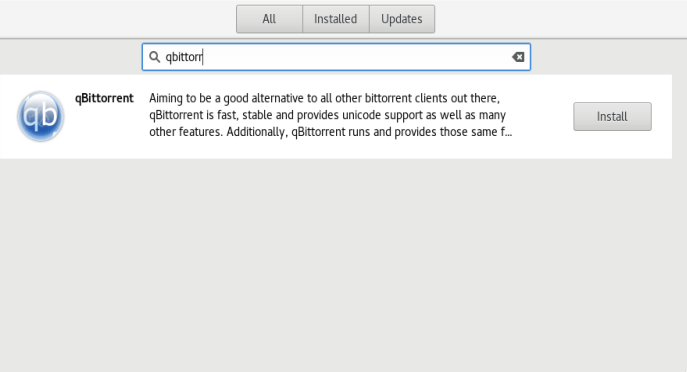
17. Install VirtualBox
If you like testing and playing around with different flavors of Linux, then VirtualBox is good software that you can rely on. You do not need to keep re-installing your primary operating system just to test other distributions, you can run them from a VirtualBox and still get the best results possible.
Although your machine specifications may limit the performance of operating systems installed in a VirtualBox, they still provide a good environment for testing.
To install VirtualBox in Fedora 24/25, you will need to add the repository as follows.
# vi /etc/yum.repos.d/virtualbox.repo
Then add the following lines into the file, save it and exit.
[virtualbox] name=Fedora $releasever - $basearch - VirtualBox baseurl=http://download.virtualbox.org/virtualbox/rpm/fedora/$releasever/$basearch enabled=1 gpgcheck=1 repo_gpgcheck=1 gpgkey=https://www.virtualbox.org/download/oracle_vbox.asc
Install VirtualBox by running the command:
# dnf install VirtualBox-5.0-5.0.22_108108-fedora24-1.x86-64 OR # dnf install VirtualBox
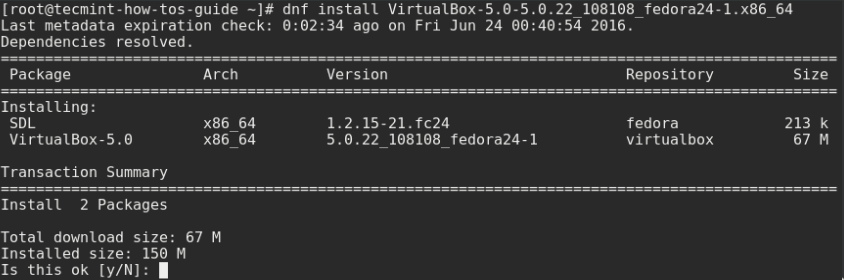
18. Install Pidgin IM Messenger
Pidgin is a free instant messaging application for Linux and Windows operating systems, it is feature-filled and supports multiple IM networks including Google Talk, Yahoo, MSN, IRC plus so many other.
It is also highly extensible, supports voice and video chat. To install it on Fedora 24/25, use the following command:
# dnf install pidgin
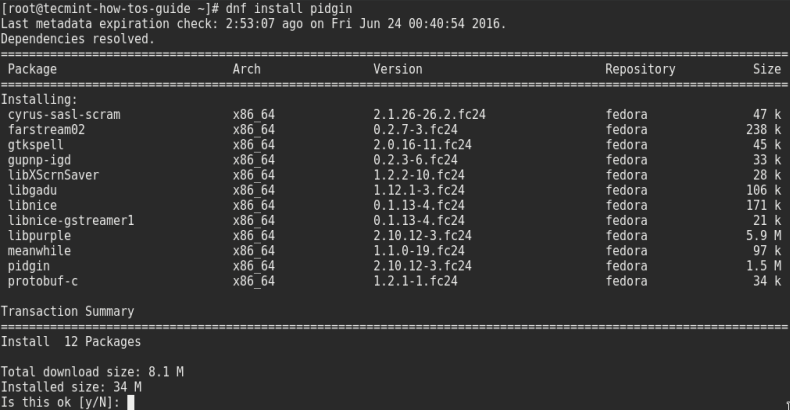
19. Install Different Desktop Environments
The default desktop environment on Fedora 24 and Fedora 25 is GNOME but many of you may prefer using other existing desktops on Linux, you can choose to install what you prefer by issuing the appropriate command below.
Install KDE on Fedora 24 and Fedora 25
# dnf install @kde-desktop
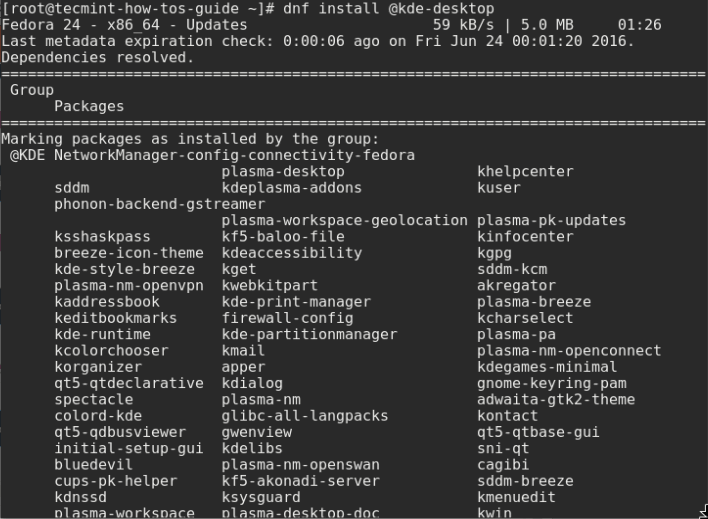
Install Cinnamon on Fedora 24 and Fedora 25
# dnf install @cinnamon-desktop
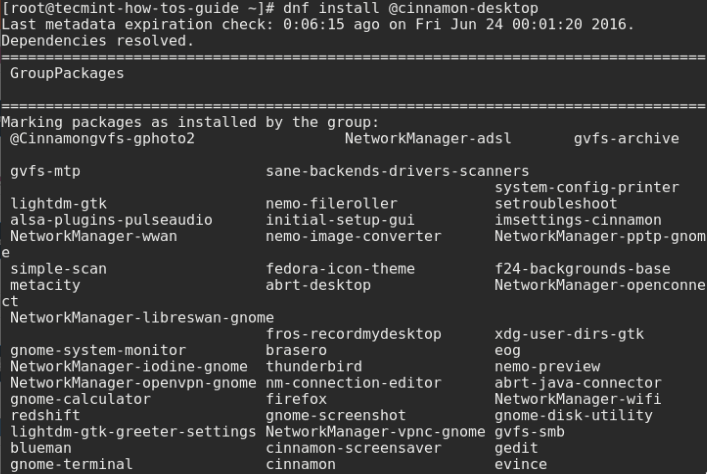
Install Mate on Fedora 24 and Fedora 25
# dnf install @mate-desktop
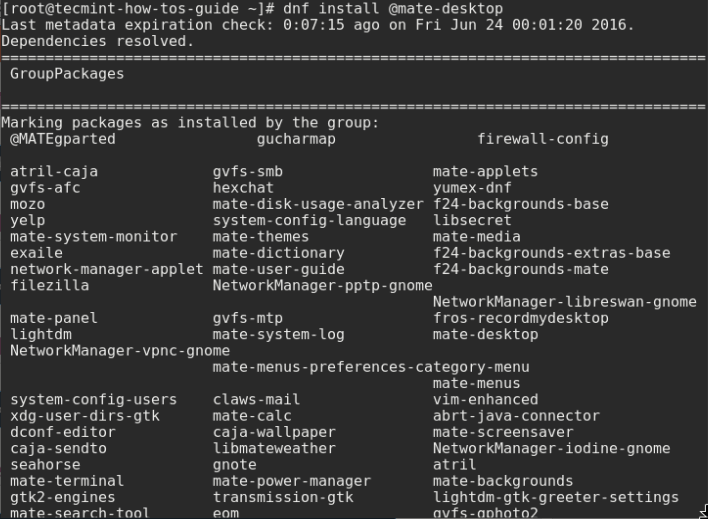
Install XFCE on Fedora 24 and Fedora 25
# dnf install @xfce-desktop
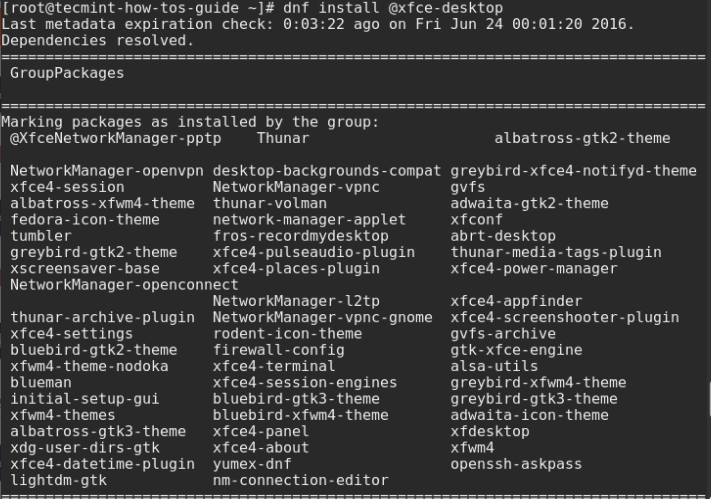
Install LXDE on Fedora 24 and Fedora 25
# dnf install @lxde-desktop
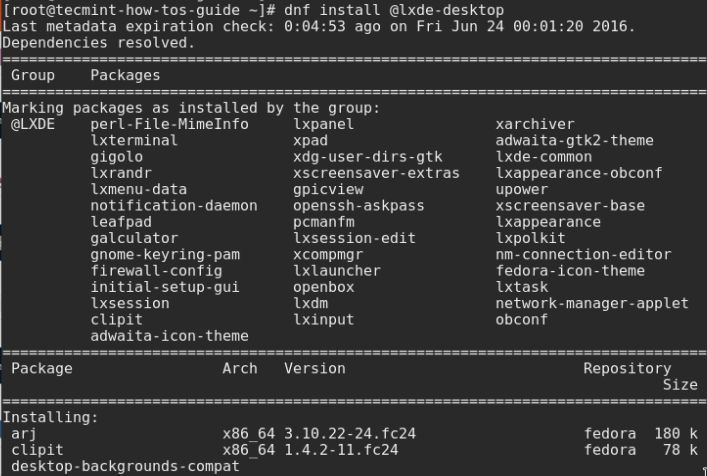
20. Install Steam
Steam is an application that allows users to download games and play them on Linux, and in this case Fedora. Therefore if you enjoy playing games at your free time, then Steam will do for you.
You can get steam on Fedora in these simple steps, first, add the repository from which Steam package will be downloaded as follows:
# dnf config-manager --add-repo=http://negativo17.org/repos/fedora-steam.repo
To install it run the following command in your terminal:
# dnf install steam
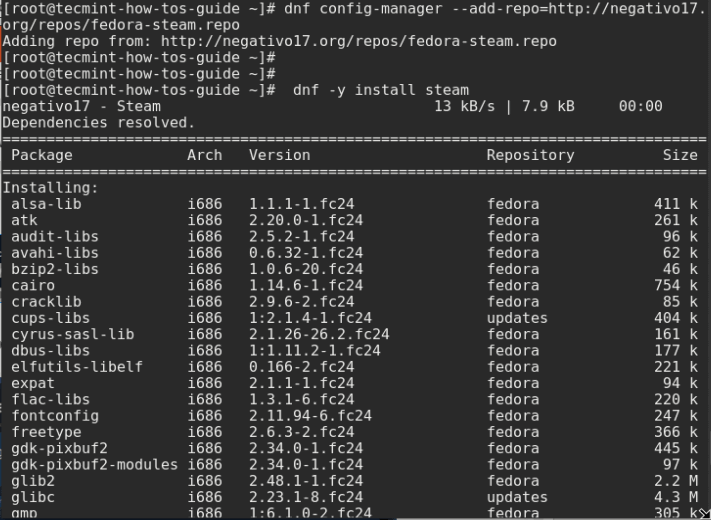
21. Install Wine
WINE is a useful tool that enables Linux users to run Windows software directly on Linux. Though not all software is expected to work in WINE. You can install it on Fedora by running the following command:
# dnf install wine
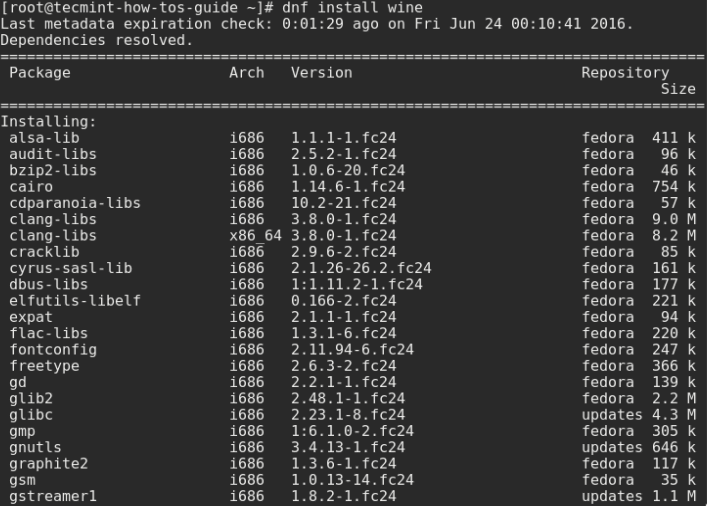
22. Install Rufus
It is a fast image burning software for Windows but you can run it on Linux using WINE. Rufus is twice faster than some of the image burning software such as Unetbootin, Universal USB Installer plus many others probably because of its small size.
Simply download the .exe file from here: https://rufus.akeo.ie/
23. Install Dropbox
Dropbox is a free, popular, cross-platform cloud service that works on Linux, Windows and Mac OSX. It enables users to store or backup documents, media files and access them from practically anywhere there is Internet connectivity.
To use this service on Fedora, you can install a Dropbox desktop client by searching for “dropbox” in the Software manager application. Once you find it, just click on the “Install” button to install it on your system.
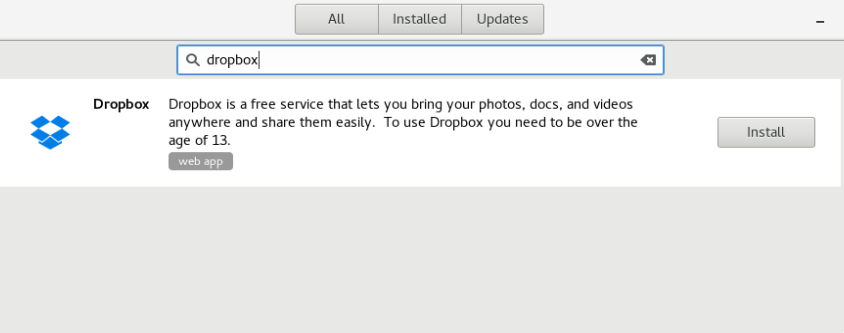
24. Install GNOME Music Player
GNOME music is a relatively new music player that offers some of the basic music player features and functionalities, more importantly, it is simple and easy to use.
You can install it by searching for it in the Software manager, once you identify it, just click on the “Install” button.
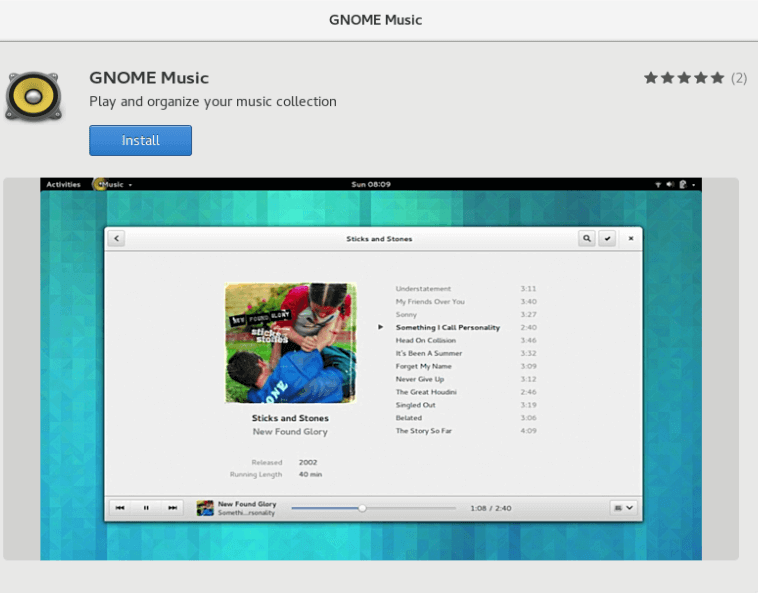
25. Install Teamviewer
Teamviewer is a powerful remote access, support and online meeting application. It works well for those working remotely and those who need remote support on the Internet. Users can also hold online meetings, therefore helping you save time and money, making you focus on your work.
You can download teamviewer .rpm file for Fedora from link https://www.teamviewer.com/en/download/linux/.
And you can install it using the RPM package manager utility as follows:
# rpm install /path/to/downlaod/file
That is it for now, there are many other applications that you can install to get started with Fedora 24 and Fedora 25.
For any additional ideas and best practices plus more, you can express your thoughts via the comment section below.








I have a headless Linux machine which I run as a “mini-server” at home and is installed with Fedora 24 server with LXDE desktop. 2 Days ago, I connected it to a monitor and upgraded it to Fedora 25. Installation went fine, however whenever I try to login, it used to log me out at the first mouse click.
I was not able to login through GUI whatsoever (however i was able to login via terminal). Upon going through 100s of blogs and 100s of trial and error, I found out that long ago I had a setup in .bash_profile to increase the resolution whenever I connect using teamviewer (as this server is headless almost all the time and I use the machine’s GUI only though Teamviewer).
This was the culprit. After removing this, I was able to login without a problem. Now I don’t know how to increase the resolution when I connect to the headless server via Team Viewer. I was using the below command to set the resolution from Fedora 21 until 24:
Any thoughts would be much appreciated?
@RC
This would require a test scenario especially on Fedora 25; we have to try this out and give you a feedback afterwards. You can also read through this guide on the Team Viewer blog which should partly give you an idea towards finding the solution: https://blog.teamviewer.com/remote-access-headless-linux/
For VirtalBox, you did not mention that dependency is kernel-devel, and to install 5.1 version, you have to install VirtualBox-5.1
@Stane1983
Many thanks for the hint. We really appreciate this.
Please tell me how to install flux on fedora 25.
@Ruzaik.mh
We will check this out and let you know as soon as possible.
tecmint is awesome,
fedora accidental overwrite my windows I was depressed but, after reading this post, I come to understand how great fedora and all other Linux based open source operating systems are:
I GOT MORE THAN WINDOWS WAS OFFERING ME HERE ON FEDORA AND THIS POST HELP ME ACHIEVE IT
I AM HAPPY I HAVE FEDORA ON MY LAPTOP
FEDORA RULES !!
@VTHORN
Sure, good to know this. Linux is cool and fun, this is just the start, you’ll discover more interesting things about Linux-based operating systems. Thanks for following us
You tried to install unzip? Even your own graphic showed it as already installed, as it is in a default Fedora install.
@kurtdriver
We had not read through the full documentation for Fedora 25 by the time of the writing, that is why we suggested installation of the package. However, thanks for the heads up, we’ll check before publishing in future articles.
Out of curiosity, you mention setting a static IP as though this should be the default setting. Is that the preferred configuration? I thought DHCP was generally the safer option, so I want to make sure I’m not missing some critical piece of network administration.
@Brenden
You are right, DHCP is the preferred method. However, if you are working in a LAN that you control yourself, then a static IP for your machine would make it easy to access when working on a network.
In case you are accessing the Internet through a third-party, then DHCP is the best option.
AnyDesk instead of Teamviewer.
It doesn’t need Wine (native build for Linux).
It’s faster.
It’s more secure.
It’s UI is much cleaner and simpler.
It uses much less memory.
They are more sympathetic.
@Jj
Many thanks for mentioning AnyDesk, i think we need to test and check out how it works.
dnf config-manager –add-repo=http://negativo17.org/repos/fedora-spotify.repo
dnf install spotify-client
Where’s the rest of the installation tutorial? Run the 2 commands and then run spotify from the command line. Log it and it crashes.
I have the same problem. Spotify closes when I try to log in. How do I fix this?
Works Fine on my OS
thanks for the update, reading now
Good to know that, always keep following us for the best Linux tips and tricks plus more interesting stuff. Thanks for the appreciation.
How to run rufus in Fedora? I get “0 devices found”
@Sergiy,
Rufus is executable binary, just download and set execute permission to run it..thats it.
I run rufus in wine, but program not detect any usb devices. Maybe wine needs aditional configuration?
@Sergiy,
Better install Etcher on Linux and create a bootable USB image or use bootable creator tools.
The WINE install on Fedora 24 fails because of a package configuration clash. For the fix, see https://bugzilla.redhat.com/show_bug.cgi?id=1325666
@Mary,
Yeah thanks for updating us about the bug that gives problem while installing Wine, hope it will help other Fedora 24 users who will face such problem..
Hi,
After install fedora workstation installation.
How can I configure DSL network connection ?
Thanks
@Nirav Ranpara
The setup process some how lengthy, therefore, take a look through the Fedora 24 documentation section for setting a DSL connection from the link below:
https://docs.fedoraproject.org/en-US/Fedora/24/html/Networking_Guide/sec-Establishing_a_DSL_Connection.html
Issue:
Fedora 24 Workstation new installation has no option for add DSL connection because some packages are missing.
like: NetworkManager-adls
First we have to install that package and then after we get options/interface for add ADSL
Now issue solved.
Thanks @Aaron
@Nirav Ranpara
That is good to know, because i do not use DSL connection, i did not actually know about that. Now i can also solve the problem in case i start using it. Many thanks for getting back to us.
I have fresh installed fedora 24 workstation and restart the computer but when login screen come that time screen will be flickering. what can i do now please help me
@vijay
Sorry for the delayed reply, i was trying to look for a possible solution. Here i found a similar problem with a solution, try to check it out:
https://bugzilla.redhat.com/show_bug.cgi?id=1342489
May be this can help, in case it doesn’t, let us know. Thanks for your patience!
I installed fresh 24 workstation but when i restart the server and run fedora that time my login screen would be flickring . whats the problem i need help so plz give the solution
@vijay
That can happen but it only depends on the the extend of flickering, if you are able to see the login page after wards then the issue might be minor. I have to do some background checks before telling your what the solution is.
The main question is whether it actually progresses to bring the login screen after that? Are you able to login? Please let me know.
When you install/try to start TeamViewer and it fails, update the SELinux security context. You can test if SElinux is enforcing and causing the problem with:
getenforce
setenforce 0
(when done testing make sure to: setenforce 1)
If TeamViewer now works, then fix the context:
ausearch -c ‘teamviewerd’ –raw | audit2allow -M my-teamviewerd
semodule -i my-teamviewerd.pp
setenforce 1 # if you turned it off
See: https://ask.fedoraproject.org/en/question/87123/i-can-not-start-teamviewer-after-installation-f24-alpha/
@Jeff Buhrt
Many thanks for this info, i hope it will prove helpful in solving problems that users have encountered or will encounter while installing teamviewer.
@Gabriel A. Cánepa
Sure, i should have mentioned the free packages here, that will be corrected in future articles.
But about the images, all of them are screen shots i actually captured my self from a virtual machine screen. There are no borrowed images in this article. I hope i am clear on that, though they may look similar, there is no way i can make them look different.
It is always good to give credit where it is due, but when i have done something my self then there is no need.
This was a good and informative article, however:
1) You mentioned that in RPMFusion “…you can find both free and nonfree packages the in RPMFusion repository, here we shall focus on free packages…”
-You don’t mention which kind of packages are found in this repository.
-You said “we shall focus on free packages” but didn’t mention any.
-It would be nice to name a couple of useful programs found only in this repository.
2) You borrowed several images from other sites. You should ask for permission to do that, and give credits to the original source.