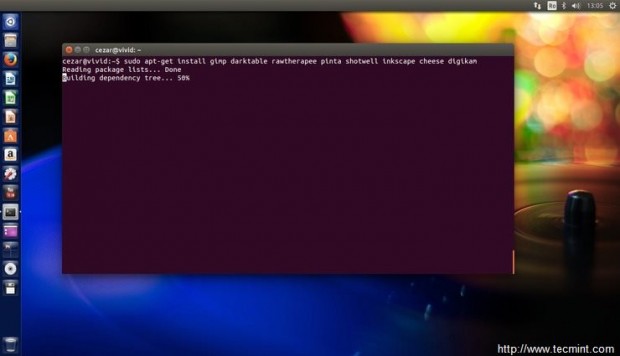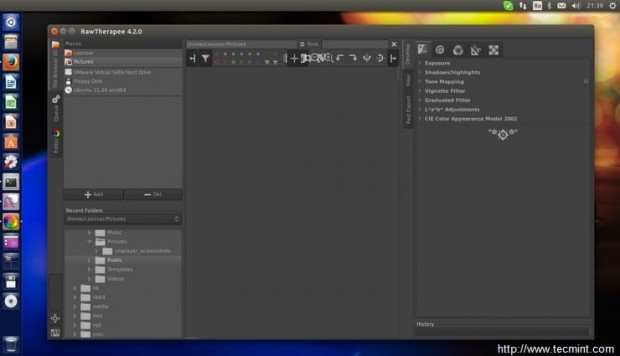This tutorial is intended for beginners and covers some basic steps on what to do after you have installed Ubuntu 15.04 “Vivid Vervet” Desktop version on your computer in order to customize the system and install basic programs for daily usage.
Update: Ubuntu 15.10 Released – 27 Things to Do After Ubuntu 15.10 Installation

Requirements
1. Enable Ubuntu Extra Repositories and Update the System
The first thing you should take care of after a fresh installation of Ubuntu is to enable Ubuntu Extra Repositories provided by official Canonical Partners and keep an up-to-date system with the last security patches and software updates.
In order to accomplish this step, open from the left Launcher System Settings -> Software and Updates utility and check all Ubuntu Software and Other Software (Canonical Partners) repositories. After you finish hit the Close button and wait for the utility to Reload the cache sources tree.
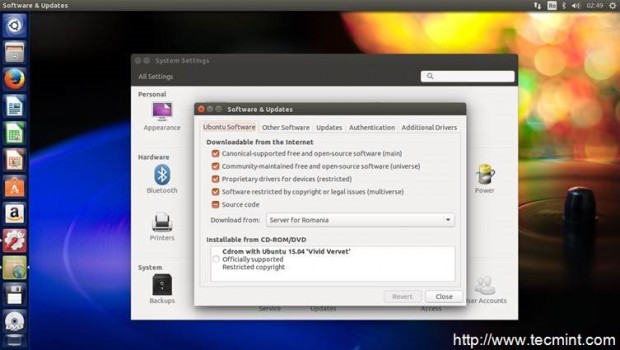

For a fast and smooth update process, open a Terminal and issue the following command in order to update the system using the new software repositories:
$ sudo apt-get update $ sudo apt-get upgrade
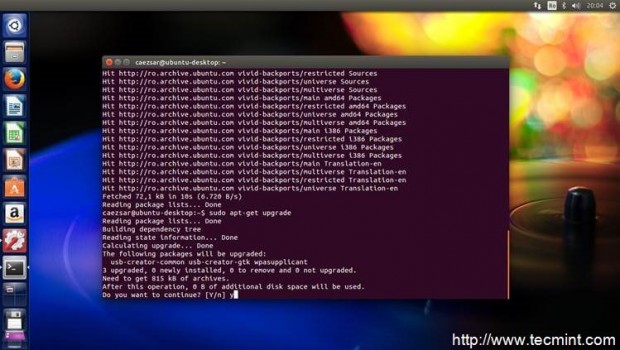
2. Install Additional Drivers
In order for the system to scan and install additional hardware proprietary drivers, open Software and Updates utility from System Settings, go to Additional Drivers tab and wait for the utility to scan for drivers.
If some drivers matching your hardware are found, check the drivers you want to install and hit the Apply Changes button to install it. In case the proprietary drivers are not working as expected, uninstall them using the Revert button or check Do not use the device and Apply Changes.
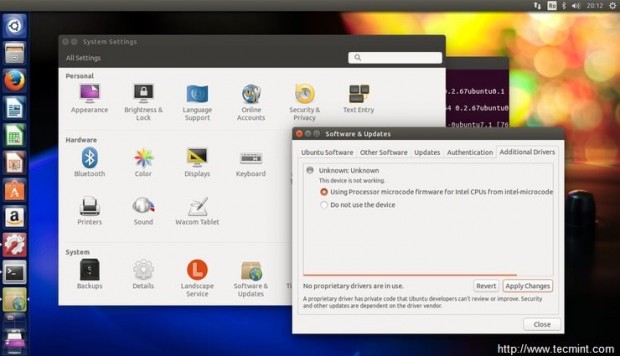
3. Install Synaptic and Gdebi Package Tools
Besides Ubuntu Software Center, Synaptic is a Graphical utility for apt command line through which you can manage repositories or install, remove, search, upgrade and configure software packages. Similar way, Gdebi has the same functionality for local .deb packages. To install this two package managers on your system issue the following command on Terminal:
$ sudo apt-get install synaptic gdebi
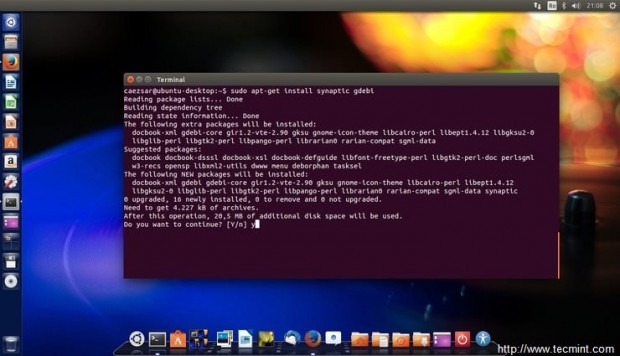
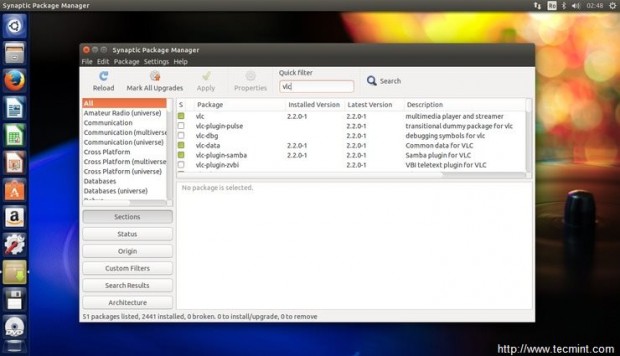
4. Change System Appearance and Behavior
If you want to change Desktop Background or Launcher Icon Size, open System Settings –> Appearance –> Look and personalize the desktop. To move the menu to window title bar, enable workspaces and desktop icons or auto-hide the Launcher visit Behavior tab.
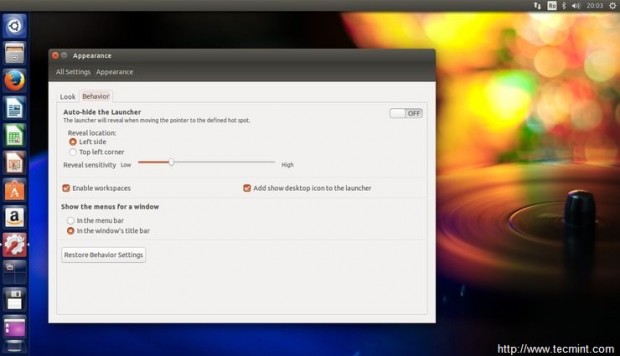
5. Improve System Security and Privacy
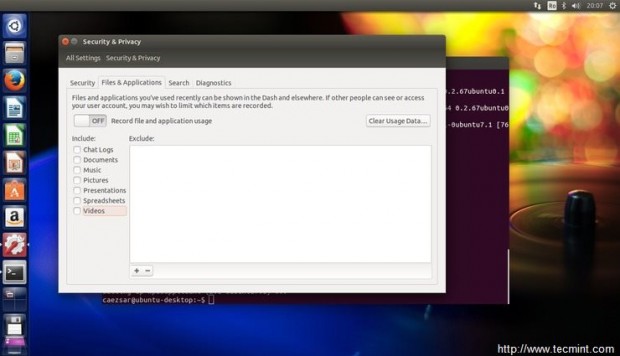
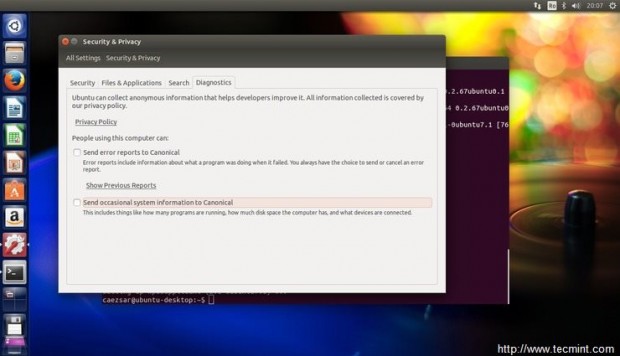
5. Disable Unneeded Startup Applications
To improve system login speed, reveal hidden Startup Applications by issuing the below command on Terminal, open Startup Applications utility by searching it in Dash and uncheck the unneeded applications during login process.
$ sudo sed -i 's/NoDisplay=true/NoDisplay=false/g' /etc/xdg/autostart/*.desktop
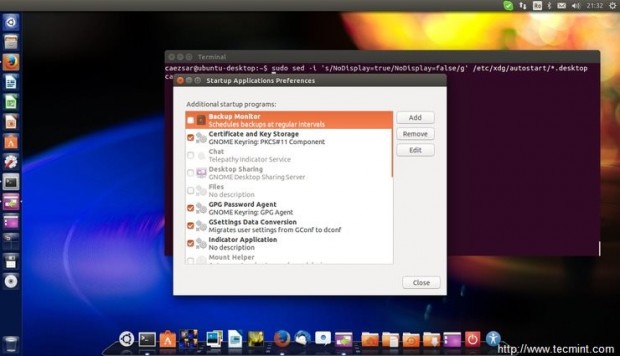
6. Add Extended Multimedia Support
By default, Ubuntu comes with a minimal support for media files. In order to play various media formats or manipulate video files, install the following multimedia applications:
- VLC
- Smplayer
- Audacious
- QMMP
- Mixxx
- XBMC
- Handbrake
- Openshot
Use the following command line to install all with one shot:
$ sudo apt-get install vlc smplayer audacious qmmp mixxx xbmc handbrake openshot
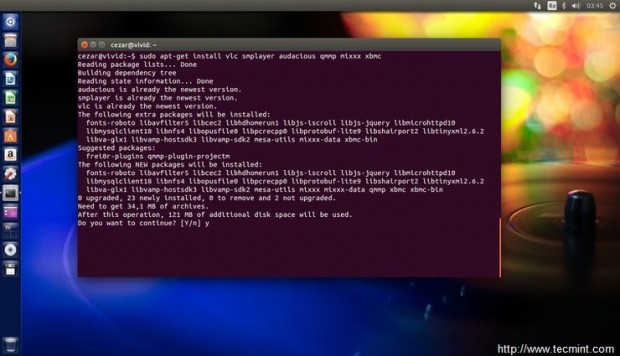
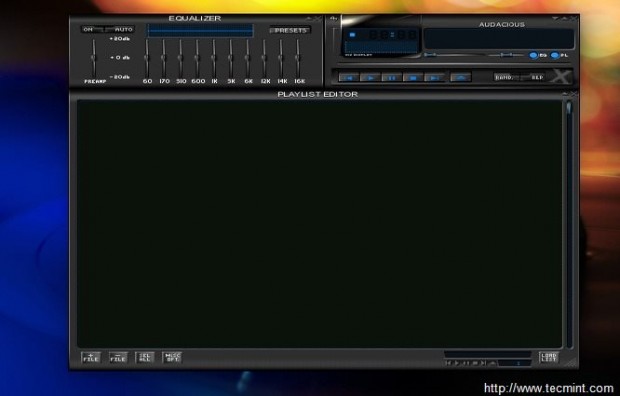
Besides this multimedia players also install ubuntu-restricted-extras and Java support packages in order to decode and support other restricted media formats.
$ sudo apt-get install ubuntu-restricted-extras openjdk-8-jdk
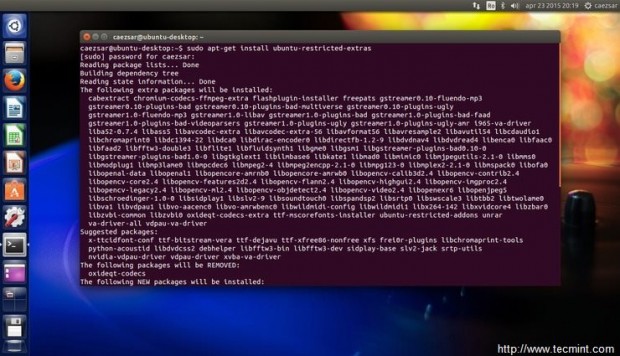
To enable DVD Playback and other multimedia codecs issue the following command on Terminal:
$ sudo apt-get install ffmpeg gstreamer0.10-plugins-bad lame libavcodec-extra $ sudo /usr/share/doc/libdvdread4/install-css.sh
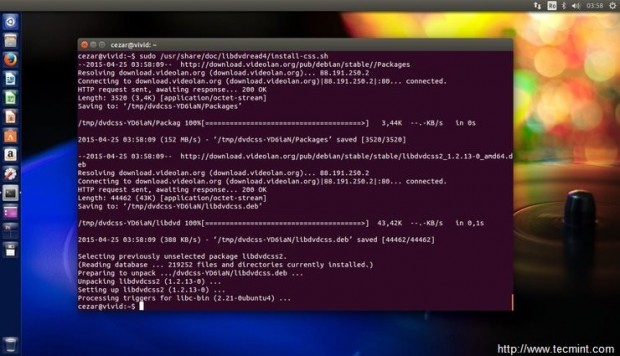
7. Install Image Applications
If you are a photography enthusiast and you want to handle and manipulate images on Ubuntu, probably you want to install the following imaging programs:
- GIMP (alternative for Adobe Photoshop)
- Darktable
- Rawtherapee
- Pinta
- Shotwell
- Inkscape (alternative for Adobe Illustrator)
- Digikam
- Cheese
This applications can be installed from Ubuntu Software Center or all at once by using the following command line on Terminal:
$ sudo apt-get install gimp gimp-plugin-registry gimp-data-extras darktable rawtherapee pinta shotwell inkscape