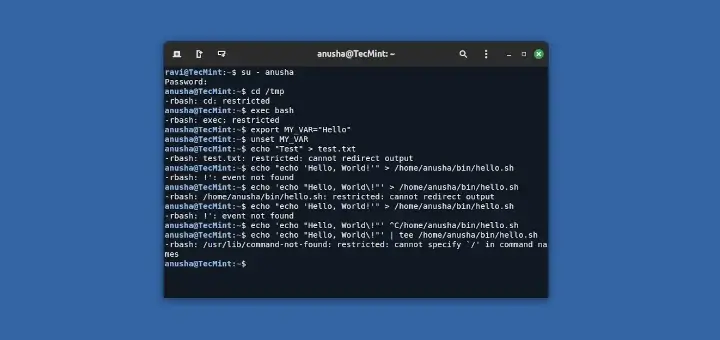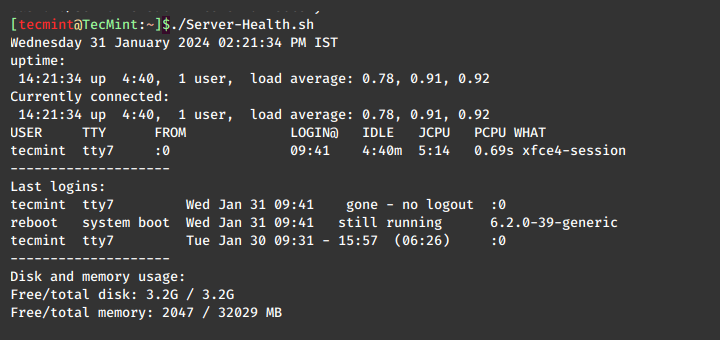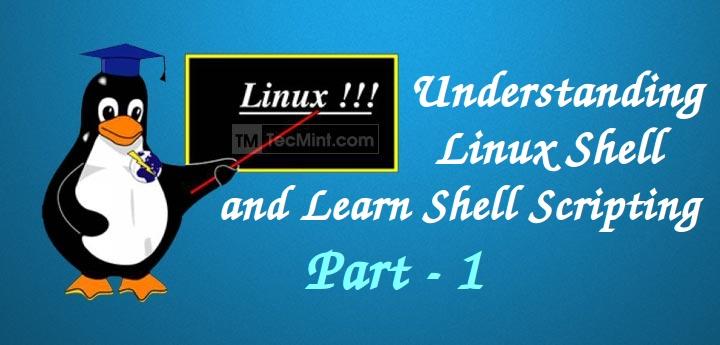In this article of the shell script debugging series, we will explain the third shell script debugging mode, that is shell tracing and look at some examples to demonstrate how it works, and how it can be used.
The previous part of this series clearly throws light upon the two other shell script debugging modes: verbose mode and syntax checking mode with easy-to-understand examples of how to enable shell script debugging in these modes.
- How To Enable Shell Script Debugging Mode in Linux – Part 1
- How to Perform Syntax Checking Debugging Mode in Shell Scripts – Part 2
Shell tracing simply means tracing the execution of the commands in a shell script. To switch on shell tracing, use the -x debugging option.
This directs the shell to display all commands and their arguments on the terminal as they are executed.
We will use the sys_info.sh shell script below, which briefly prints your system date and time, number of users logged in and the system uptime. However, it contains syntax errors that we need to find and correct.
#!/bin/bash
#script to print brief system info
ROOT_ID="0"
DATE=`date`
NO_USERS=`who | wc -l`
UPTIME=`uptime`
check_root(){
if [ "$UID" -ne "$ROOT_ID" ]; then
echo "You are not allowed to execute this program!"
exit 1;
}
print_sys_info(){
echo "System Time : $DATE"
echo "Number of users: $NO_USERS"
echo "System Uptime : $UPTIME
}
check_root
print_sys_info
exit 0
Save the file and make the script executable. The script can only be run by root, therefore employ the sudo command to run it as below:
$ chmod +x sys_info.sh $ sudo bash -x sys_info.sh
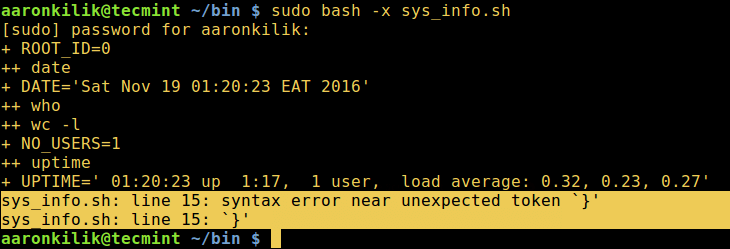
From the output above, we can observe that, a command is first executed before its output is substituted as the value of a variable.
For example, the date was first executed and the its output was substituted as the value of the variable DATE.
We can perform syntax checking to only display the syntax errors as follows:
$ sudo bash -n sys_info.sh

If we look at the shell script critically, we will realize that the if statement is missing a closing fi word. Therefore, let us add it and the new script should now look like below:
#!/bin/bash
#script to print brief system info
ROOT_ID="0"
DATE=`date`
NO_USERS=`who | wc -l`
UPTIME=`uptime`
check_root(){
if [ "$UID" -ne "$ROOT_ID" ]; then
echo "You are not allowed to execute this program!"
exit 1;
fi
}
print_sys_info(){
echo "System Time : $DATE"
echo "Number of users: $NO_USERS"
echo "System Uptime : $UPTIME
}
check_root
print_sys_info
exit 0
Save the file again and invoke it as root and do some syntax checking:
$ sudo bash -n sys_info.sh

The result of our syntax checking operation above still shows that there is one more bug in our script on line 21. So, we still have some syntax correction to do.
If we look through the script analytically one more time, the error on line 21 is due to a missing closing double quote (”) in the last echo command inside the print_sys_info function.
We will add the closing double quote in the echo command and save the file. The changed script is below:
#!/bin/bash
#script to print brief system info
ROOT_ID="0"
DATE=`date`
NO_USERS=`who | wc -l`
UPTIME=`uptime`
check_root(){
if [ "$UID" -ne "$ROOT_ID" ]; then
echo "You are not allowed to execute this program!"
exit 1;
fi
}
print_sys_info(){
echo "System Time : $DATE"
echo "Number of users: $NO_USERS"
echo "System Uptime : $UPTIME"
}
check_root
print_sys_info
exit 0
Now syntactically check the script one more time.
$ sudo bash -n sys_info.sh
The command above will not produce any output because our script is now syntactically correct. We can as well trace the execution of the script all for a second time and it should work well:
$ sudo bash -x sys_info.sh
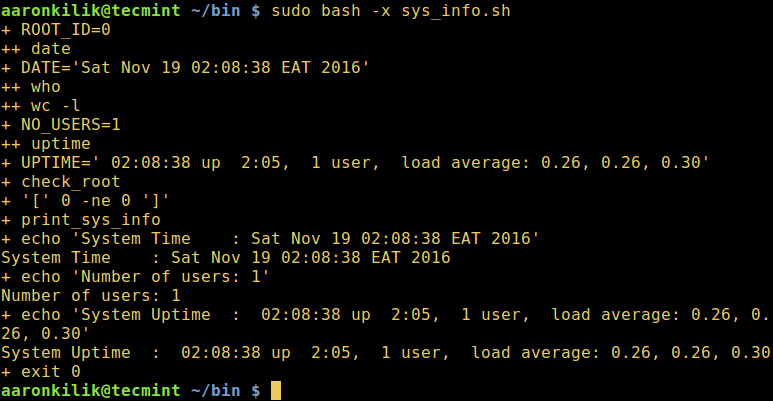
Now run the script.
$ sudo ./sys_info.sh

Importance of Shell Script Execution Tracing
Shell script tracing helps us identify syntax errors and more importantly, logical errors. Take for instance the check_root function in the sys_info.sh shell script, which is intended to determine if a user is root or not, since the script is only allowed to be executed by the superuser.
check_root(){
if [ "$UID" -ne "$ROOT_ID" ]; then
echo "You are not allowed to execute this program!"
exit 1;
fi
}
The magic here is controlled by the if statement expression [ "$UID" -ne "$ROOT_ID" ], once we do not use the suitable numerical operator (-ne in this case, which means not equal ), we end up with a possible logical error.
Assuming that we used -eq ( means equal to), this would permit any system user as well as the root user to run the script, hence a logical error.
check_root(){
if [ "$UID" -eq "$ROOT_ID" ]; then
echo "You are not allowed to execute this program!"
exit 1;
fi
}
Note: As we looked at before at the start of this series, the set shell built-in command can activate debugging in a particular section of a shell script.
Therefore, the line below will help us find this logical error in the function by tracing its execution:
The script with a logical error:
#!/bin/bash
#script to print brief system info
ROOT_ID="0"
DATE=`date`
NO_USERS=`who | wc -l`
UPTIME=`uptime`
check_root(){
if [ "$UID" -eq "$ROOT_ID" ]; then
echo "You are not allowed to execute this program!"
exit 1;
fi
}
print_sys_info(){
echo "System Time : $DATE"
echo "Number of users: $NO_USERS"
echo "System Uptime : $UPTIME"
}
#turning on and off debugging of check_root function
set -x ; check_root; set +x ;
print_sys_info
exit 0
Save the file and invoke the script, we can see that a regular system user can run the script without sudo as in the output below. This is because the value of USER_ID is 100 which is not equal to root ROOT_ID which is 0.
$ ./sys_info.sh
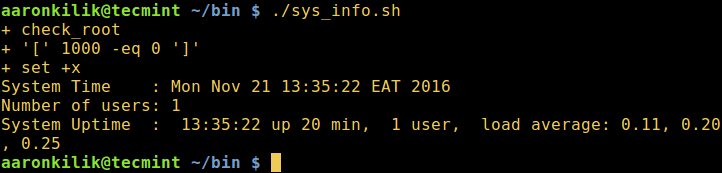
Well, that is it for now, we have come to the end of the shell script debugging series, the response form below can be used to address any questions or feedback to us, concerning this guide or the whole 3-part series.