Ubuntu 13.10 (Saucy Salamander) was released on 17 October 2013 and its support will be going to end after July 2014. Now, its time to upgrade to Ubuntu 14.04 (Trusty Tahr) LTS.
Update: Ubuntu 15.10 Released – Upgrade to Ubuntu 15.10
This version will be supported for the next 5 Years and this really a good news for business customers. Also this will provide good performance as well as robustness.

If you are an Ubuntu lover and want to give a try to Ubuntu 14.04, you can grab ISO images and install it via USB. If you are using Ubuntu 13.10 and want to upgrade to Ubuntu 14.04 release, you can follow below simple instructions.
Warning: We urged you to take important data backup prior upgradation and also read release notes for more information before upgrading to latest version.
Upgrade Ubuntu 13.10 to 14.04
Step 1: Please run below command from terminal which will install all other available upgrades.
$ sudo apt-get update && sudo apt-get dist-upgrade
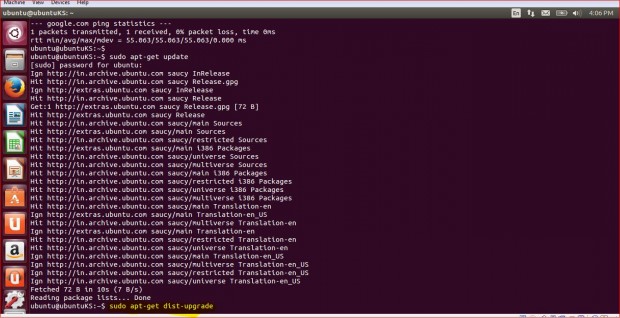
Step 2: After your system got updated. Press “Alt+F2“ and type ”update-manager -d”. Here, “-d” is for checking development release. This will launch the software updater.
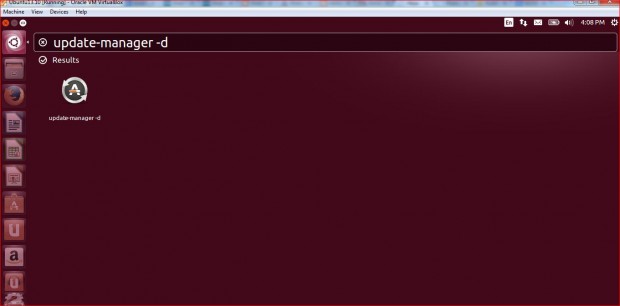
Step 3: Software updater will start looking for any changes or for new Releases.
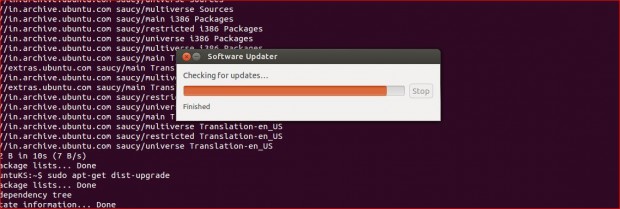
Step 4: On “Software Updater” dialog box, click on “Upgrade…“.
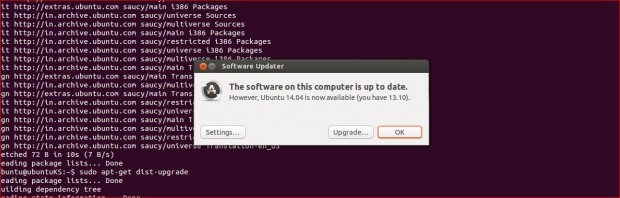
Step 5: It will show Release Notes. Please have a look on release note and click on “Upgrade“.
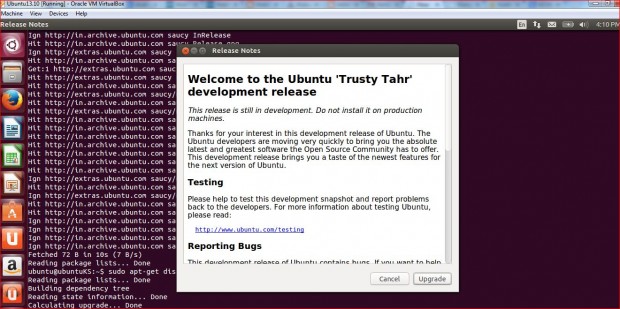
Step 6: Click “Start Upgrade” to begin upgradation.
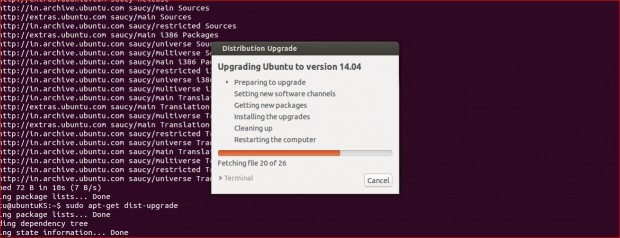
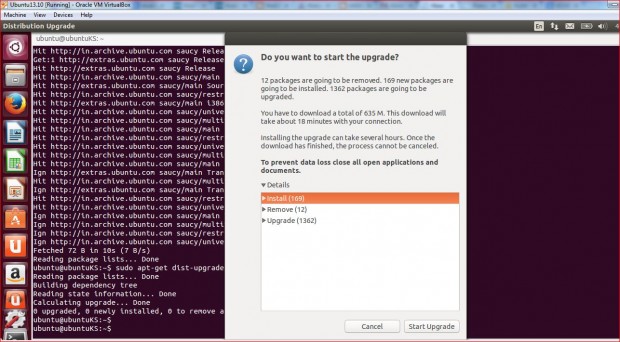
Step 7: The Process of Upgrading Ubuntu to version 14.04; this may take longer time depending on internet bandwidth and system configuration.
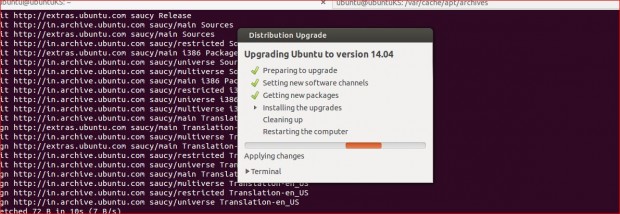


Step 8: Once System upgrade gets completed. Click on “Restart Now“.
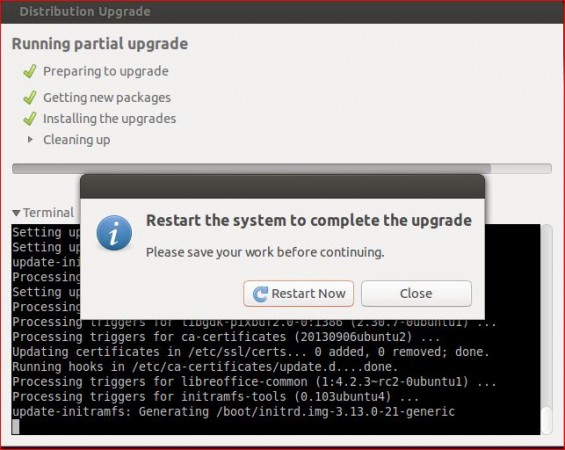
Step 9: Check the System details post upgrade.
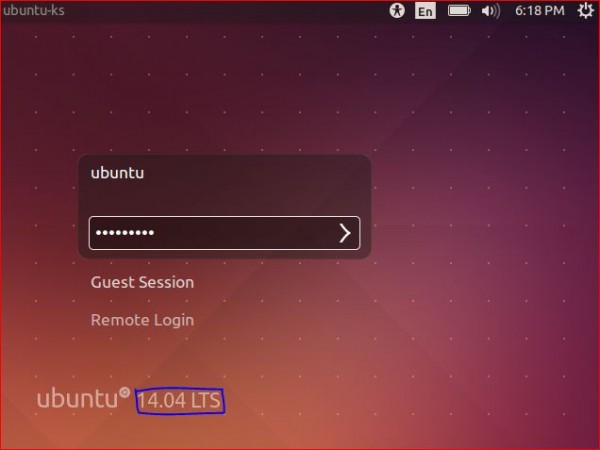
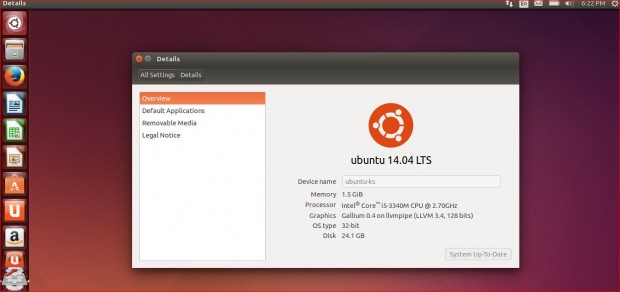
That’s it! you’ve successfully upgraded to Ubuntu 14.04 from Ubuntu 13.10. The above upgrade instructions was written for Ubuntu, but you can also use these instructions to upgrade any Ubuntu based distributions such as Xubuntu, Kubuntu or Lubuntu 14.04.








Release notes show up blank for some reason. I press ‘Upgrade’ and it does nothing. Anyone have an idea why?
I upgraded from 13.10 to 14.04, After reboot, system got stuck after
1. starting apache2 webserver and
2. Applying battery power settings
even networking is disabled. Not able to connect with internet even with Lan wire. What Should I do ( I have taken backup by logging into terminal tty1).
According to the Ubuntu documentation, if you use update-manager -d you get the devel-release what has the next warning:
‘Development releases often suffer from package breakages and other problems. Only install a development release if you are prepared to attempt to fix these problems for yourself.’
In order to upgrade from 13.10 to 14.04 in my case using Xubuntu it is best to just enable, check for all distro updates and follow the normal procedure to check if any update is required as detailed in the documentation
This will lead you to the LTS release for normal use, not the development release
Good point Raul!!
We have also mentioned in post that “-d” will check for development release :).
“Step 2: After your system got updated. Press “Alt+F2“ and type ”update-manager -d”. Here, “-d” is for checking development release. This will launch the software updater.”
Thanks!!
Hi Aniket,
Are you asking about upgrade process from 13.10 to 14.04 or about the fresh installation?
For Upgrade, it all depends on your internet speed :). If you have high speed internet, then it will take minimum 30 min or more than that. For fresh installation, all will take around 30 min.
Thanks!
Kuldeep
Kuldip bhai I m a bit new @ using Linux so during the system config the cursor stopped so mah ques is he long will it take in general to get installed in a new laptop???
I did the update from 13.10 to 14.04 yesterday on my moms computer…however I did it all through terminal, none of it went through a pop up screen. The download displayed everything as if everything was running smooth through the terminal window. Then it asked me to reboot (yn) to which I hit y then enter. NOW… it boots to the login screen, sits for about 5 to 7 seconds, then the screen scrambles rendering the machine useless. Is there anyway to revert to the previous version of Ubuntu at all or do I have to reimage the machine again?
Hi Kuldeep,
thanks for the help, but unfortunately it didn’t work.
Cheers,
Giuseppe
I think there may be some issue with your source.list file or with the server from which it is fetching updates.
Let us try once more :).
Please take backup of your source.list and generate new one from http://repogen.simplylinux.ch/index.php.
Hope this may help :).
Thanks!
Kuldeep
Hi Kuldeep,
thanks for your help,
I get this error after I ran apt-get update
W: Failed to fetch bzip2:/var/lib/apt/lists/partial/it.archive.ubuntu.com_ubuntu_dists_saucy-updates_main_binary-amd64_Packages Hash Sum mismatch
W: Failed to fetch bzip2:/var/lib/apt/lists/partial/it.archive.ubuntu.com_ubuntu_dists_saucy-updates_universe_binary-amd64_Packages Hash Sum mismatch
E: Some index files failed to download. They have been ignored, or old ones used instead.
Try below steps and check if it help..
cd /var/lib/apt
sudo mv lists lists.old
sudo mkdir -p lists/partial
sudo apt-get update
This will rebuild the cache.
Thanks!
Kuldeep
Fixed the installer, but now I get this error:
W:Failed to fetch bzip2:/var/lib/apt/lists/partial/it.archive.ubuntu.com_ubuntu_dists_trusty-updates_main_binary-amd64_Packages Hash Sum mismatch
, W:Failed to fetch bzip2:/var/lib/apt/lists/partial/it.archive.ubuntu.com_ubuntu_dists_trusty-updates_universe_binary-amd64_Packages Hash Sum mismatch
, E:Some index files failed to download. They have been ignored, or old ones used instead.
Hi Kuldeep,
it was clear since the beginning that there was a library conflict, but it is pretty tough to fix it.
I am wondering why it is so complicate and contorted to update Ubuntu…
Cheers,
Giuseppe
Well, when I run update-manager -d I get this error:
/usr/bin/python3: symbol lookup error: /usr/bin/python3: undefined symbol: XML_SetHashSalt
Thanks
This seems that there is some library conflicts. Please through the below link for more details:
http://ubuntuforums.org/showthread.php?t=2094005
Thanks!
Hi,
I have issue to update my Ubuntu:
Could not calculate the upgrade and bla bla bla
I have screenshot of the error, where can I show it?
Do you know why?
Thanks,
Giuseppe
Hi,
I get this error when I try to upgrade:
W:Failed to fetch bzip2:/var/lib/apt/lists/partial/it.archive.ubuntu.com_ubuntu_dists_trusty-updates_universe_source_Sources Hash Sum mismatch
, E:Some index files failed to download. They have been ignored, or old ones used instead
Use the following command to fix this error.
Thanks Ravi,
before to update Ubuntu I ran apt-get update, of course.
But it doesnt work
Thanks
You can use any online image uploader to upload screenshot and insert the image link here.
Hi, after the upgrade the system doesn’t run, a message say “critical errors on hdd, tmp not detected” i will appreciate any help. thanks in advance
Followed exactly these instructions in my laptop with Windows8 and Ubuntu 13.10 (with UEFI)… result> corrupted my MBR and had to re-install everything from scratch… THANKS for ruining my week!!
As an advice from other users who may be tempted to do this upgrade… You’d better get a live linuxin a usb stick and upgrade using it. This way the linux installer in the live version allows you to install the new ubuntu version without having to remove the old one. I wonder if I had followed that simple ruled I would have save myself from tons of headaches.
Had to set Lubuntu to check for all new versions (not LTS only) for it to discover 14.04 as an upgrade.
Will be interesting to see how this will work. Have usually done a fresh install.
When I upgrade, it fails to load repositories, and immediately stops upgrading. What should I do. Please help me.
There may be issue with your internet connection. Make sure you have internet connection with good speed. Please try again and then check again. Hope it’ll work :).
Same issue here. SEVERAL errors in GETing files and/or comparing checksums. I’ve removed all 3rd party sources and still get the errors. Still trying to identify the cause(s) and/or locate others who have overcome this. It sure looks to be a simple process; however, it is not proving so in practice.
This is the specific point of error — in all cases this error is encountered.
W:Failed to fetch gzip:/var/lib/apt/lists/partial/ubuntu.cs.utah.edu_ubuntu_dists_trusty_universe_binary-i386_Packages
Hash Sum mismatch, E:Some index files failed to download. They have been ignored, or old ones used instead.
There seems some issues with your source list. Please take backup of your current source list.
Go to http://repogen.simplylinux.ch/, choose your country, release, branch and required updates and then create a new source list.
After this open command line and fire “sudo do-release-upgrade”
Hope this will help!!
I’m running 13.10 with XFCE on Samsung ARM Chromebook…Crouton. Basically a newbie to the Linux world. Does 14.04 work on the Samsung Chromebook? Will the above instructions work? Or should I start over, downloading image, put in developer mode, etc.?
Hi Fergie,
Honestly, Not sure about the upgrade process on Samsung ARM Chromebook. I’ll definitely share if found something on this :).
Thanks!
I “upgraded” (L)ubuntu from 13.10 to 14.04 using the update-manager.
When I reboot, I am asked for a password, but once the display manager starts, nothing else works: no menu, no panel, no response to alt-F2.
I think I got some gtk issues– when I ran the update-manager from a consol session (cntrol-alt-F1) I see some errors related to gtk (assertion failed, etc.).
Any idea how to fix it? Should I reformat and start from scratch?
Same Problem when upgrading from 13.10 to 14.04: xsession cannot start because it tries to start “ubuntu” session wich is not available… dont know what to do…
@venik212, I have the same problem, any clue as to how to fix it?
Its weird.
Can you please share some screen shot, so that we can have a look?
how to install the final trusty if i have install the beta 2?
Nothing much!
Please use same process and it will update to new one :).
Enjoy!!
I want to ask you wether the upgrading from Ubuntu 13.10 to 14.04 via the Update Manager will remove my data on the local drive?
Upgrade will modify your system config file only which usually reside in /(root) partition if you are not using different partition for boot,home or other custom partition.
Note : Tecmint is not responsible for any data loss. Follow the things at own your own Risk.
Thanks! That worked like a charm, didn’t even need to stop working. Installation looks good, no errors at startup
What is the difference between xx.04 OSs and xx.10 OSs besides the xx.04 being LTS?
Hi John,
Along with LTS of 5 years,others changes are as below :
1.) Number of Packages have been Updated.
2.) Ubuntu 14.04 includes the 3.13.0-19.39 Ubuntu Linux kernel which was based on the v3.13.6 upstream Linux kernel.
3.) Python 3.4
4.) 14.04 will characterized by “performance, refinement, maintainability, technical debt”.
5.) Development focused on tablet interface mainly for Nexus 7 and Nexus 10.
Thanks!
Kuldeep
Nothing difference. I read this interesting news somewhere on the web. Ubuntu team follows an interesting naming methodology.
The version number of a particular Ubuntu release represents the release year and month. For example, let us take the latest Ubuntu 14.04 version. This version is released in the year 2014, so they take the number “14”. And it is released on April month(4th month of the 2014), so they pick 04. So latest version is Ubuntu 14.04. Clear?
Also, the Ubuntu developers name the distributions in an alphabetical order. The code name is the combination of an adjective and an animal name with the same first letter. For example, Ubuntu 14.04 code name is Trusty Tahr. Here, Trusty is an adjective, Tahr is an animal (Goat), and both words contain the same first letter i.e “T”.
Ubuntu developers releases new versions at every six month, and every fourth release becomes a long-term-support (LTS) version.
For more, details look at the below link:
https://wiki.ubuntu.com/Releases
Hope you understand now.
Not all .04 releases are LTS. Only once in every two years, Ubuntu releases an LTS. The previous one was 12.04 (released in April, ’12), the current one is 14.04 (released on April, ’14) and the next one will be 16.04 (should release on April, ’16).