So, Ubuntu 14.10 has just been released, you may check our previous article about it in order to discover the new features. In fact, Ubuntu 14.10 has no big special features or updates, it is just a bug-fixing & package-updating release, but it’s a good release for those people who want to have the most-recent packages in the their system.
Update: Ubuntu 15.10 Released – Upgrade to Ubuntu 15.10

Read Also: Ubuntu 14.10 New Features
In this article, we’re going to explain how to upgrade to Ubuntu 14.10 from the older releases of Ubuntu.
There are 2 ways for upgrading to Ubuntu 14.10 from the older releases; via GUI and from the command line, we’ll explain both.
Warning: We highly urged that you take backup of your important files before doing a upgradation of your system, and also read release notes for more information before upgrading to latest version.
Upgrade Ubuntu 14.04 to 14.10
But first, there’s a simple common step between both ways, we have to update our update-manager settings, so that our system be able to discover any new available versions, not only the LTS releases. So, open your dash window and search for “Software & Updates” and open it.
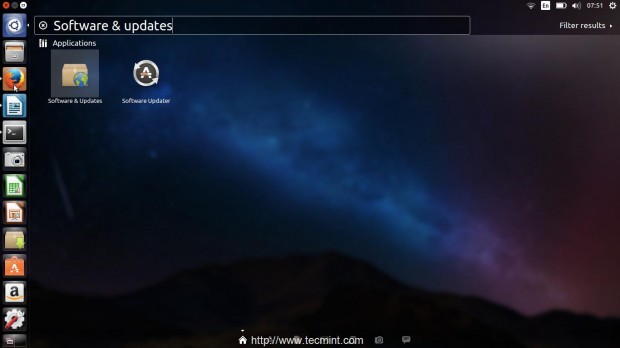
Switch to the “Updates” tab, and change “Notify me of new Ubuntu version” from “For long-term support versions” to “any newer version” as you can see in the screenshot.
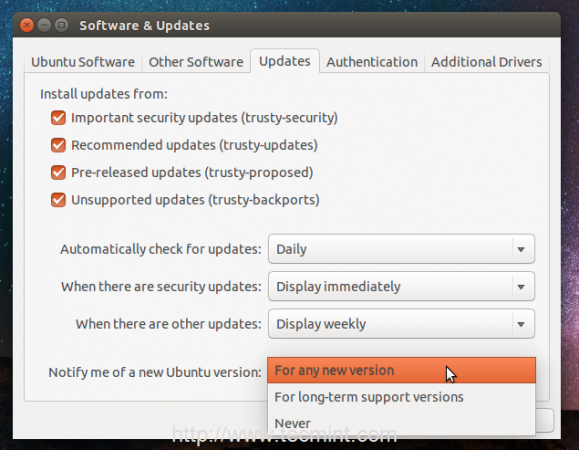
It’ll prompt you to enter your password before making any changes to software repository settings.
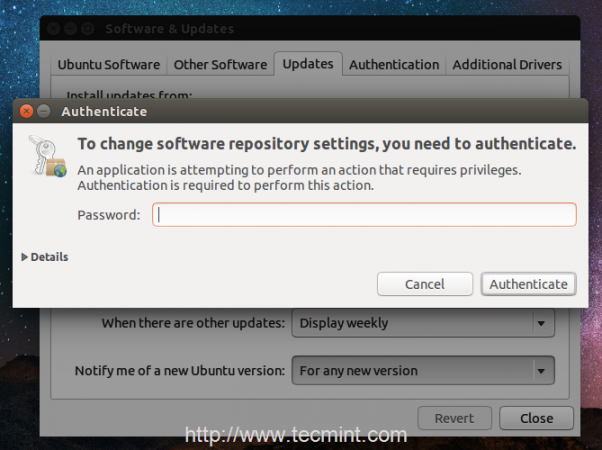
Write your password and prepare to upgrade to Ubuntu 14.10 using one of those ways.
Upgrade to Ubuntu 14.10 from the GUI
This will be a good choice for people who don’t want to use the command line (though it’s much easier) and who want to do-the-thing using the graphical user interface only.
First, we have to upgrade some packages, you may do it from the Software Updater, but it is quicker via terminal, so open your terminal and write.
$ sudo apt-get update $ sudo apt-get dist-upgrade
Note: The upgrade process may take some time depending upon your Internet speed. Once upgrade process completes, open your dash window, and search for “Software Updater”.
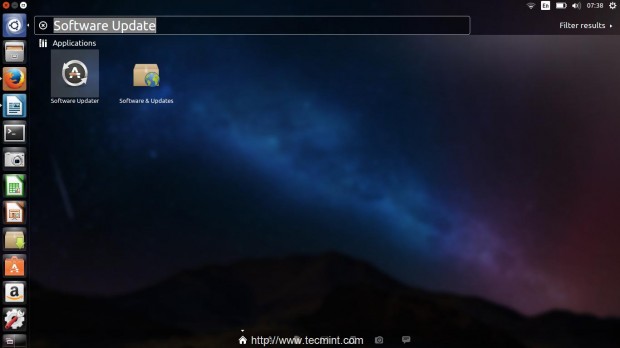
Run the application that’s selected as you can see in the above screenshot. Now wait until the packages lists are updated.
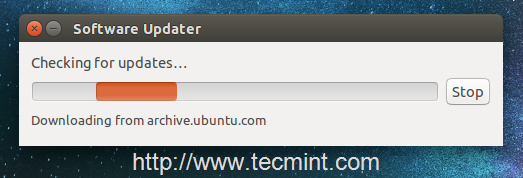
When it’s done, the application will ask you to upgrade your system, click on “Continue to install updates”.
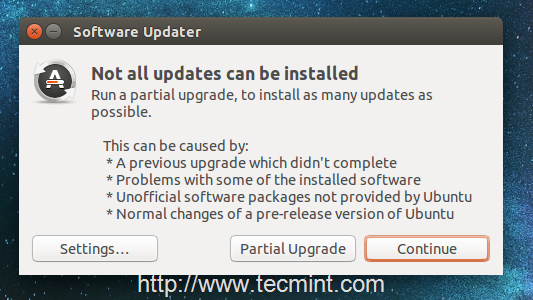
Next, click on “Start Upgrade” and follow the on-screen instructions.
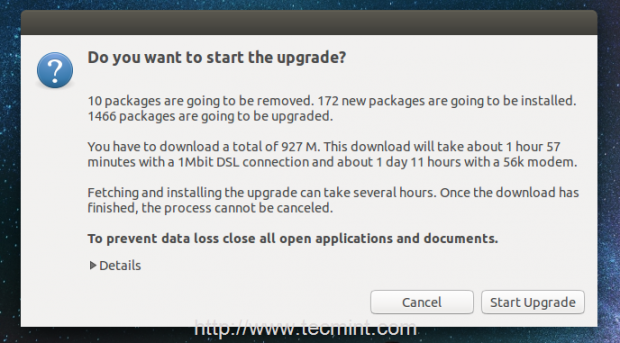
When the upgrade process finishes, reboot your system in order to start using Ubuntu 14.10.
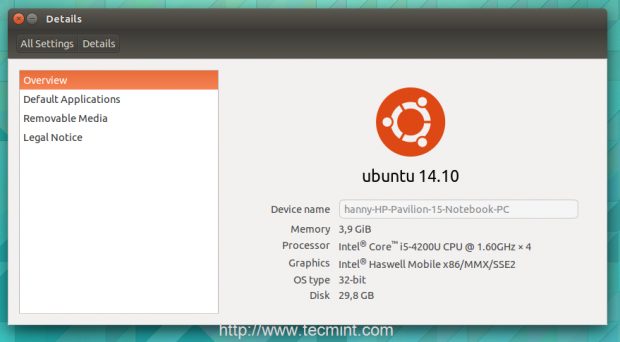
Upgrade to Ubuntu 14.10 from the Command Line
The command line is always a quick way to do things, you can upgrade to Ubuntu 14.10 from the older releases of Ubuntu in just one single command, which is very amazing in fact.
$ sudo apt-get update $ sudo do-release-upgrade
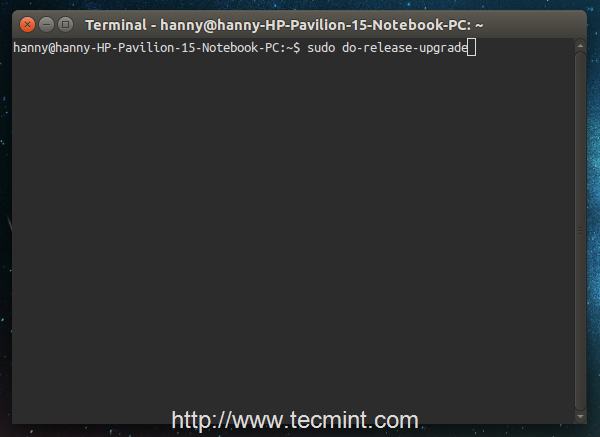
And that’s it, the command line will show you now how many packages are going to be upgraded and their download size.
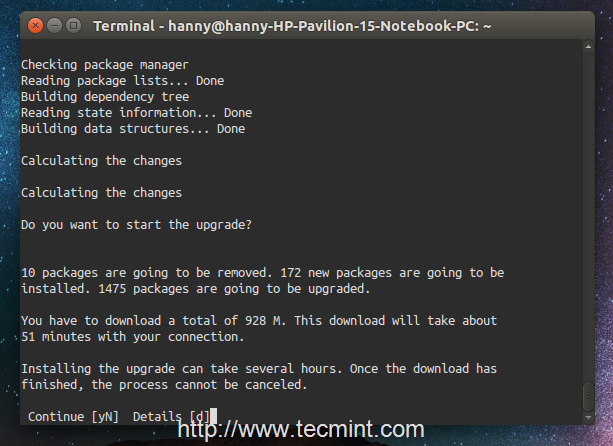
Enter “Y” in the terminal and wait the packages to be downloaded and reboot your system to get the Ubuntu 14.10 Utopic Unicorn! It’s easy isn’t?
Note: You can use this way to upgrade Ubuntu server as well, just make sure that the “update-manager-core” package is already installed on your system.
Do you plan to upgrade to Ubuntu 14.10 Utopic Unicorn? If yes. What’s the most important reason for your upgrading process?








root@x-ubuntu-15:~# lsb_release -r
Release: 14.04
root@x-ubuntu-15:~# sudo do-release-upgrade
Checking for a new Ubuntu release
No new release found
root@x-ubuntu-15:~#
What i can do now?!
change /etc/upgrade-manager/release-upgrades Prompt=lts to Prompt=normal, it should help.
Hi there
I’ve gone through the stages you’ve described here, but I keep getting an error message: ‘
Checking for a new Ubuntu release
Get:1 Upgrade tool signature [198 B]
Get:2 Upgrade tool [1,147 kB]
Fetched 1,148 kB in 6s (77.0 kB/s)
authenticate ‘utopic.tar.gz’ against ‘utopic.tar.gz.gpg’
gpg exited 2
Debug information:
gpg: Signature made Tue 21 Oct 2014 14:09:03 BST using DSA key ID 437D05B5
gpg: Can’t check signature: public key not found
Authentication failed
Authenticating the upgrade failed. There may be a problem with the network or with the server.
I am using a pitifully slow public wifi in my local library – could that have something to do with it?
You have a typo in your how-to:
sudo do-release upgrade
Should be:
sudo do-release-upgrade
@chris,
thanks for bringing to our notice, yes that was a typo and corrected in the article.