In this article we are going to review some of the useful and frequently used Linux or Unix commands for Linux System Administrators that are used in their daily life.
This is not complete but it’s a compact list of commands to refer to when needed. Let us start one by one how we can use those commands with examples.
1. Uptime Command
In Linux uptime command shows how long your system is running and the number of users who are currently logged in and also displays the load average of a system for 1, 5, and 15 minutes intervals.
# uptime 08:16:26 up 22 min, 1 user, load average: 0.00, 0.03, 0.22
Check Uptime Version
Uptime command don’t have other options other than uptime and version. It gives information only in hours:mins:sec if it is less than 1 day.
# uptime -V procps version 3.2.8
2. W Command
The w command will display users currently logged in and their process along with showing load averages, login name, tty name, remote host, login time, idle time, JCPU, PCPU, command, and processes.
# w 08:27:44 up 34 min, 1 user, load average: 0.00, 0.00, 0.08 USER TTY FROM LOGIN@ IDLE JCPU PCPU WHAT tecmint pts/0 192.168.50.1 07:59 0.00s 0.29s 0.09s w
Available Options
- -h : displays no header entries.
- -s : without JCPU and PCPU.
- -f : Removes from the field.
- -V : (upper letter) – Shows versions.
3. Users Command
Users command displays currently logged-in users. This command doesn’t have other parameters other than help and version.
# users tecmint
4. Who Command
who command simply returns the user name, date, time, and host information. who command is similar to w command. Unlike the w command who doesn’t print what users are doing. Let’s illustrate and see the difference between who and w commands.
# who tecmint pts/0 2012-09-18 07:59 (192.168.50.1)
# w 08:43:58 up 50 min, 1 user, load average: 0.64, 0.18, 0.06 USER TTY FROM LOGIN@ IDLE JCPU PCPU WHAT tecmint pts/0 192.168.50.1 07:59 0.00s 0.43s 0.10s w
Who command Options
- -b: Displays last system reboot date and time.
- -r: Shows current runlet.
- -a, –all: Displays all information cumulatively.
5. Whoami Command
In Linux, a whoami command is used to print the currently logged-in username into your Linux system. If you are logged in as a root using sudo command “whoami” command return root as the current user.
# whoami tecmint
6. ls Command
ls command displays a list of files in a human-readable format.
# ls -l total 114 dr-xr-xr-x. 2 root root 4096 Sep 18 08:46 bin dr-xr-xr-x. 5 root root 1024 Sep 8 15:49 boot
Sort file as per last modified time.
# ls -ltr total 40 -rw-r--r--. 1 root root 6546 Sep 17 18:42 install.log.syslog -rw-r--r--. 1 root root 22435 Sep 17 18:45 install.log -rw-------. 1 root root 1003 Sep 17 18:45 anaconda-ks.cfg
For more examples of the ls command, please check out our articles:
- 10 lsof Command Examples in Linux
- 7 Quirky ‘ls’ Command Tricks Every Linux User Should Know
- How to Sort Output of ‘ls’ Command By Last Modified Date and Time
7. Crontab Command
List schedule jobs for current user with crontab command and -l option.
# crontab -l 00 10 * * * /bin/ls >/ls.txt
Edit your crontab with -e the option. In the below example will open schedule jobs in VI editor. Make necessary changes and quit pressing :wq keys that save the setting automatically.
# crontab -e
For more examples of Linux Cron Command, please read our earlier articles:
8. Less Command
less command allows quickly viewing the file. You can page up and down. Press ‘q‘ to quit from less window.
# less install.log Installing setup-2.8.14-10.el6.noarch warning: setup-2.8.14-10.el6.noarch: Header V3 RSA/SHA256 Signature, key ID c105b9de: NOKEY Installing filesystem-2.4.30-2.1.el6.i686 Installing ca-certificates-2010.63-3.el6.noarch Installing xml-common-0.6.3-32.el6.noarch Installing tzdata-2010l-1.el6.noarch Installing iso-codes-3.16-2.el6.noarch
9. More Command
more command allows quickly view file and shows details in percentage. You can page up and down. Press ‘q‘ to quit out from more window.
# more install.log Installing setup-2.8.14-10.el6.noarch warning: setup-2.8.14-10.el6.noarch: Header V3 RSA/SHA256 Signature, key ID c105b9de: NOKEY Installing filesystem-2.4.30-2.1.el6.i686 Installing ca-certificates-2010.63-3.el6.noarch Installing xml-common-0.6.3-32.el6.noarch Installing tzdata-2010l-1.el6.noarch Installing iso-codes-3.16-2.el6.noarch --More--(10%)
[ You might also like: Learn Why ‘less’ is Faster Than ‘more’ Command for Effective File Navigation ]
10. CP Command
A cp command copies file from source to destination preserving the same mode.
# cp -p fileA fileB
You will be prompted before overwriting to file.
# cp -i fileA fileB
[ You might also like: How to Force cp Command to Overwrite without Confirmation ]
11. MV Command
An mv command renames fileA to fileB using the -i option, which prompts confirmation before overwriting. Ask for confirmation if exist already.
# mv -i fileA fileB
12. Cat Command
The cat command is used to view multiple files at the same time.
# cat fileA fileB
You combine more and less command with cat command to view file contain if that doesn’t fit in single screen/page.
# cat install.log | less # cat install.log | more
For more examples of Linux, cat commands read our article on 13 Basic Cat Command Examples in Linux.
13. cd command (change directory)
with the cd command (change directory or switch directory) it will go to fileA directory.
# cd /fileA
14. pwd command (print working directory)
A pwd command return with the present working directory.
# pwd /root
15. Sort command
The sort command is used to sort lines of text files in ascending order. with -r options will sort in descending order.
# sort fileA.txt # sort -r fileA.txt
16. VI Command
Vi is the most popular text editor available in most UNIX-like OS. Below examples open file in read-only with -R option. Press ‘:q‘ to quit from vi windows.
# vi -R /etc/shadows
To learn more about vi editor, read our articles:
- Learn Useful ‘Vi/Vim’ Editor Tips and Tricks
- 8 Interesting ‘Vi/Vim’ Editor Tips and Tricks for Every Linux Administrator
- How to Install Latest Vim Editor in Linux Systems
17. SSH Command (Secure Shell)
SSH command is used to login into the remote host. For example, the below ssh command will connect to the remote host (192.168.50.2) using the user as Narad.
# ssh narad@192.168.50.2
To check the version of ssh use the option -V (uppercase) shows version of ssh.
# ssh -V OpenSSH_8.2p1 Ubuntu-4ubuntu0.3, OpenSSL 1.1.1f 31 Mar 2020
To learn more about SSH, read our articles:
- How to Secure and Harden OpenSSH Server
- How to Set a Custom SSH Warning Banner and MOTD in Linux
- How to Setup SSH Passwordless Login in Linux [3 Easy Steps]
18. Ftp or sftp Command
ftp or sftp command is used to connect to remote ftp host. ftp is (file transfer protocol) and sftp is (secure file transfer protocol). For example, the below commands will connect to ftp host (192.168.50.2).
# ftp 192.168.50.2 # sftp 192.168.50.2
Putting multiple files in remote host with mput similarly, we can do mget to download multiple files from the remote host.
# ftp > mput *.txt # ftp > mget *.txt
19. Systemctl Command
Systemctl command is a systemd management tool that is used to manage services, check running statuses, start and enable services and work with the configuration files.
# systemctl start httpd.service # systemctl enable httpd.service # systemctl status httpd.service
20. Free command
The free command shows free, total, and swap memory information in bytes.
# free
total used free shared buffers cached
Mem: 1030800 735944 294856 0 51648 547696
-/+ buffers/cache: 136600 894200
Swap: 2064376 0 2064376
Free with -t options show total memory used and available to use in bytes.
# free -t
total used free shared buffers cached
Mem: 1030800 736096 294704 0 51720 547704
-/+ buffers/cache: 136672 894128
Swap: 2064376 0 2064376
Total: 3095176 736096 2359080
21. Top Command
top command displays processor activity of your system and also displays tasks managed by kernel in real-time. It’ll show processor and memory are being used.
Using the top command with u the option will display specific User process details as shown below. Press ‘O‘ (uppercase letter) to sort as desired by you. Press ‘q‘ to quit from the top screen.
# top -u tecmint top - 11:13:11 up 3:19, 2 users, load average: 0.00, 0.00, 0.00 Tasks: 116 total, 1 running, 115 sleeping, 0 stopped, 0 zombie Cpu(s): 0.0%us, 0.3%sy, 0.0%ni, 99.7%id, 0.0%wa, 0.0%hi, 0.0%si, 0.0%st Mem: 1030800k total, 736188k used, 294612k free, 51760k buffers Swap: 2064376k total, 0k used, 2064376k free, 547704k cached PID USER PR NI VIRT RES SHR S %CPU %MEM TIME+ COMMAND 1889 tecmint 20 0 11468 1648 920 S 0.0 0.2 0:00.59 sshd 1890 tecmint 20 0 5124 1668 1416 S 0.0 0.2 0:00.44 bash 6698 tecmint 20 0 11600 1668 924 S 0.0 0.2 0:01.19 sshd 6699 tecmint 20 0 5124 1596 1352 S 0.0 0.2 0:00.11 bash
For more about top command, we’ve already compiled a list of 12 TOP Command Examples in Linux.
22. Tar Command
The tar command is used to compress files and folders in Linux. For example, the below command will create an archive for /home directory with the file name archive-name.tar.
# tar -cvf archive-name.tar /home
To extract the tar archive file use the option as follows.
# tar -xvf archive-name.tar
To understand more about tar command we’ve created a complete how-to guide on tar command at 18 Tar Command Examples in Linux.
23. Grep Command
grep command search for a given string in a file. Only tecmint user displays from /etc/passwd file. we can use -i an option for ignoring case sensitivity.
# grep tecmint /etc/passwd tecmint:x:500:500::/home/tecmint:/bin/bash
24. Find Command
Find command used to search files, strings, and directories. The below example of find command search tecmint word in ‘/‘ partition and return the output.
# find / -name tecmint /var/spool/mail/tecmint /home/tecmint /root/home/tecmint
For a complete guide on Linux find command examples fount at 35 Practical Examples of Linux Find Command.
25. lsof Command
lsof mean List of all open files. Below lsof a command list of all opened files by user tecmint.
# lsof -u tecmint COMMAND PID USER FD TYPE DEVICE SIZE/OFF NODE NAME sshd 1889 tecmint cwd DIR 253,0 4096 2 / sshd 1889 tecmint txt REG 253,0 532336 298069 /usr/sbin/sshd sshd 1889 tecmint DEL REG 253,0 412940 /lib/libcom_err.so.2.1 sshd 1889 tecmint DEL REG 253,0 393156 /lib/ld-2.12.so sshd 1889 tecmint DEL REG 253,0 298643 /usr/lib/libcrypto.so.1.0.0 sshd 1889 tecmint DEL REG 253,0 393173 /lib/libnsl-2.12.so sshd 1889 tecmint DEL REG 253,0 412937 /lib/libkrb5support.so.0.1 sshd 1889 tecmint DEL REG 253,0 412961 /lib/libplc4.so
For more lsof command examples visit 10 lsof Command Examples in Linux.
26. last command
With the last command, we can watch the user’s activity in the system. This command can execute normal users also. It will display complete user’s info like terminal, time, date, system reboot or boot, and kernel version. A useful command to troubleshoot.
# last tecmint pts/1 192.168.50.1 Tue Sep 18 08:50 still logged in tecmint pts/0 192.168.50.1 Tue Sep 18 07:59 still logged in reboot system boot 2.6.32-279.el6.i Tue Sep 18 07:54 - 11:38 (03:43) root pts/1 192.168.50.1 Sun Sep 16 10:40 - down (03:53) root pts/0 :0.0 Sun Sep 16 10:36 - 13:09 (02:32) root tty1 :0 Sun Sep 16 10:07 - down (04:26) reboot system boot 2.6.32-279.el6.i Sun Sep 16 09:57 - 14:33 (04:35) narad pts/2 192.168.50.1 Thu Sep 13 08:07 - down (01:15)
You can use last with username to know for specific user’s activity as shown below.
# last tecmint tecmint pts/1 192.168.50.1 Tue Sep 18 08:50 still logged in tecmint pts/0 192.168.50.1 Tue Sep 18 07:59 still logged in tecmint pts/1 192.168.50.1 Thu Sep 13 08:07 - down (01:15) tecmint pts/4 192.168.50.1 Wed Sep 12 10:12 - 12:29 (02:17)
27. ps command
The ps command displays processes running in the system. The below example show the init to process only.
# ps -ef | grep init root 1 0 0 07:53 ? 00:00:04 /sbin/init root 7508 6825 0 11:48 pts/1 00:00:00 grep init
28. kill command
Use the kill command to terminate the process. First, find process id with ps command as shown below and kill the process with kill -9 command.
# ps -ef | grep init root 1 0 0 07:53 ? 00:00:04 /sbin/init root 7508 6825 0 11:48 pts/1 00:00:00 grep init # kill- 9 7508
29. rm command
rm command used to remove or delete a file without prompting for confirmation.
# rm filename
Use the -i option to get confirmation before removing it. Using options ‘-r‘ and ‘-f‘ will remove the file forcefully without confirmation.
# rm -i test.txt rm: remove regular file `test.txt'?
30. mkdir command example.
mkdir command is used to create directories under Linux.
# mkdir directoryname
This is a handy day-to-day used basic commands in Linux / Unix-like operating system. Kindly share through our comment box if we missed out.



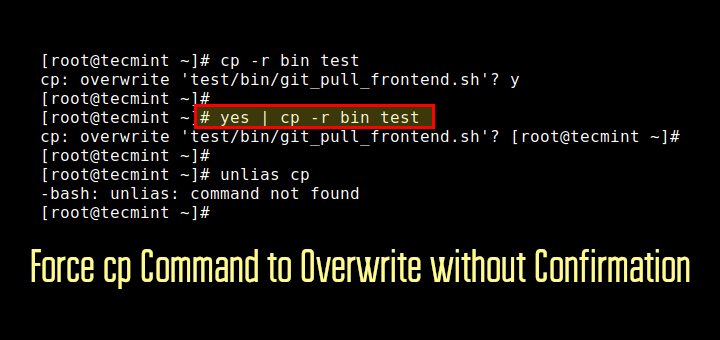

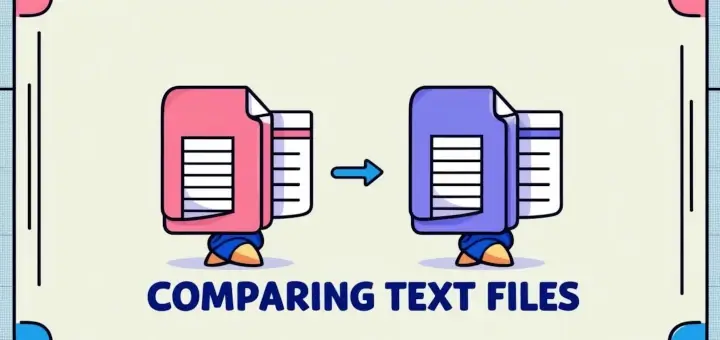
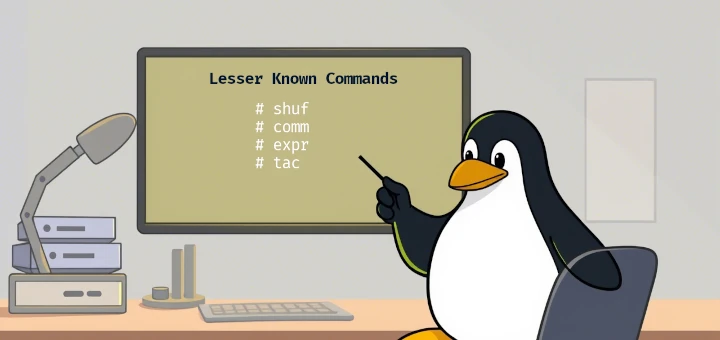

Good Day Mate,
I am Raj, just a blog reader. While I was reading through this content (https://www.tecmint.com/useful-linux-commands-for-system-administrators/) I noticed that the CAT command is not defined correctly since cat (short for concatenate) command are used to create single or multiple files, view content of a file, concatenate files and redirect output in terminal or files. The pipe symbol ( | ) allows us to add multiple commands in a single command.
Hope to see you correct the blog post.
Thank you,
Your’s Sincerely,
Raj
Are you sure this is correct?
Should it be:
I think most of the commands discussed are basic level and should be named as beginners rather than Admin only.
For the FTP command sample to get or to put
*.txtfiles, show the command example once you log in to the remote site where the prompt would show'ftp>'as opposed to your local root user prompt'#'.Anyways, tecmint.com is a good reference place to both learn and refer to for all Unix users. I happened to search for a Wi-Fi setup issue on a desktop/CentOS. I am a Unix fan, though I have not used it much in the last 20 years.
Seriously? Listing Less then More in the same list? Sorry, but that blows my mind a little.
thanks a lot
thank you this above command is full useful
Thanks, but sed, locate, chmod also very important command. Please give some example for chmod command.
thanks a lot
Thanks for sharing useful commands, I’m new to Unix/linux …
Thanks For the list very helpful….
Thanks for sharing useful commands
What about pkill
Thanks for sharing useful commands in precise way.
Another useful commands: arch, dmidecode
Its useful information
great post… very useful information.
i want to share my knowledge to the people because i want all people grow fast in their life
@Sunil,
what kind of knowledge you want to share with the people? can you brief us..
This article is about useful commands for SYSADMINS and has no mention of rsync? Seriously? :)
Hi,
I have a basic knowledge on Linux and Unix server. Want to enhance my knowledge fully and become a Unix Admin or Linux Engineer. Could someone please refer me the best book which is available in India Bangalore( Indian author is better)
There are enough low wage Indians thinking they know how to administer Unix systems. Yet there foreign masters do not trust them to execute any command without prior approval. I witnessed this scenario many times while waiting for the Indian to call the manager at the client for approval. Besides you can find the titles of a plethora of Unix administration books via any Internet search engine.
I like this. It is quite useful in enhancing ones LInux commands.
Hi Ravi,
These command are very helpful to me. Can you please provide me any links and website’s to learn more Linux commands fully.
Thanks & Regards,
T Anil
Dear Anil, we’ve already covered almost all of the important commands in our Linux Commands section, you will find this section in our Menu. Here you will see all the commands with their practical examples.
Hi Ravi,
How to delete last 10days log files. please help me
Thanks Ravi.
nice commands for beginners like me.
Thanks for the great help very good commands
Getting an error while connecting Linux and Windows with WinSCP “Invalid access to memory”.
Also not able to ping from linux to windos but able to do vice versa.
Can you please help me out…
I am install Red Hat Enterprise Linux in VMware
How to install software in the red hat
Use yum to install software packages.
good commands i have learn’t a lot from these commands…….
man command is very helpfull command
Good work Ravi.
Hi,
some networking commands plz…!
How to display last 50 days details in shell script.
could you please help me if you know
Like what details? can you mention clearly what you want to say…
yaaaaaaa some good basic commands i have learn’t a lot
good one.
Thanks
pls system information(os type,processor name,os version,root name) command …send to this mail ID
with the help of which command ,we know that howmany databases are running in a server
Only one way login into MySQL server and run the following command to know the list of databases running.
how about mysql -e ‘show databases;’ or mysql -u user -p -e ‘show databases;’
save logging into mysql and needing to exit it out :-)
Its Really good for us…Thank x.
I disagree with you about the kill command. In fact, this command sends a specified signal to a specified process. that’s why you use it with the -9 option to terminate a process.
And please don’t kill init process (I think is a bad example for biginners)
Pretty cool commands. Let me bookmark this. Thanks :)
Im hoping this would really be for administrators. You must change your title to 30 Useful Commands for NewBies
find / … is much less efficient than locate …
True, but locate will not find files created after the last database update.
locate is nice to find just files as it keeps a database and searches this, updatedb will update for newer fills… however…. use find always and learn it. find is a favourite command of mine and is very powerful.. not just for finding files;
find / -type f -iname “*aaron*” -exec chown aaron {} \;
find any file with the name aaron in it (incase sensitive) and change the owner to the user aaron…. You still need permission on the file to change ownership though :)
Data above was very nice but if you like me try x12 or x22 inform me the game you will play, however i do not play kids whom use windows
Thank you for putting together this article. I am a beginner and the commands may be too basics for seasoned Linux users, it certainly is helpful for a newbie like me.
I just not found a way to save the article in a convenient ‘print’ format for later reference. is there none ?
Thanks Ravi,
nice commands for beginners like me.
scp is better than ftp for simply copying a file to a remote machine.
If you’re digging around and moving a lot of stuff, sftp is your friend, of course.
“Using options ‘-r‘ and ‘-f‘ will remove the file forcefully without confirmation.”
Using the -f option forces removal of a file; the -r option will recursively descend through directories, deleting them as well as files.
Yes correct.
That’s 100 % true….
Kindly mention the details of each extension “-r” or “-f”. So its easy to understand for beginners.
Rather than use an unnecessary cat:
cat install.log | less
use:
less install.log
@Chris,
Linux has bunch of options to use. So, its up-to you which way you choose, but the results would be same.
Of course Linux (and Unix) has a bunch of options, but if you are setting an example, do it correctly.
What you have put would be a prime candidate for the “Useless use of cat” award (back in the 90’s Usenet days) — Check: http://partmaps.org/era/unix/award.html#cat
Wrong. In a pipe, less does not know the size of the file and will be missing stats. It also will need to buffer content in memory instead of being able to rely on rereading it. So no, the results would not be the same. Using a pipe makes things worse.
With the unnecessary cat, we are also spawning 2 processes (cat and less) instead of 1 (just less). USUALLY, this is not a big deal, but why spawn more processes than necessary?
Just use less, and let the cat go back to bed.
good work ravi……….
thanks
Thx !!!!!!
Nice for beginners, but I disagree whit your choice for the kill command sample…
Please, don’t kill init!!!
@Felicio
I agree with you, but it’s just an example of kill command. I suggest all don’t ever try to kill “init”. It’s not a best practice..
He didn’t kill /sbin/init in his example but “grep init” which would already be terminated by then anyways.
Chill, he kills the grep init command, which does not exist anymore anyway. :)
Can you edit your post and remove that kill -9 init stuff, beginner will surely do that. And write comment as Edited.
Thanks.
It should be
kill -15 7508 it will not kill forcefully to a processid
Also, don’t “kill -9” except as a last resort. “kill” is usually sufficient. “kill -9” terminates the process immediately & unconditionally, giving no chance to clean up or release resources.
Good commands but I think these commands for begginers (: